If you are working with a spreadsheet that has a large amount of data, you may find it hard to find the specific data you need with constantly scrolling. So, with the powerful tools provided by Google Sheets, you can group columns and rows, create multiple layers of grouping and collapse and expand them as needed.
In this tutorial, we’ll get to know the simplest way to benefit from these powerful tools.
How to Group Rows in Google Sheets
1. Choose the rows you wish to group from the dataset, including the numbers on the left that are seen highlighted in dark grey.
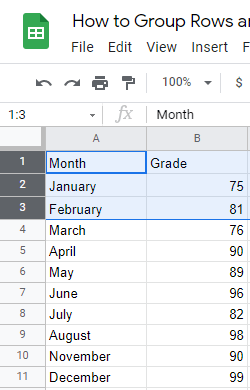
2. Make a right-click over the highlighted cells.
3. From the options menu, choose View more row actions, then click on Group row 1-3.
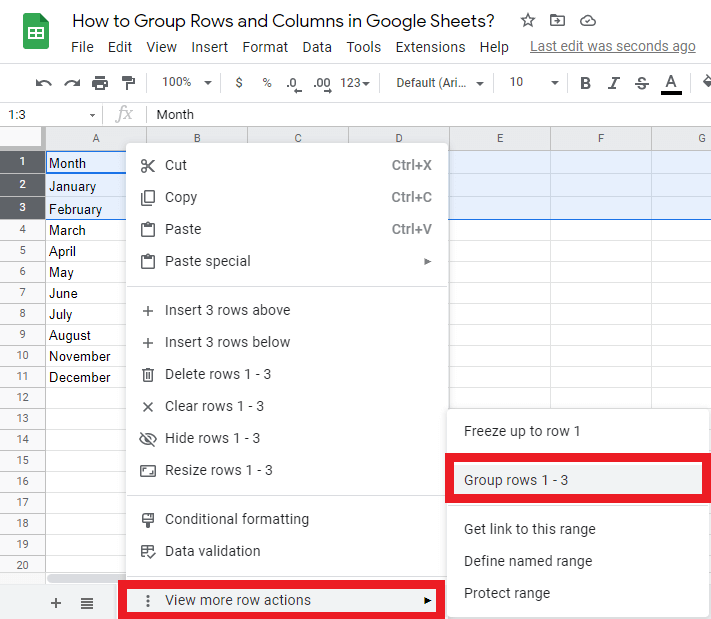
4. You’ll now have the group of rows grouped, as seen below.
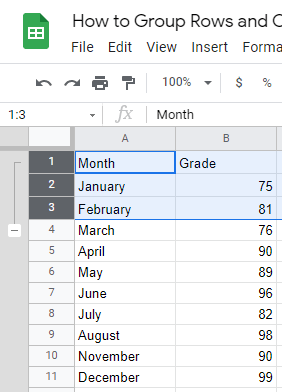
Note: If you click on the minus sign, all of the grouped rows will be hidden, and the icon will change to a plus sign, indicating that it contains the same group of rows.
If you want to group other groups of rows, just highlight the cells you want to group and follow the same steps.
Check out How To Make A Histogram In Google Sheets.
Keyboard Shortcut for Group Rows in Google Sheets?
Keyword shortcuts offer a faster way that is very easy to group rows in Google Sheets.
1. highlight the group of rows you want to group, A2:B4 in our example.
2. Hold on ALT key + SHIFT key + Right arrow on the keyboard.
3. Choose from the menu, Group rows 2-4.
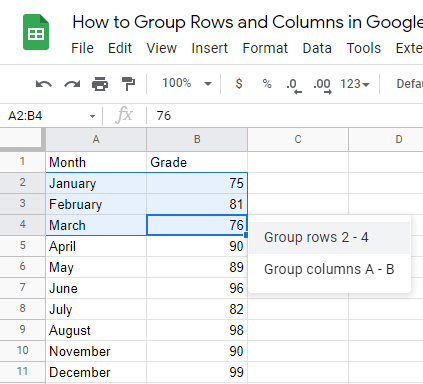
4. You will find the group of rows grouped as we’ve done before, but this time in a faster way.
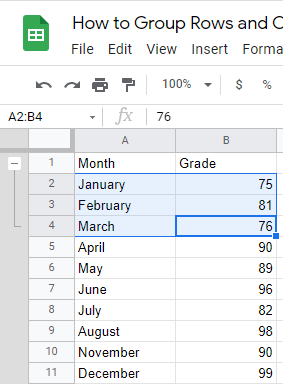
How to Group Columns In Google Sheets
You can group columns by the same way of grouping rows.
1. Highlight the column you wish to group by clicking on the letter above the column, letter B as in our example.
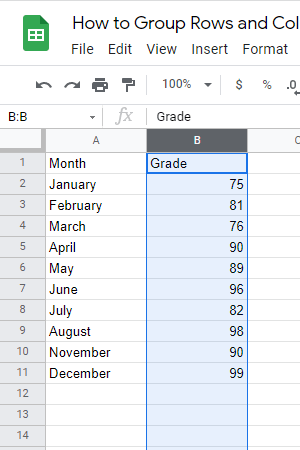
2. Make a right-click over the highlighted cells.
3. From the options menu, choose View more row actions, then click on Group column.
4. You’ll now have the group of rows grouped, as seen below.
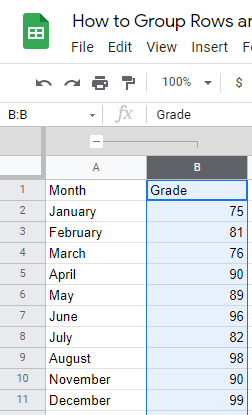
Note: A-minus icon would appear at the top of the rows. When you click the minus icon, the columns will be hidden and the plus icon will appear. If you wish to see these columns, click the plus icon, and they will appear.
Check out How To Find Slope On Google Sheets.
How to Create Multiple Layers of Grouping?
In the above examples, we have only grouped based on one layer, but what do we do to create multiple layers of grouping.
The answer is very simple, you simply need to do the same steps of highlighting the cells, make a right-click and then choose Group rows.
You’ll find the following two layers of groups, as seen below.
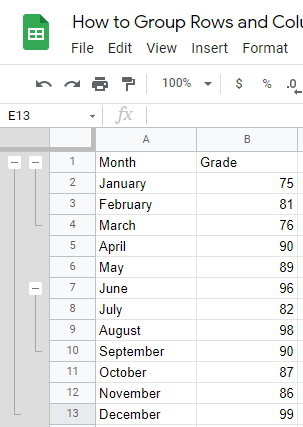
Expanding and Collapsing Groups
When you create a lot of groups of rows and columns, expanding and collapsing each group one at a time can be time-consuming, it will be easier to expand or collapse all the groups at the same time.
- Expanding Groups
Make a right-click on any of the plus or minus icons and click on Expand all row groups.
- Collapsing Groups
Make a right-click on any of the plus or minus icons and click on Collapse all row groups.
How to remove grouping in google sheets?
It’s very simple to remove the grouping of rows and columns.
You just need to make a right-click on any of the plus or minus icons and click on Remove Group.
If you have a large dataset with many groups, just pick all the grouped rows (by choosing the left-most column numbers) and then click the Ungroup rows option.
You may also move the minus or plus signs that comes after the grouping around. Simply right-click on any of the minus or plus signs to bring up the Move minus or plus button to the bottom or Move minus or plus button to the top if it’s already at the bottom option.
Grouping is a fantastic tool that makes it much easier to keep your google sheets organized. If you start constructing groups or even many layers of groups from a vast dataset, your spreadsheet will become quite user-friendly.
The only way to truly understand this is to practice it on your own sheet. Create groups and experiment with expanding and collapsing them. Once you’ve done it a few times, it’s pretty simple to learn.








