Google sheet is a redcap in representing data to clients and customers. However, our first impression can often be harmed by many gaps. No matter how accurate our spreadsheet can be, and with a lot of valuable data in the eyes of our prospective client, it can turn into a big blank map.
Therefore, learning the intricacies and knowing the hidden solutions and variants is a real treasure for those who use it, making our life problem-free.
Among the excellent knowledge of Google Sheets is to know how to remove blank rows.
Three methods offer speed and efficiency:
- Method 1: Filter Empty Rows and Delete It
- Method 2: Sort the Data Set and Delete Empty Rows
- Method 3: Using an Add-on
Check out How To Merge Duplicate Rows or Cells In Google Sheets.
Method 1: Filter Empty Rows and Delete It in Google sheet
By choosing this method, the first need to do is:
1. select the entire spreadsheet.
This way, we will cover all empty columns, rows or cells.
To avoid holding the left click on our mouse for a long time while covering the entire spreadsheet, we can hover over the left corner of our document and click on it.
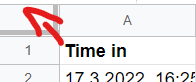
The blue color will represent that all spreadsheet is selected
2. Go to the Data menu and choose the Create new filter option
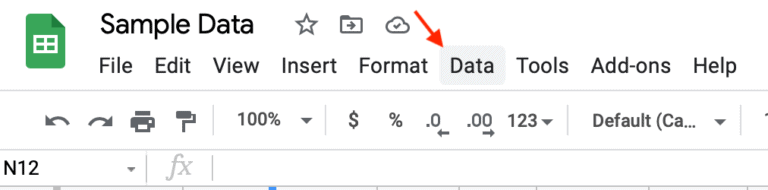
The Filter icon also stands in the spreadsheet funnel.
3. Click on the filter icon.
The filter menu icon is beside the title of each column in the first title row.
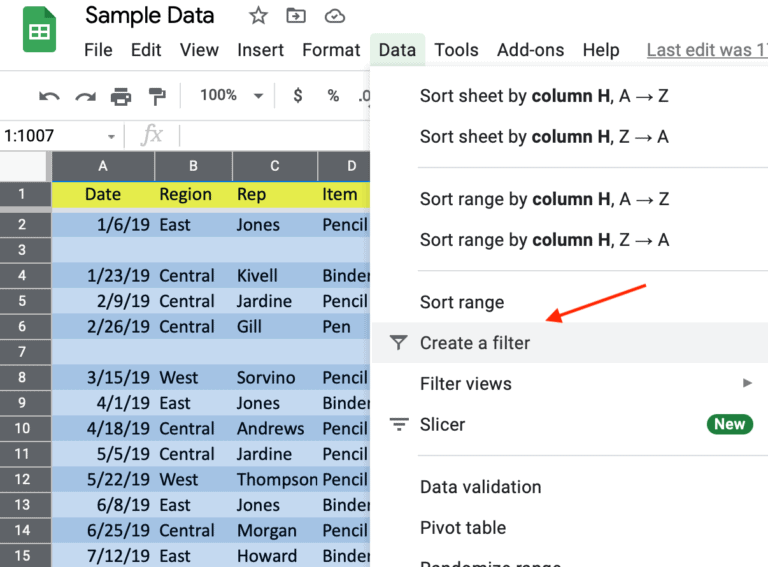
In the Google sheet, it is in the shape of inverted pyramids.

The drop-down menu will appear where there exists a list of filters.
4. click indicator Clear which is under the list of filter
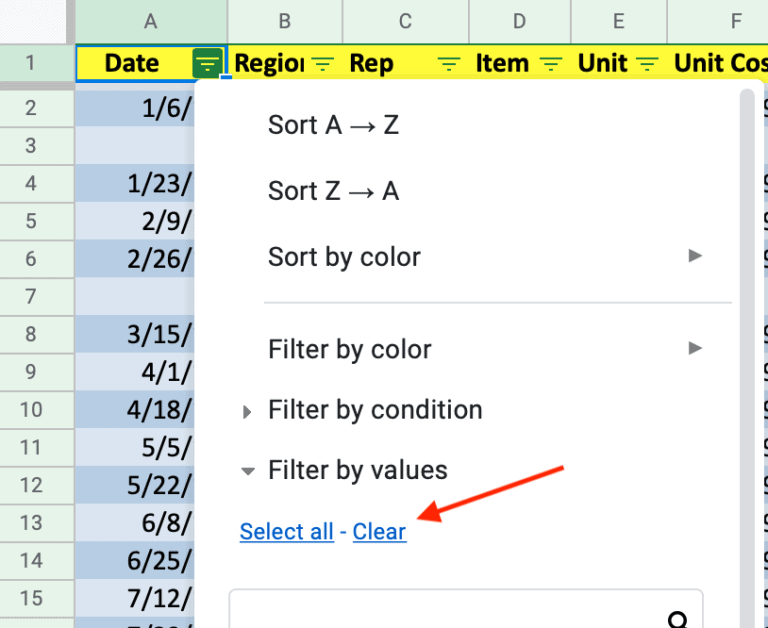
5. Under the search box, choose the Blanks indicator.
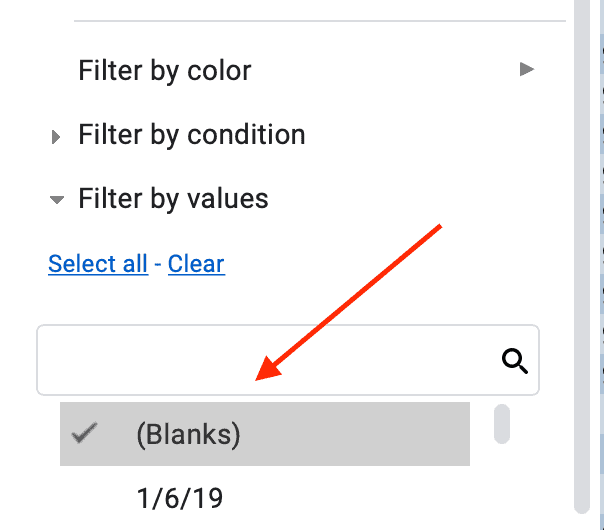
6. Click OK
The act will hide the rows with essential data, and all blank rows will appear on the top of the sheet.
7. Select all empty rows
To delete blank rows in the Google sheet:
8. Click Delete under the Edit menu or right -click on the blue rows and choose the Delete selected rows variant.
9. Head back to the Data menu and turn off the filter
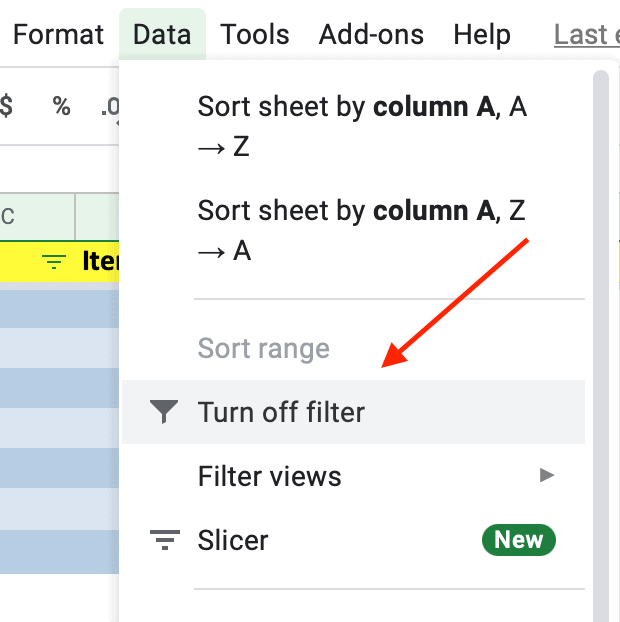
Method 2: Sort the Data Set and Delete Empty Rows
The logic model also imposes the Sort the Data Set and Delete Empty Rows method.
The often used is the Sort column A to Z function in the Google sheet. To make a difference, what we need to do is:
1. Select the entire document
Who like to use the keyboard shortcuts can press Ctrl + A for Windows or Command + A for the Mac. Moreover, those who use the mouse can do it in the shortest possible way with the already mentioned angle of the spreadsheet.
2. Click on the Data menu.
3. Click Sort data by column A to Z
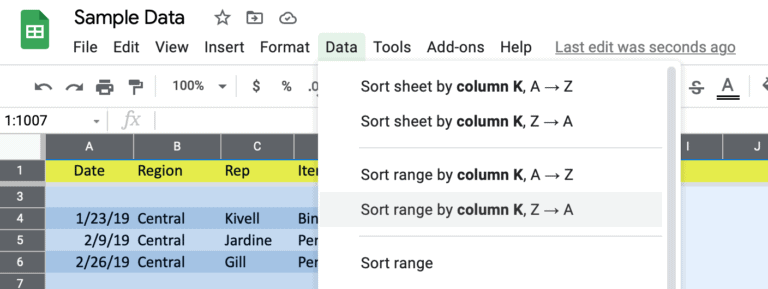
The click will highlight all blank rows in a given Google Sheet. They will be at the bottom of the spreadsheet lined up.
4. Select every empty row by clicking on the number next to the first one, then scroll and holding down the Shift key click on the number next to the last blank line.
5. Right-click on the selected rows
6. Select Delete rows
The spreadsheet is free of blank rows.
Method 3: Using an Add-on
What puts a smile as our signature is Google Sheet Add-on. Everything we once thought was impossible is now solved in the blink of an eye. However, the first thing we need to do is install the appropriate add-on in the Google spreadsheet.
1. Let us go to the Extension menu.
2. Hover over Add-ons
3. Below the sub menu addons is a list of options.
4. Click on get add-ons
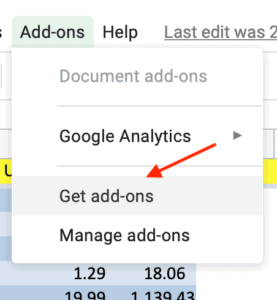
The dialogue box will pop up.
5. In the search tab, type: Delete empty rows.
A thousand add-ons with such a function will appear in front of us.
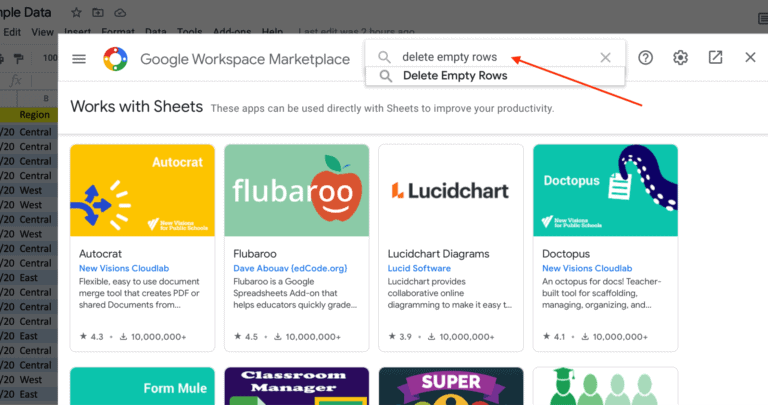
6. Choose the Delete Empty Rows Add-on
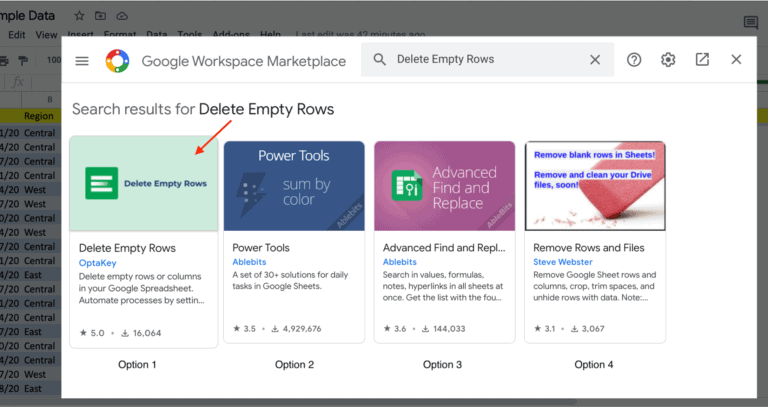
7. Click install
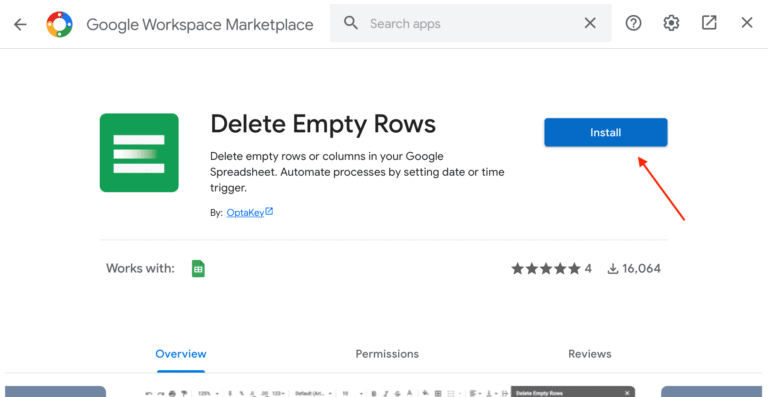
As prescribed after this application will ask for access to google drive data.
8. Grant permission by choosing used Gmail account
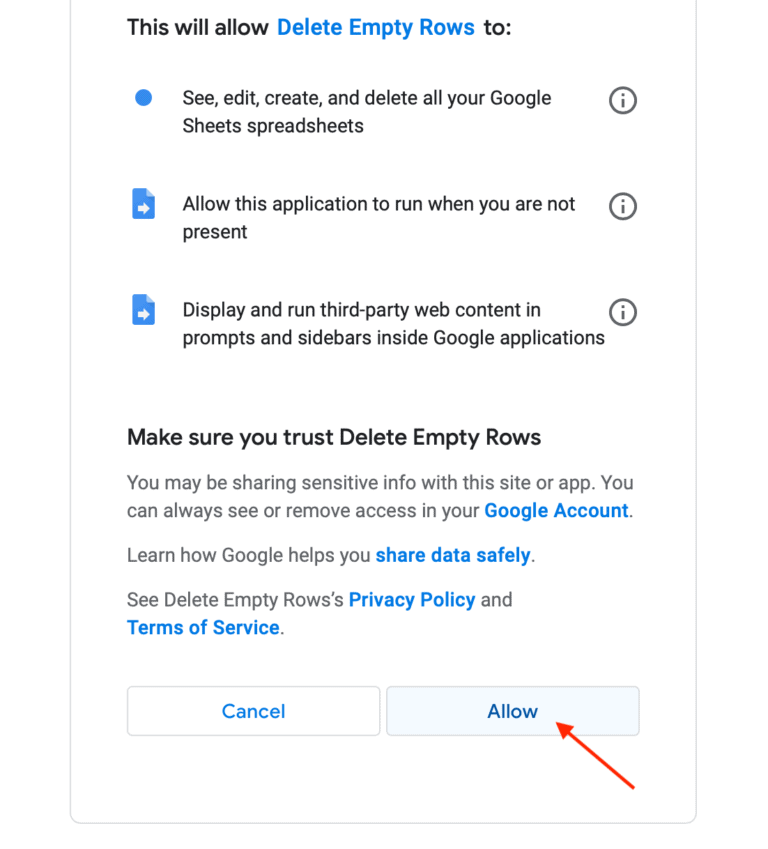
9. Reload Google sheet
The Delete Empty Rows Add-on will appear in the Extension menu in each spreadsheet in Google sheet
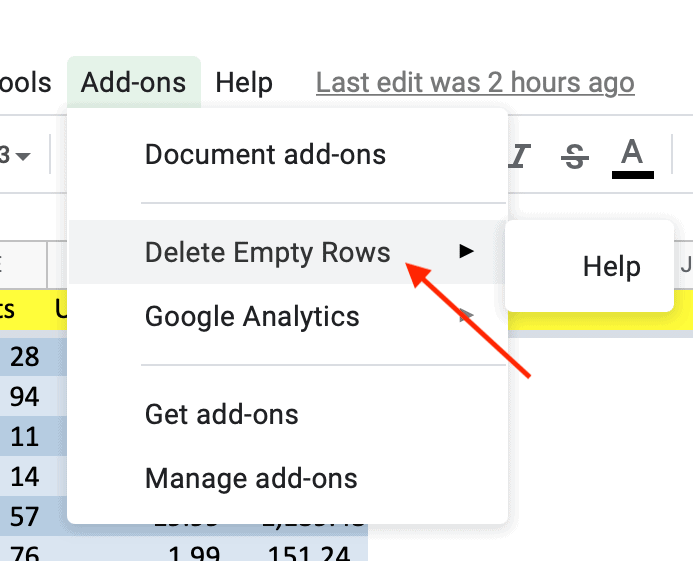
10. To use it, we can click on the add-on in the Extension menu at any time.
11. A side window will appear.
12. Check that the specified spreadsheet matches our name in the Google sheet add-on dialogue.
In the side menu, we can delete empty columns or empty rows.
13. In our case, pick the option Delete Empty rows.
14. Click Delete Empty
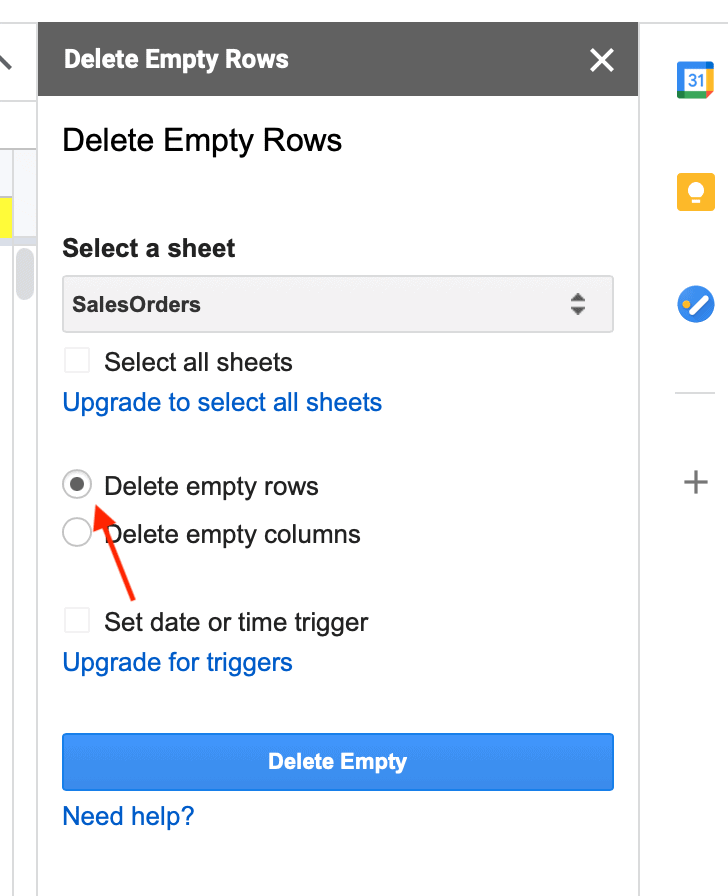
All blank lines in our google spreadsheet have disappeared.
By upgrading this given addon, we get the opportunity to choose more spreadsheets in google drive so that we can delete blank rows on more documents with our essential data. Also, to set a time trigger.
Final Thoughts
All in all, all three methods come first, easy to perform. They solve everything in two to three clicks. Still the method that saves time and effort for us is the method with add-ons. In addition, this is another example of how little effort we can put into speeding up tasks in the future.
By installing the add-on, we skip several steps, such as selecting a spreadsheet. We have shown how to work with the Delete Empty rows add-on. The options that bring the easiest way to handle are always on the top of the list.
However, in general, that doesn’t mean they are the most efficient regarding the Google Sheet. Do you have a suggestion for another one, and which one do you use?
Which of these three methods do you like the most? We hope that with these lines, we have shared with you at least a little bit of your daily work and contributed to your better understanding of the Google Sheet. His understanding dramatically contributes to the ease of performing work tasks.
Again, the Google Sheet itself contributes to a more efficient image in front of the client.








