Do you know if your computer has Bluetooth?
You may be asking yourself, “Does my computer have Bluetooth?” Well, we can help.
We provide a clear and step by step guideline about it. If you want to learn more about this topic, keep reading!
Let’s go!
Method 1 For Windows Users
Step 1: Type in Device Manager in the search box. You will find the search box in the bottom-left corner of the screen.
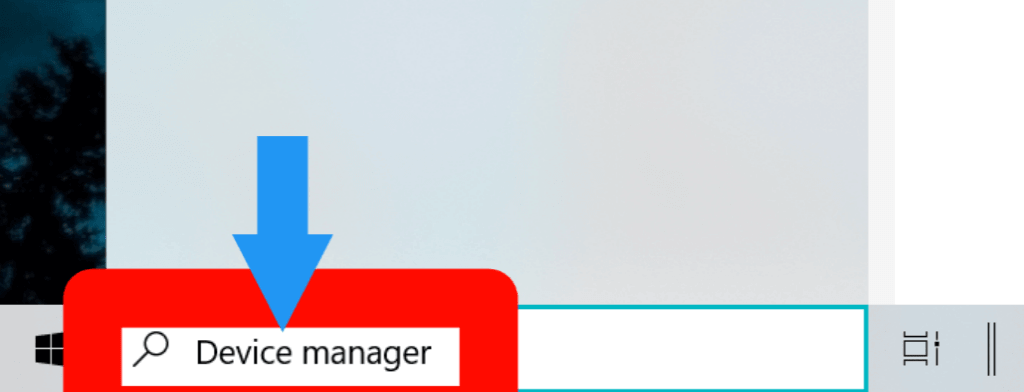
Step 2: Click on the Device Manager. The device manager windows will open.
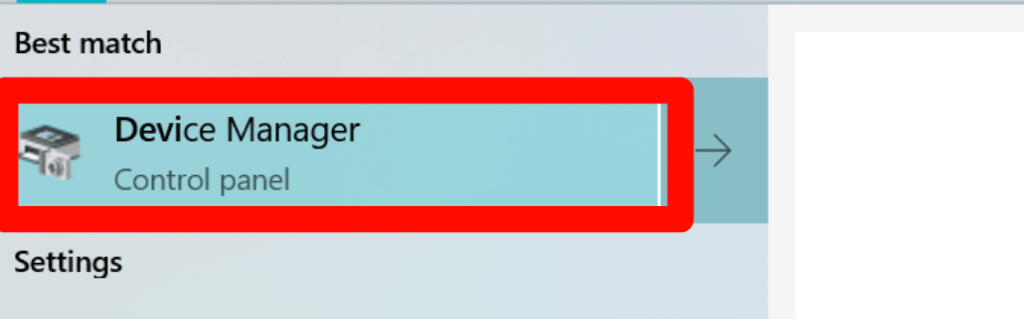
Step 3: You will find Bluetooth in the B section serial. That means your computer has built-in Bluetooth capabilities.
Note: You will not see the “Bluetooth” option if your computer does not have Bluetooth built-in. We also talk about how do you add Bluetooth to your PC in the below of this article.
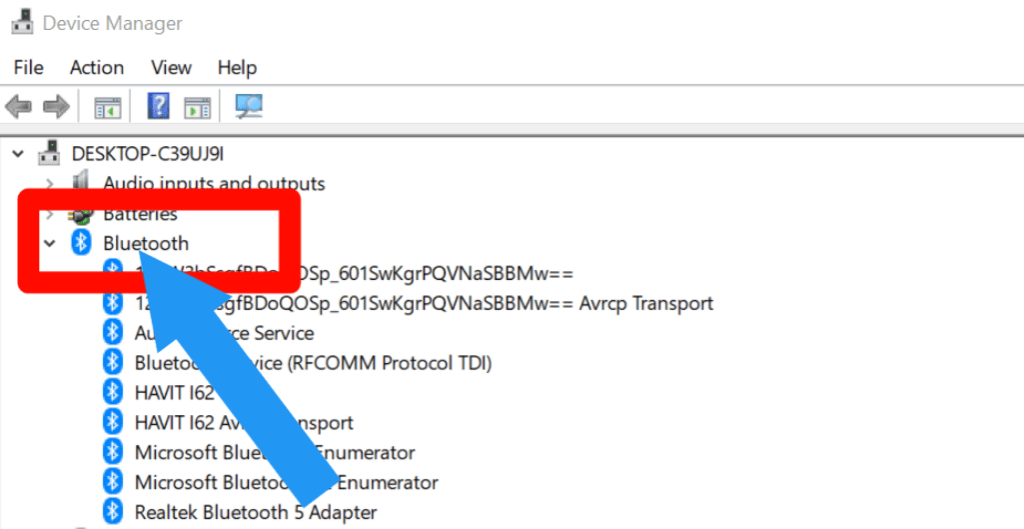
Method 2 For Mac Users
Step 1: Click the Apple logo. You will find it in the top-left corner of the screen. You’ll see a drop-down menu appear.
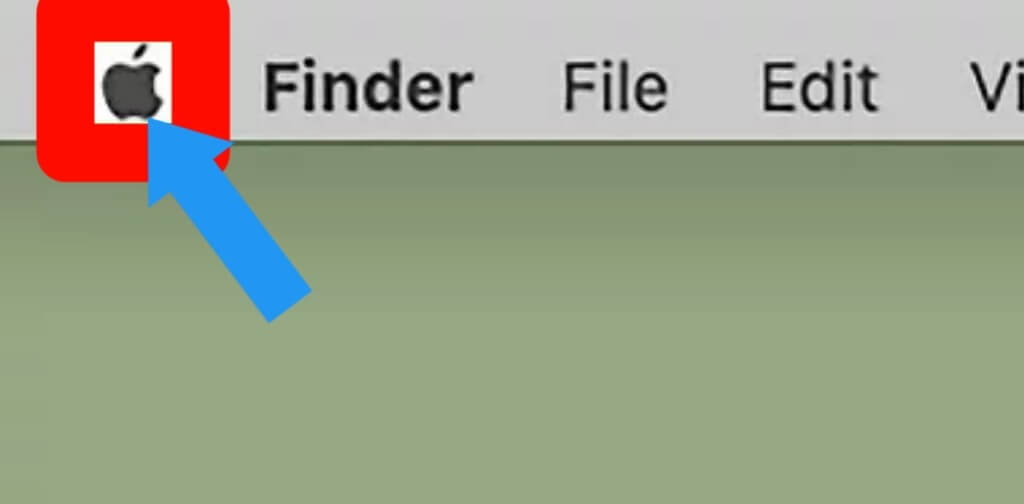
Step 2: In the drop-down, click on the About This Mac option. A window will appear.
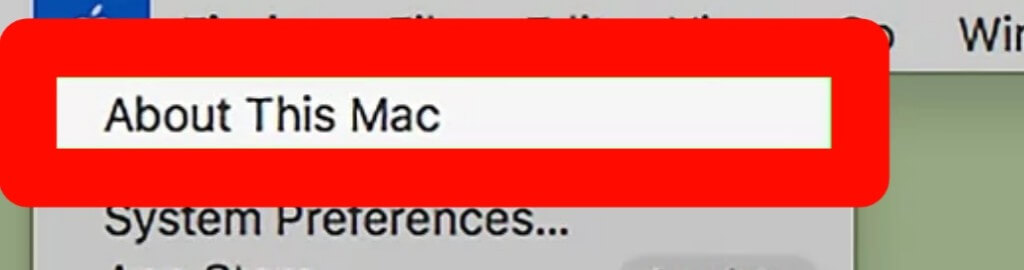
Step 3: Click the System Report option. If you have an older version of mac, click More Info.
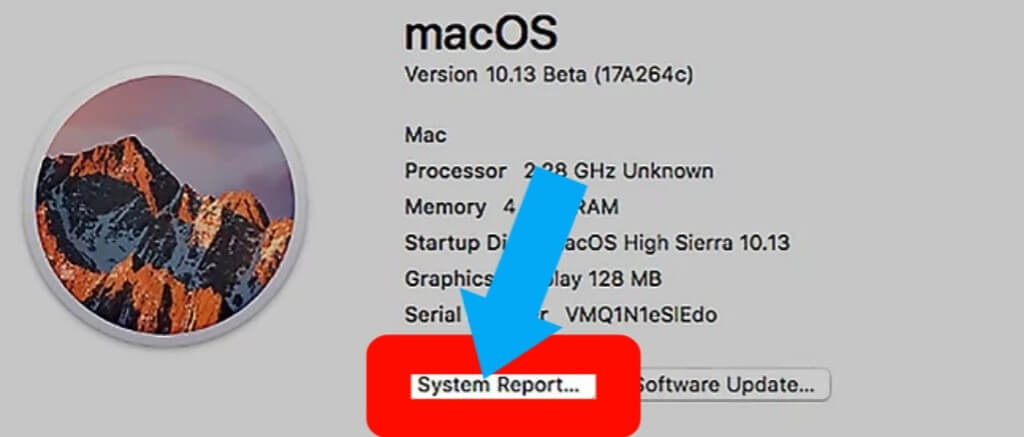
Step 4: You will find the Hardware option. Click on the right-facing triangle to expand the “Hardware” section.
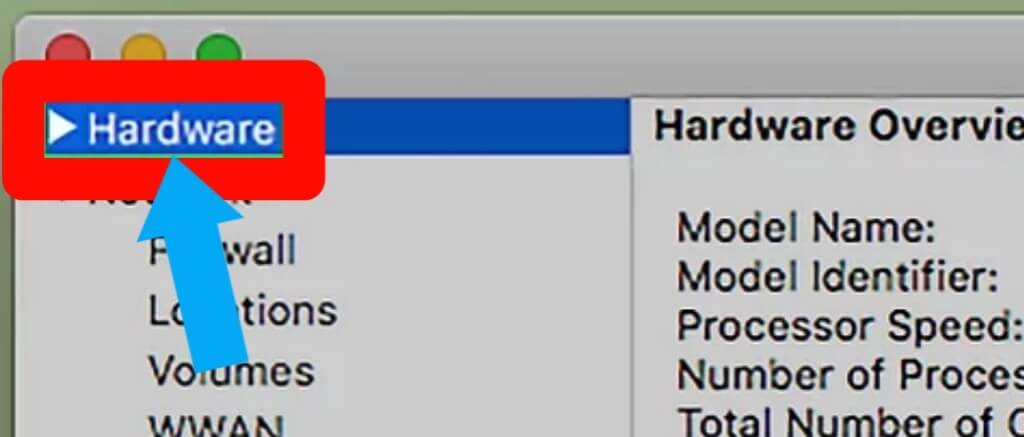
Step 5: In the Hardware heading, you will find a subheading called Bluetooth. You will find Bluetooth in the top or B section serial.
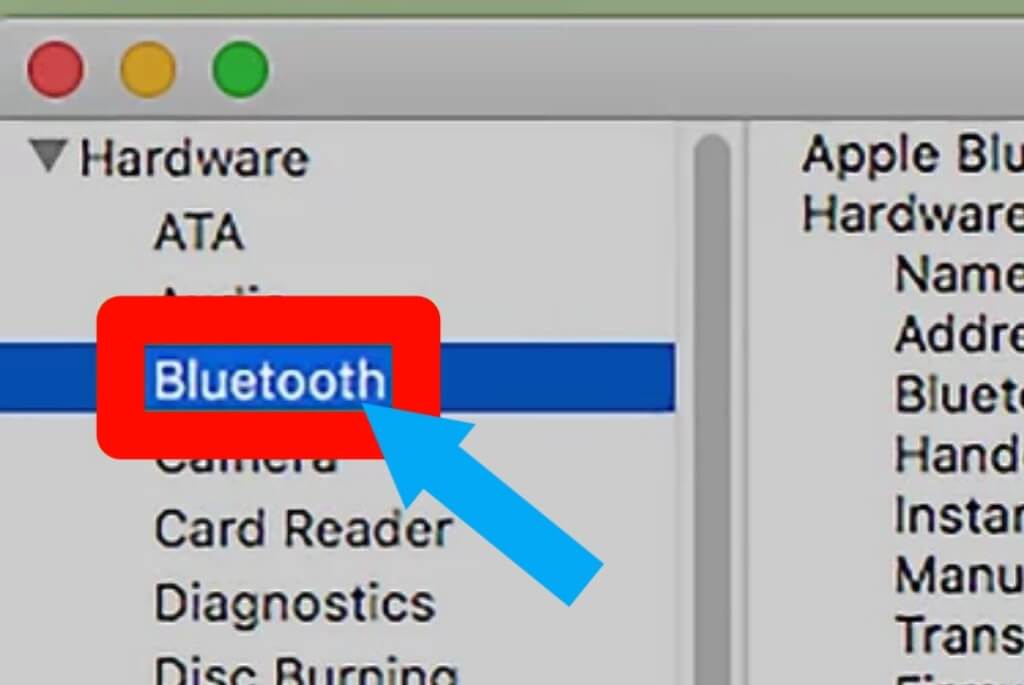
Step 6: Click on the Bluetooth option. You will get information on the right-hand side of the window. That means your MAC has built-in Bluetooth capabilities. If you don’t see the Bluetooth option, that means your Mac has not had built-in Bluetooth capabilities.
Check out How To Combine Videos On iPhone
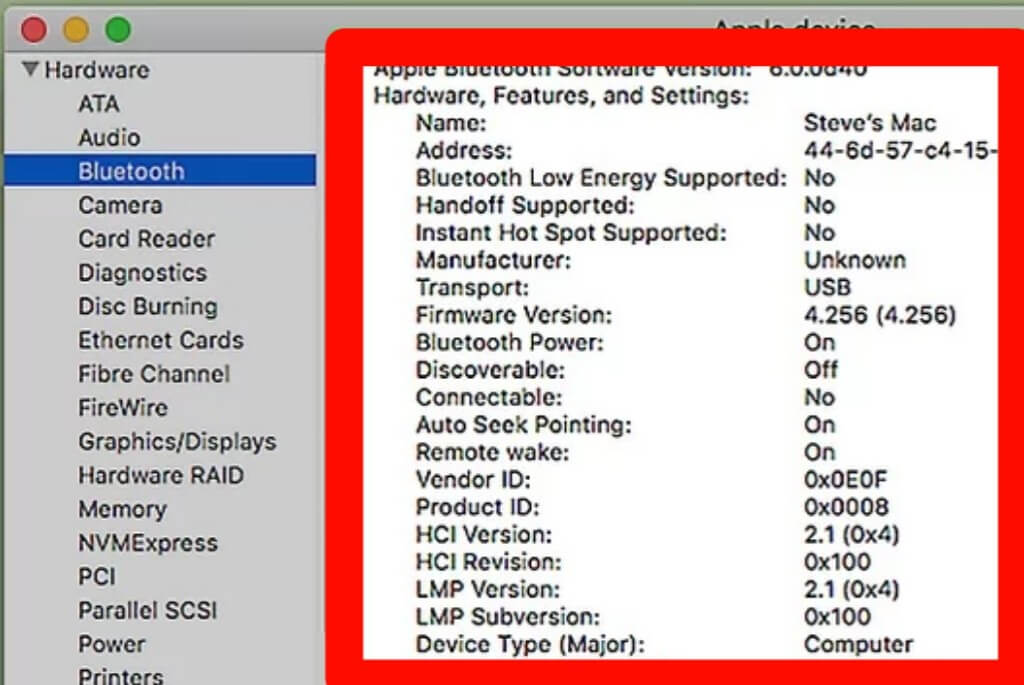
Check out Windows/macOS Sound Issues and Their Possible Fixes.
Method 3 For Chromebook users
Step 1: Click on the time option. You will find it at the bottom right.
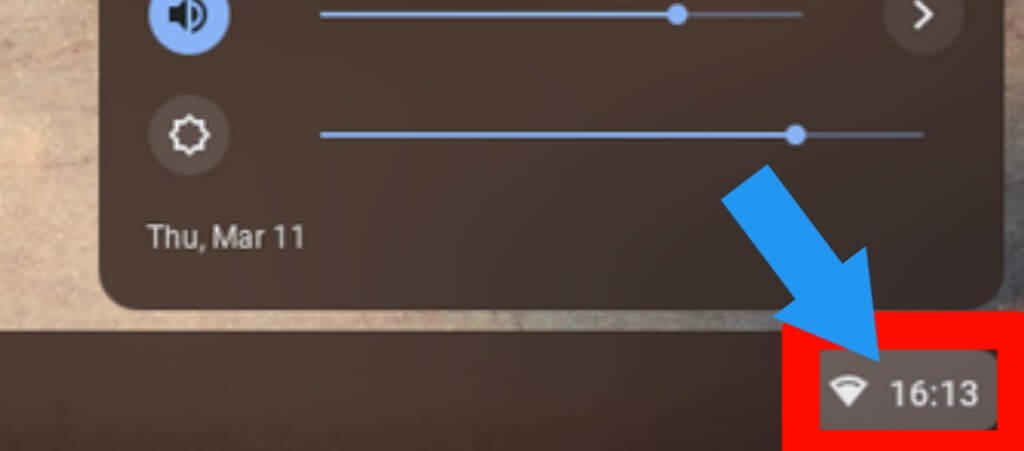
Step 2: If you see Bluetooth, this means that your Chromebook is compatible with Bluetooth.
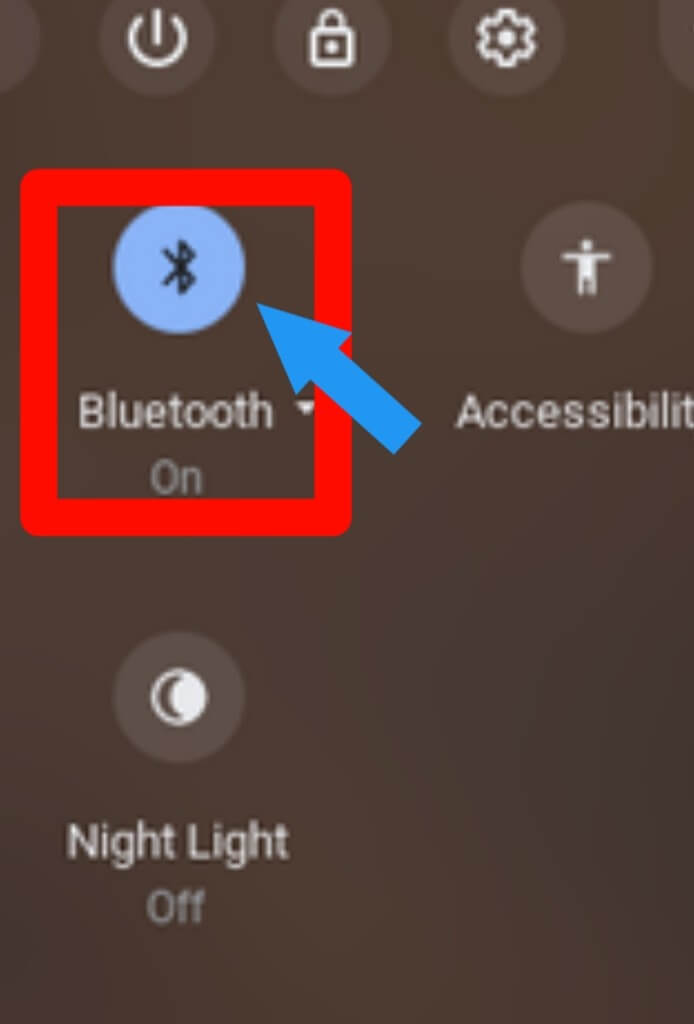
Method 4 For Linux Users
Step 1: First, Open the Terminal or press “Alt+Ctrl+T” to open the terminal.
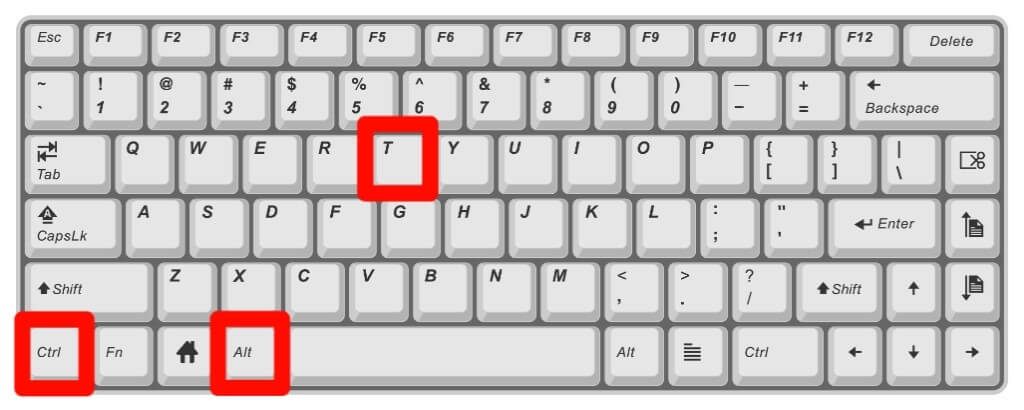
Step 2: Enter this code “sudo lsusb |grep Bluetooth“, then press Enter.
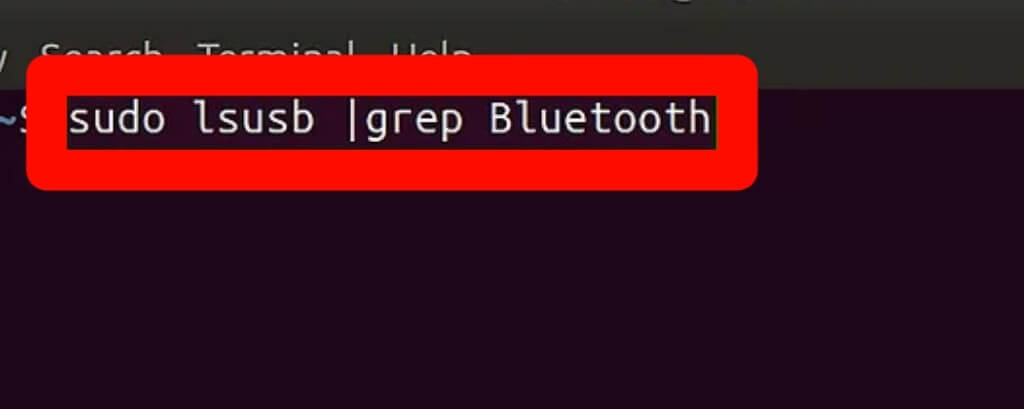
Step 3: Enter the password you use to access your computer. Then press Enter.
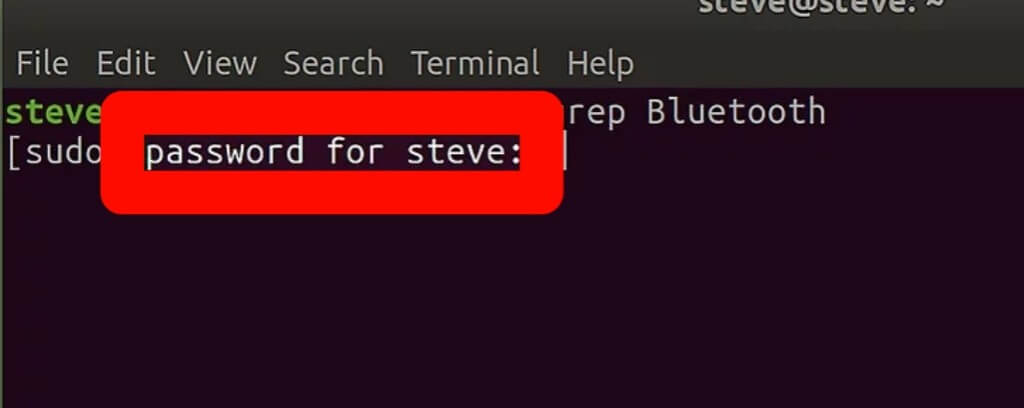
Step 4: You will get a result. As soon as you see a Bluetooth item’s name and manufacturer on the following line of Terminal, your computer has Bluetooth installed.
[Note]
- You won’t be able to use Bluetooth if you see a blank line on the screen.
- The built-in Bluetooth adapters in various Linux distributions do not work.
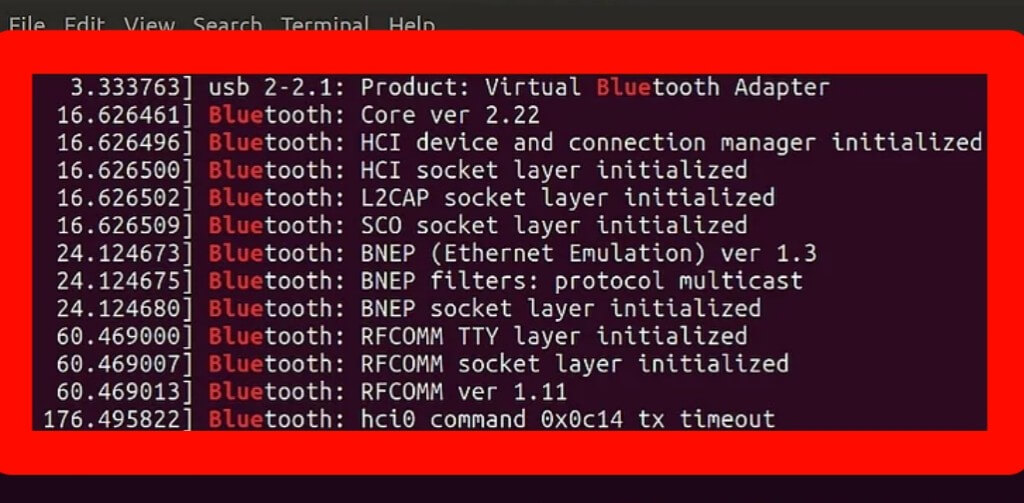
Check out How To Highlight In Google Docs.
How do I add Bluetooth to my PC?
To add Bluetooth functionality, you must buy Bluetooth Dongle Receiver for your PC. We suggest using ASUS USB-BT400 Bluetooth Dongle Receiver.
The installation process is straightforward and requires you to plug the USB Dongle into a free USB port.
There is a simple 2 minutes video about how you can use this USB Dongle easily.
Do I need to install drivers to use this Bluetooth USB Dongle Receiver?
No, you don’t have to install any drivers to use this Bluetooth USB Dongle Receiver. It works with all the major operating systems such as Windows XP, 7, 8 and 10.
The Bluetooth Dongle Receiver for PC will automatically install the required drivers themselves.
Check out How To Screenshot on computer.
Is using a USB Dongle Receiver for my PC safe?
To make sure that you will use a safe USB Dongle Receiver, we suggest buying ASUS USB-BT400.
All Asus USB Dongle Receivers are 100% tested to ensure no hardware or software errors.
You can check our Asus brand USB Dongle Receivers, which have an excellent track record in the market.
Check out Some cool google tricks.
Final Thoughts
We hope that you have found this information to be helpful in your search for answers.
As always, if you have any questions or want assistance with anything related to your computer, please don’t hesitate to contact us or comment below. Thanks.
Reference:
https://www.wikihow.com/Check-if-Your-Computer-Has-Bluetooth








