Do you want to know how to move a table, row, and column in Google Docs?
You can move a table, row, and column in Google Docs by following simple steps. I will walk through step-by-step how to do it with screenshots and a video guide.
You need only 2 minutes to solve this problem. Today, in this article, we will cover how to move a table in google docs, move a row in table google docs & how to move a column in a table google docs. You can also watch our video guide so that you can understand every single step.
Let’s go to know how to move a table, row, and column in Google Docs.
How To Move A Table In Google Docs (Step By Step Process)
First, we will show how to move a table in google docs. It’s straightforward. You need to follow the below steps. Let’s go to know how you can do that.
1. Open Google Docs. Now, select the whole table that you want to move.
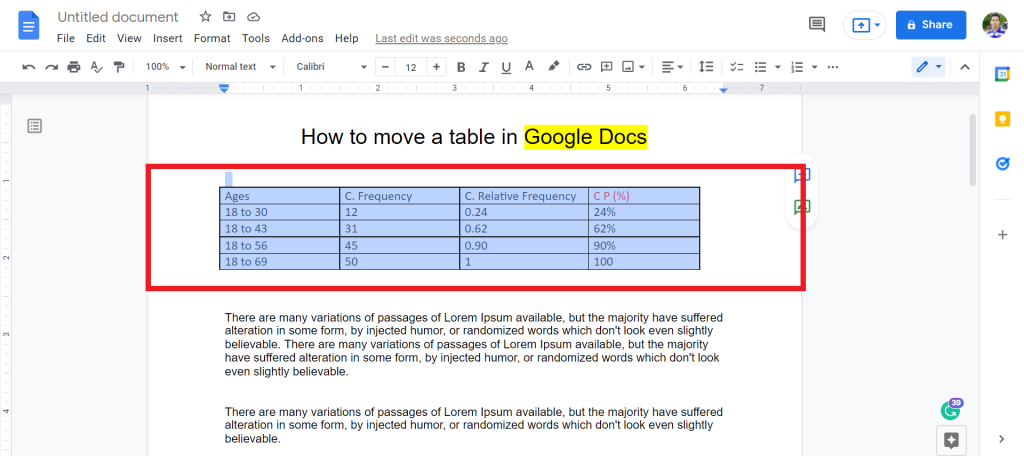
2. Right-click on it and tap on the Cut. You can also press Ctrl+X (Command+X for MAC users).
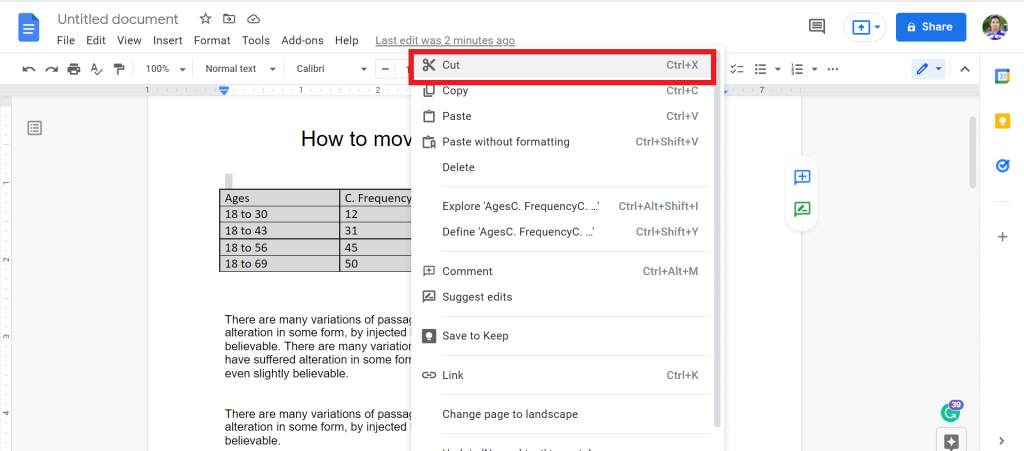
3. Go to the place where you want to add this table. Put the cursor here and press Ctrl+V (Command+V For MAC). Now you will successfully move a table in google docs.
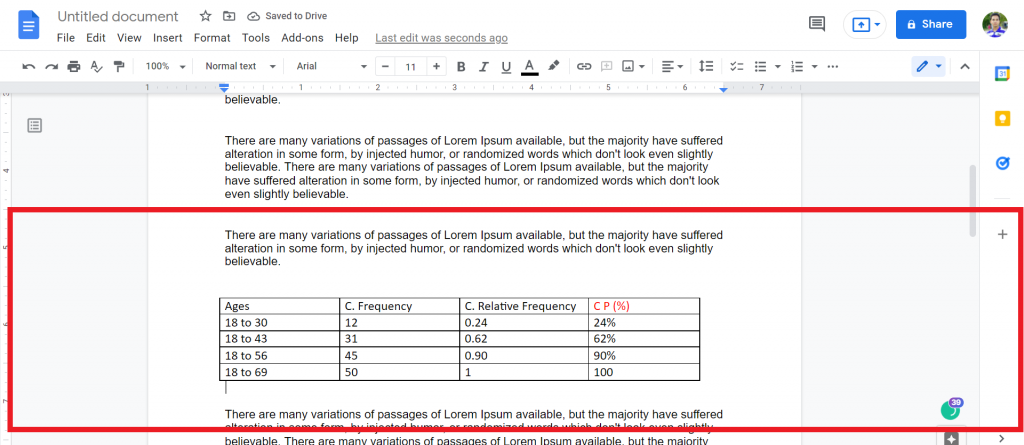
Check out the below video to better understand every process.
Check out How To Split Table Cells In Google Docs.
How To Move A Row In Table Google Docs (Full Guide)
Now, you will know how to move a row in table google docs. Follow the below steps to do that.
1. Open Google Docs. In the below table, I want to move the last two rows in a first.
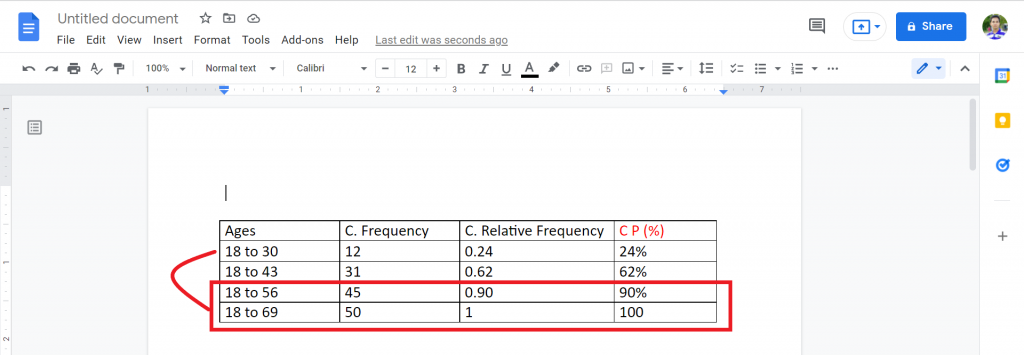
2. For that, select the first two rows. Right-click on it.
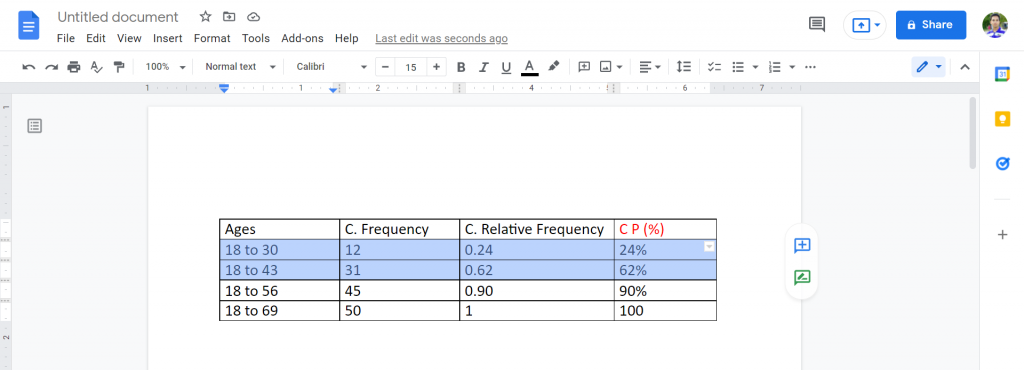
3. From the list, select “Insert 2 rows above.”
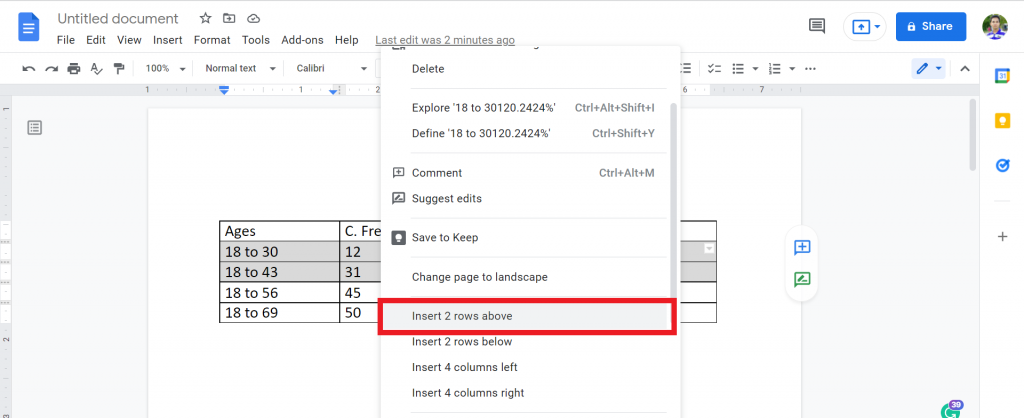
4. Now, select the last two rows and press Ctrl+X (Command+X for MAC users).
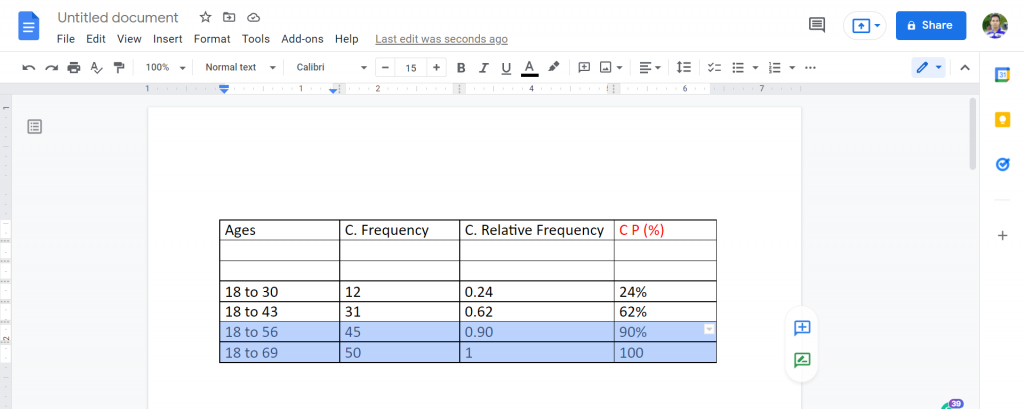
5. Put the cursor in the first-row first column and press Ctrl+V (Command+V For MAC).
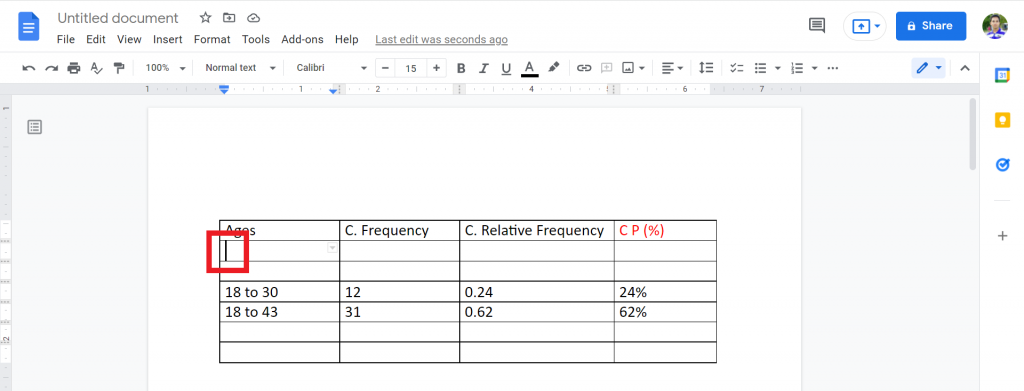
6. Select the last two rows and right-click on it.
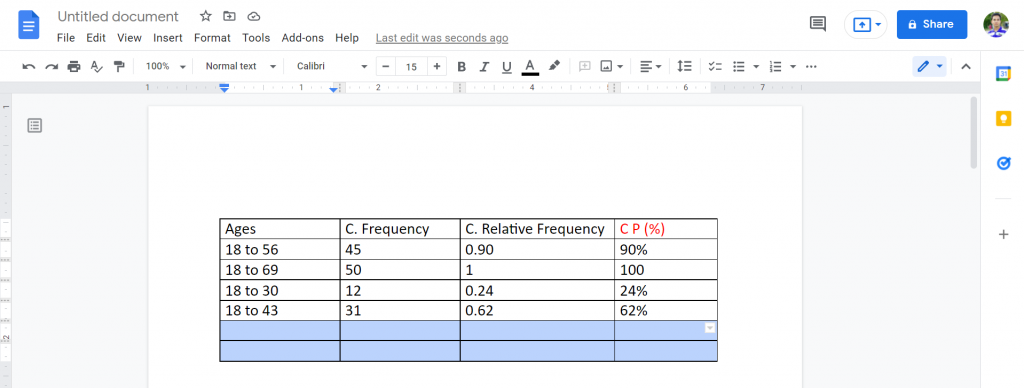
7. Tap on the Delete 2 Rows option.
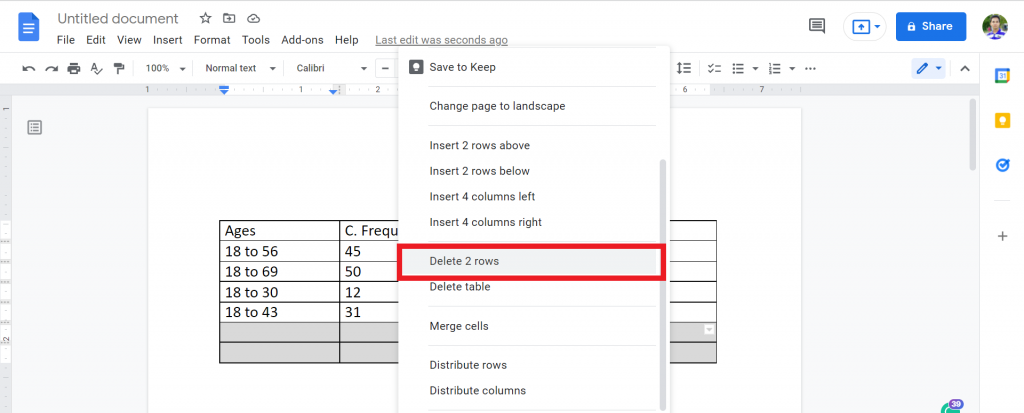
8. Now, you will successfully move a row in table google docs.
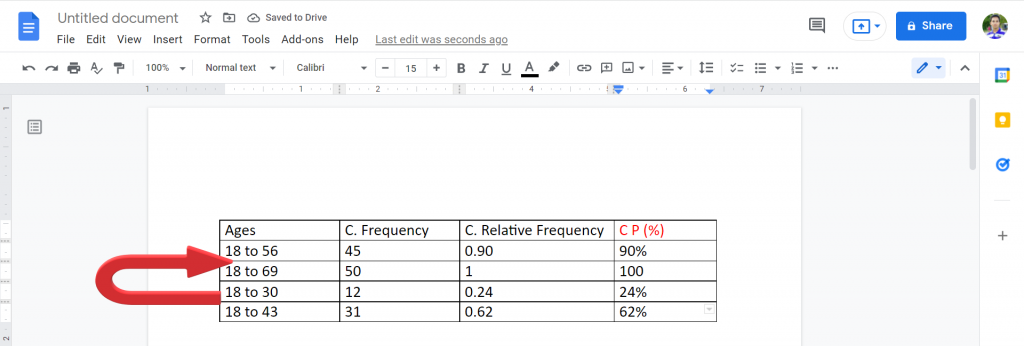
If you are not clear above process, please watch the below video to better understand the process.
How To Move A Column In A Table Google Docs (Complete Guide)
The last part is how to move a column in a table google docs. Follow the below steps.
1. First, open google docs. In the below table, I want to move the last column to the third position. For that, select the third column and right-click on it.
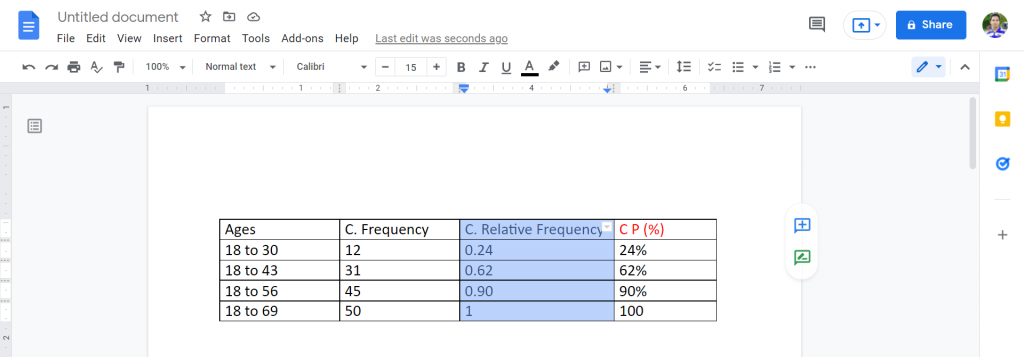
2. From the list, select “Insert column left.”
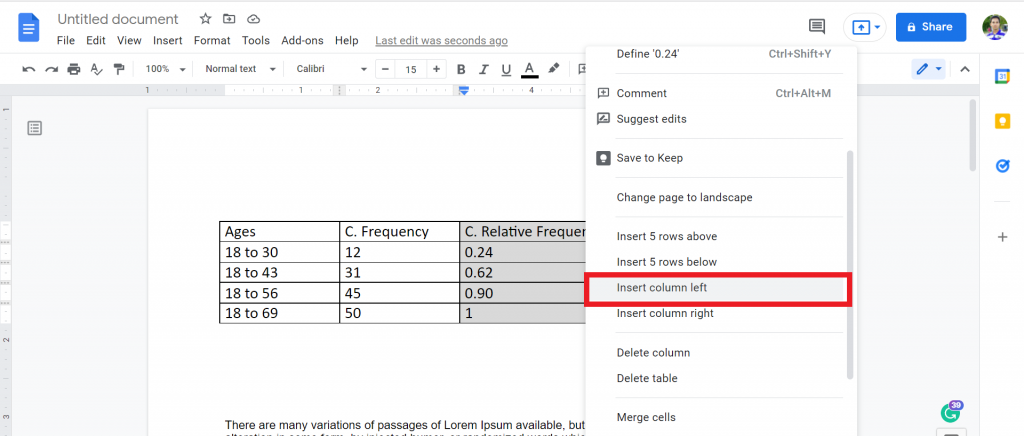
3. Select all the items in the last column and press Ctrl+X (Command+X for MAC users).
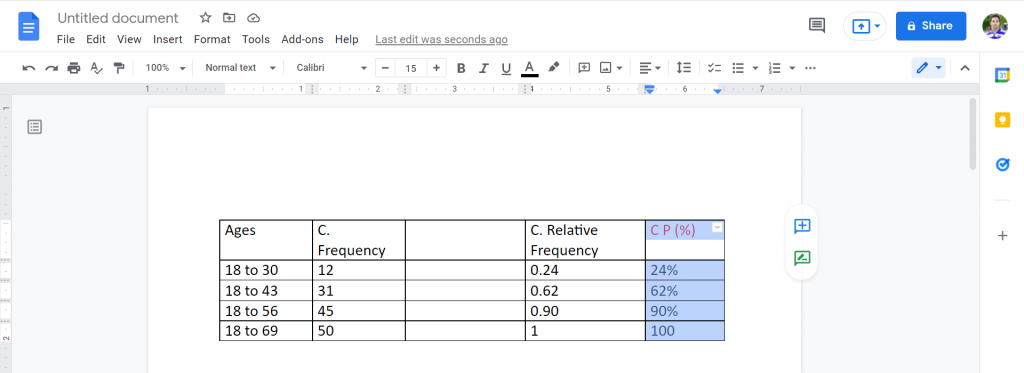
4. Put the cursor and press Ctrl+V (Command+V For MAC).
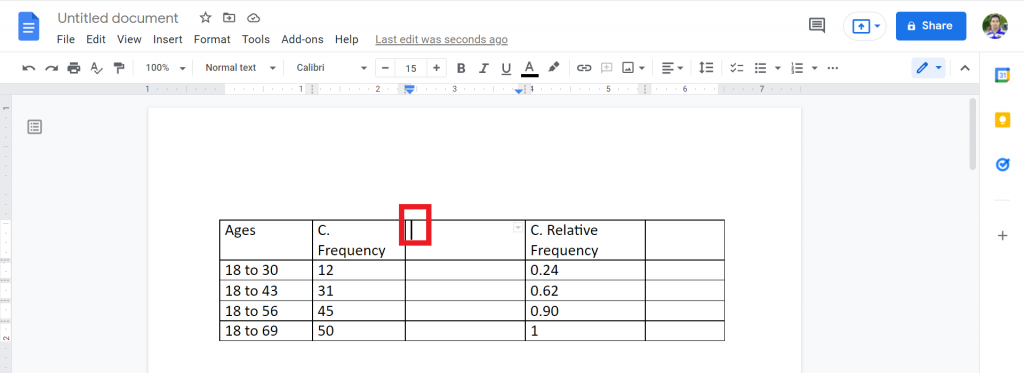
5. Now, select the last column and right-click on it.
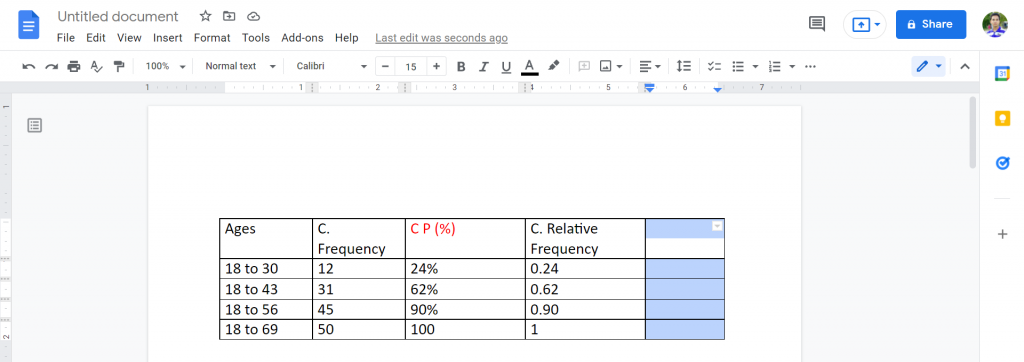
6. From the list, select the delete column.
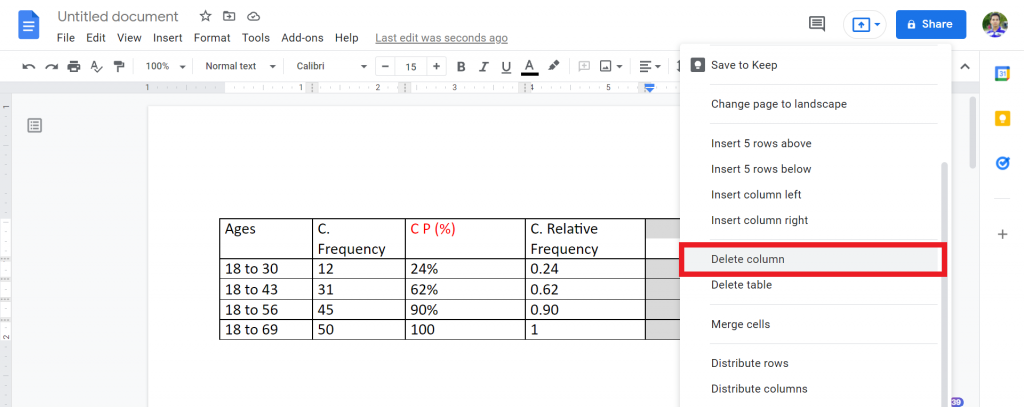
7. Now, you will successfully move a column in a table google docs.
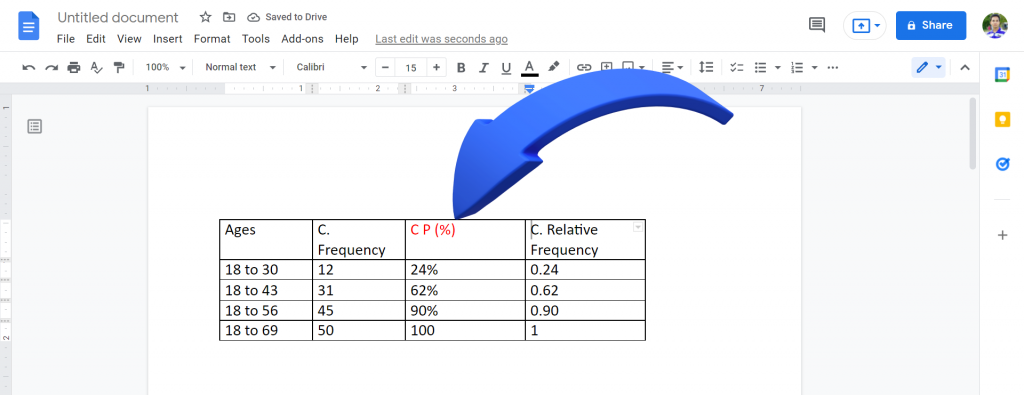
Check the below video to understand the process:
FAQ (Frequently Asked Questions) Related To Select And Move A Table In Google Docs
Now, I will answer some most frequently asked questions that I found when I researched this article. If you have not found your answer, please comment below. We always love to answer your quires. So, let’s go to know the answer.
How to move a table to the center in google docs?
To move a table to the center in google docs, follow the below steps:
1. Select the whole table and right-click on it.
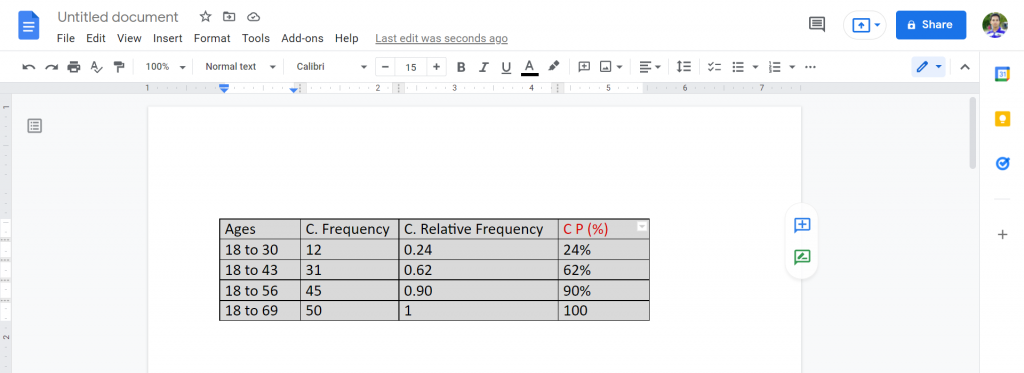
2. Scroll down and tap on the “Table Properties.”
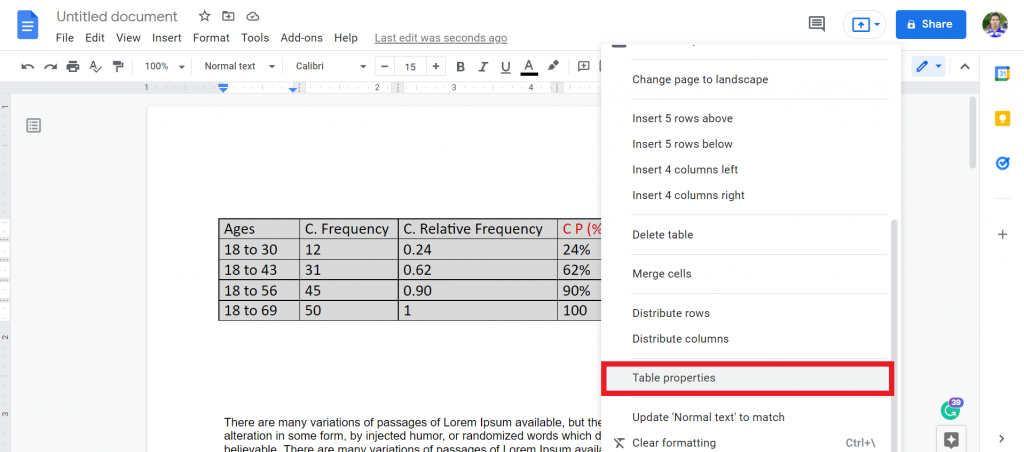
3. Click on the Table Alignment and select “Center.”
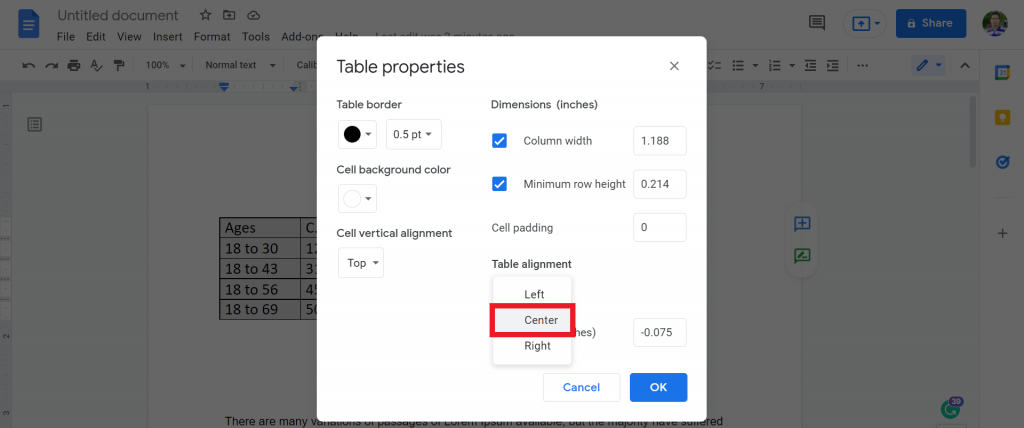
4. Now, you will successfully move your table to the center in google docs.
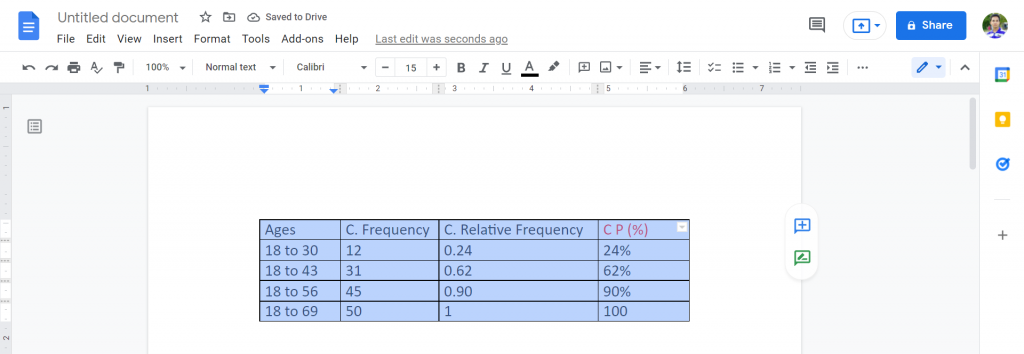
How to select a table in google docs?
To select a table, first, you have to put your cursor in the first of the table. Now, left-click on your mouse and move it to the end and the same time. In this way, you can select your table in google docs easily.
How to copy a table in google docs?
You have to select the whole table or select a part that you want to copy in the above way. Press Ctrl+C (Command+C for MAC Users). Now, you successfully copy it on your keyboard. Press Ctrl+V (Command+V For MAC) to paste it. (Make sure you put your mouse cursor first before pasting it.)
Can I put two tables side by side in Google Docs?
Yes, you can put two tables side by side in Google Docs within 1 minute. I have already written a whole article about putting two tables side by side in Google Docs. Please check it.
Final Thoughts
Now, you know how to move a table, row, and column in Google Docs. You need to follow the step-by-step instructions so that you can do that perfectly! This blog post has helped you understand the basics of moving tables around in Google Documents. We hope this information was helpful.
Thanks for reading. Have a great day:)








