Gmail is a popular email client from Google that was first released in 2004.
In a report of 2019, 1.5 billion people were using Gmail throughout the world, and it is now one of the largest webmail services on the internet.
Additionally, Gmail’s web interface has been praised for being highly accessible and simple to use.
Today we focus on how to add a signature in Gmail.
Let’s go:
How to add a signature in Gmail on Computer & Laptop
Gmail allows you to add a signature in Gmail. This is done easily by following methods, which are given below:
1. Go to your Gmail Account and tap on the Setting icon.
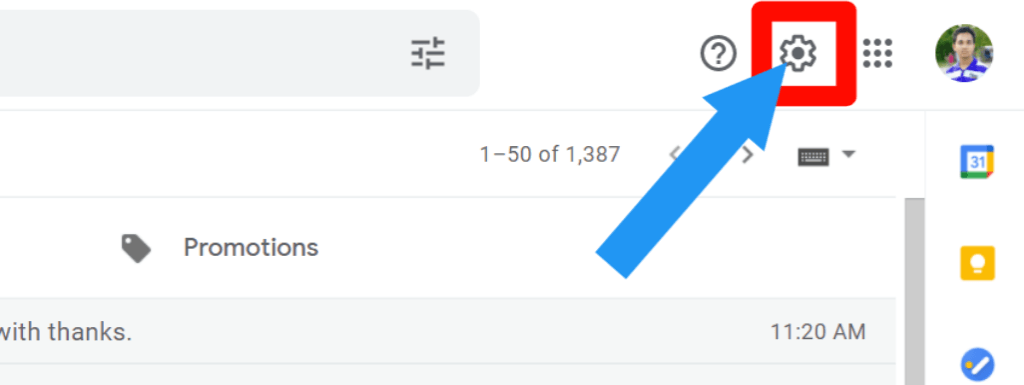
2. Click See all settings.
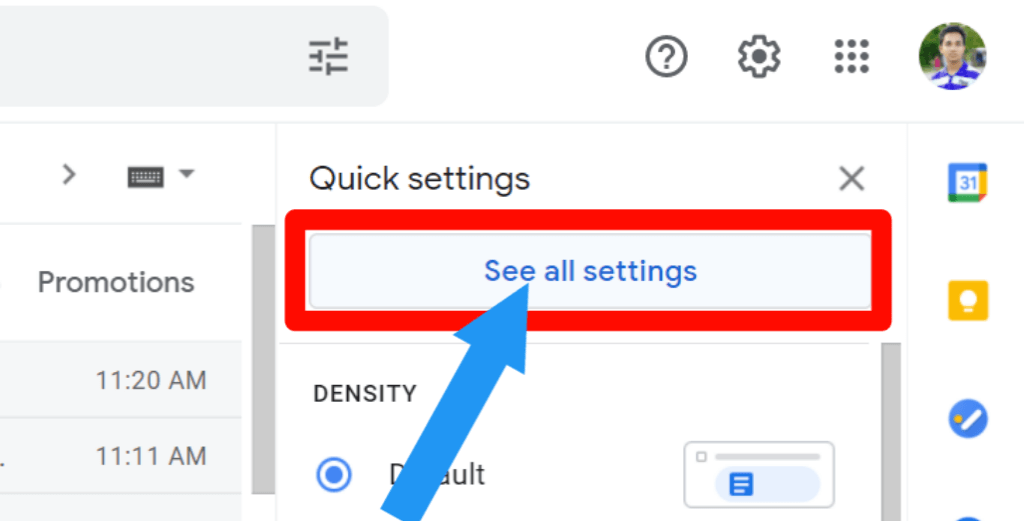
3. Click on the General and scroll down. You will find the Signatures option. Tap on Create new option.
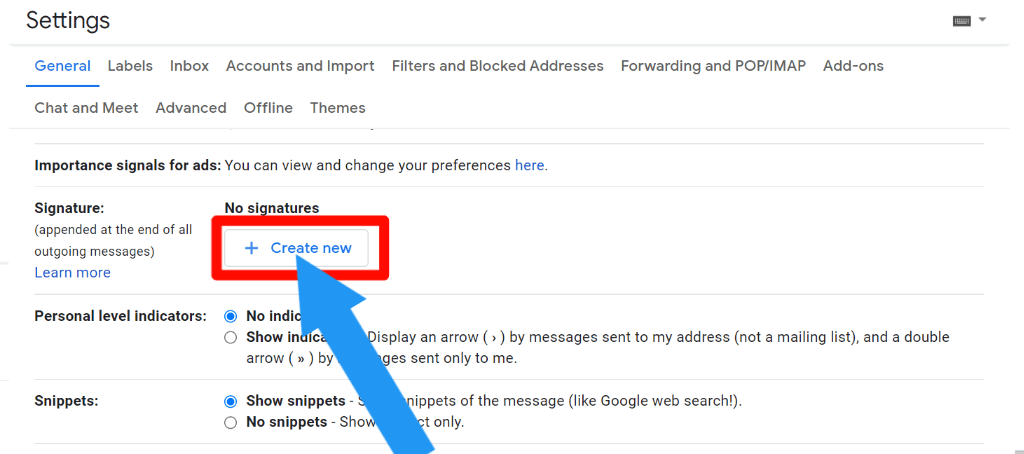
4. Put a name. It’s not the signatures. It is the name of your signature file.
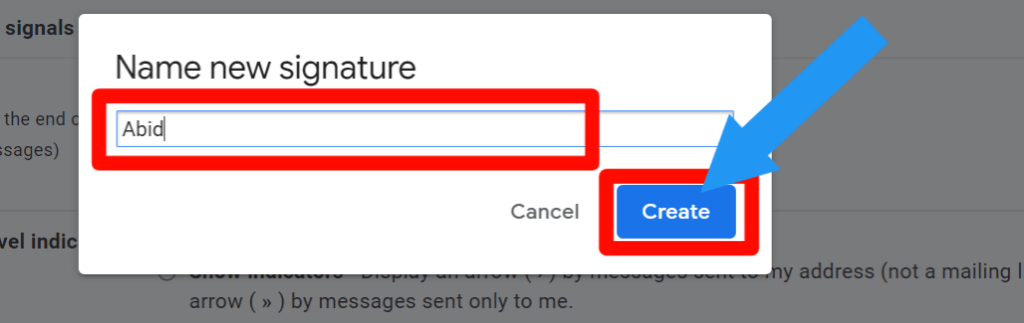
5. In the box, write your signature and all other information that you want to add.
In the below option, you can change the font, bold the text, change color, etc.
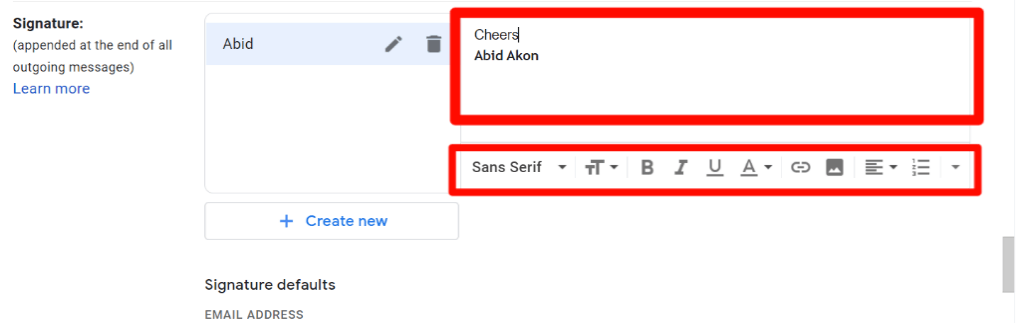
6. Scroll down and tap on the Save changes.

7. For checking its work or not, click on the Compose option.
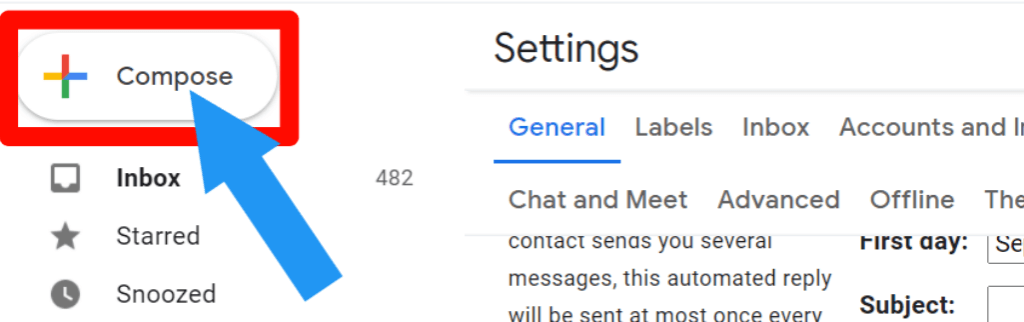
8. Click on the pen icon and select your signature.
By the same process, you can add multiple signatures.
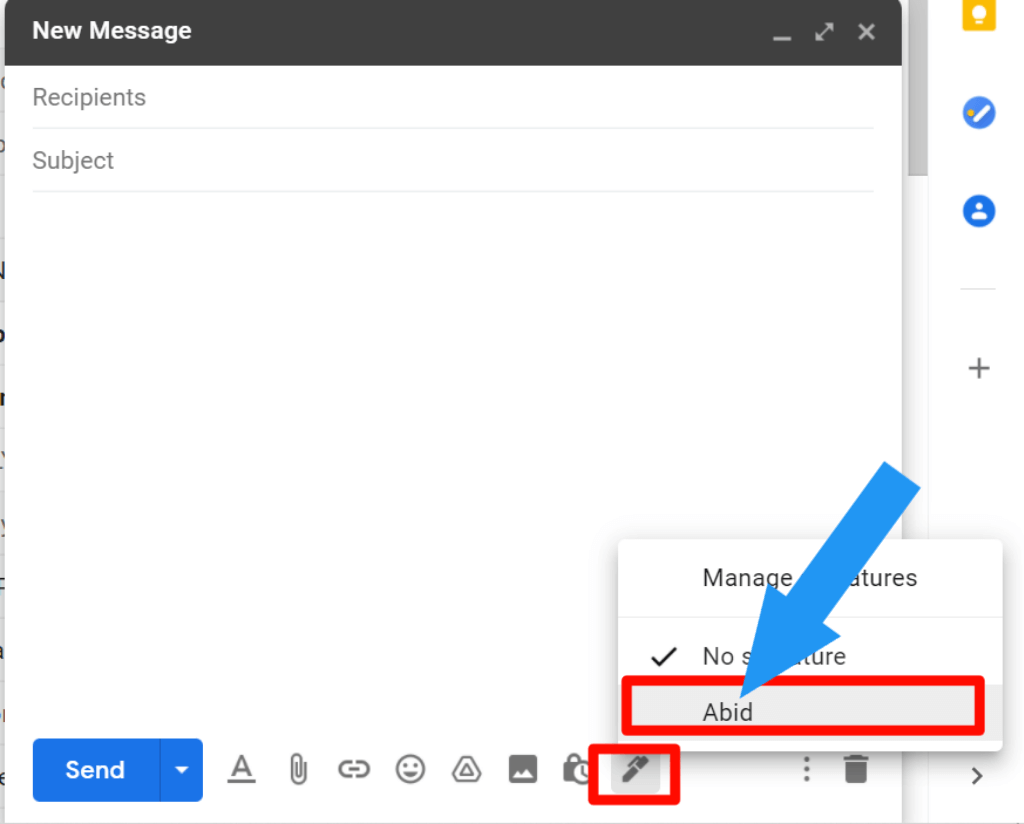
Check out How To Make Google Slide Vertical In Simple 6 Steps.
How to add a signature in Gmail on Android
To add a signature in Gmail on Android, please follow the steps below:
1. Open Gmail App and click on the Menu option. You will find it top left.
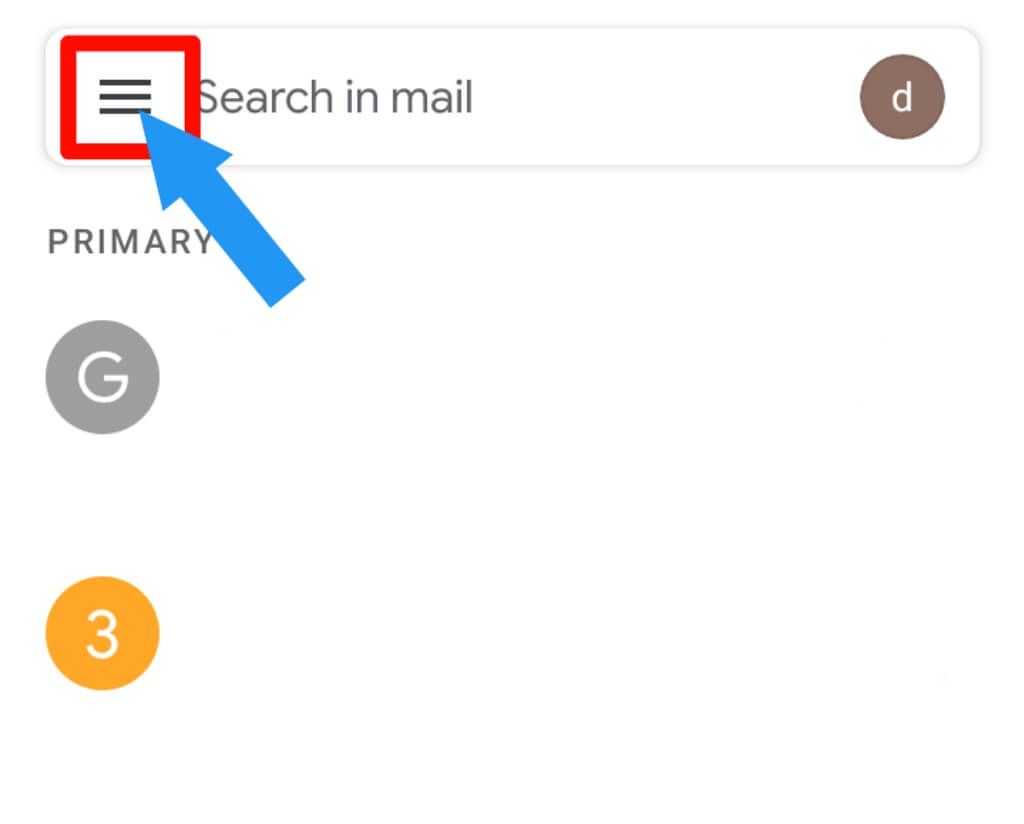
2. Scroll down and click on the Settings option.
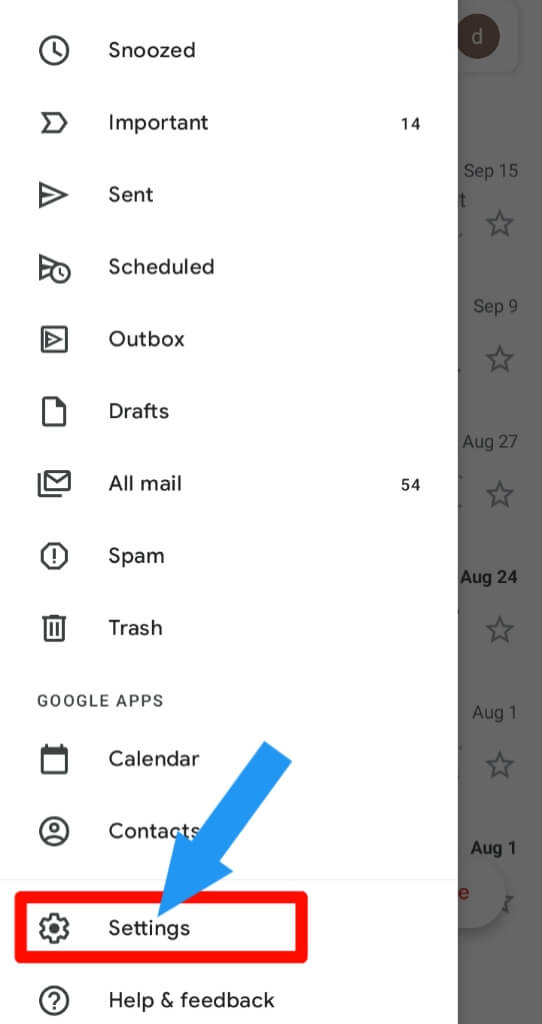
3. Now, choose the account where you want to add the signature.
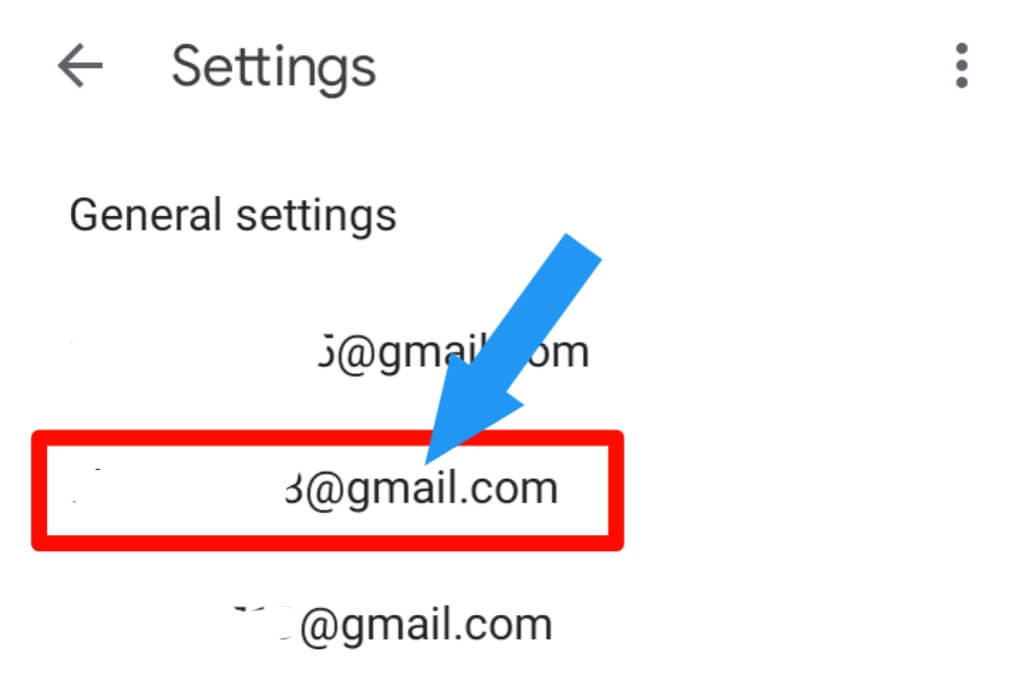
4. Scroll down and click on the Mobile signature option.
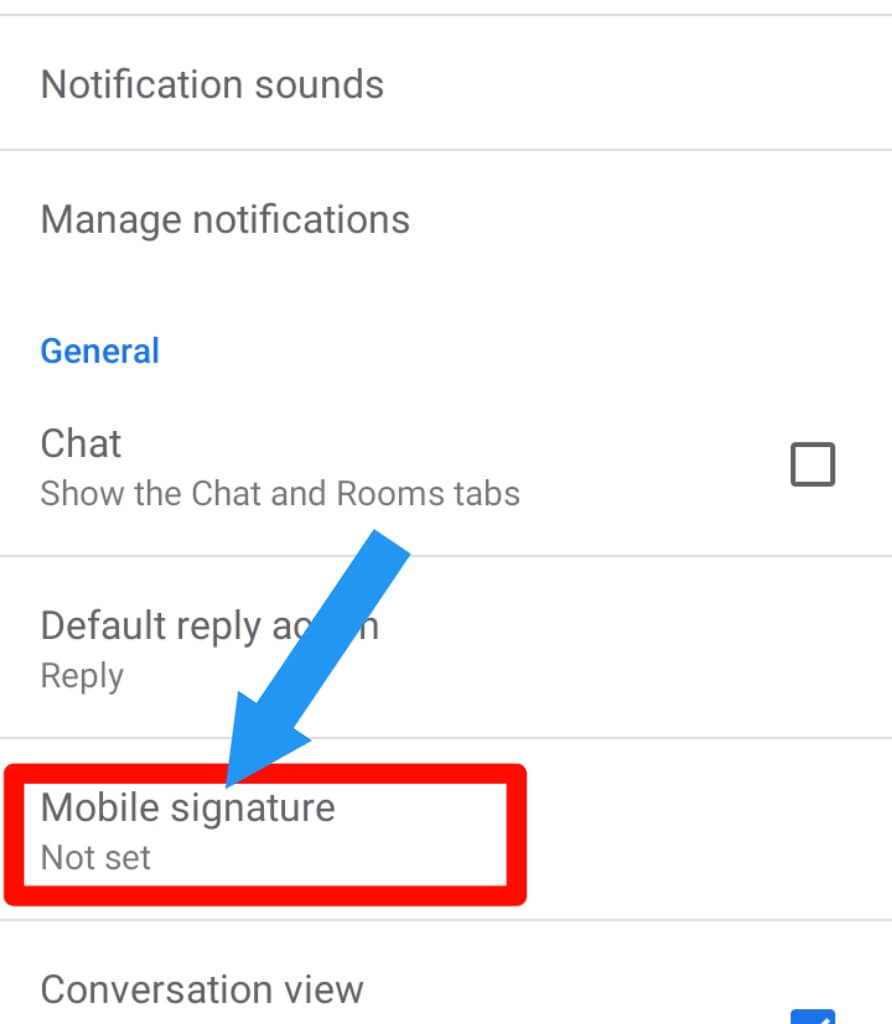
5. Now, put the information and tap Ok.
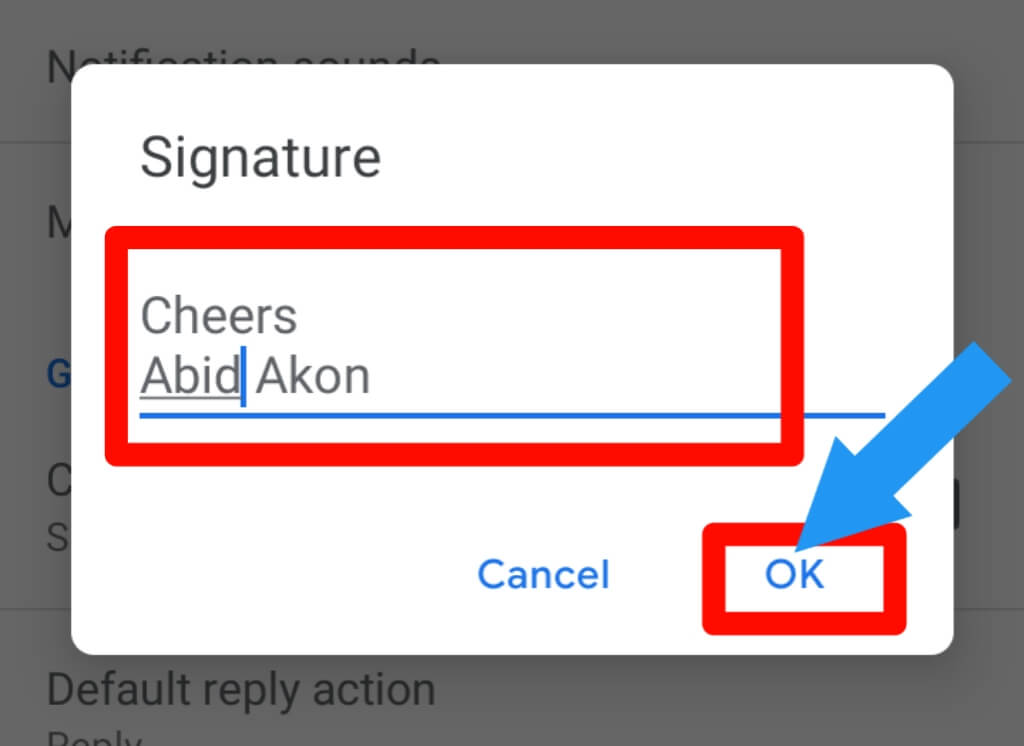
How to add a signature in Gmail on iPhone & iPad
First of all, make sure you download the Gmail app from the app store.
To add a signature in Gmail on iPhone, you need to follow the steps mentioned below:
1. Open Gmail App and click on the Menu icon.
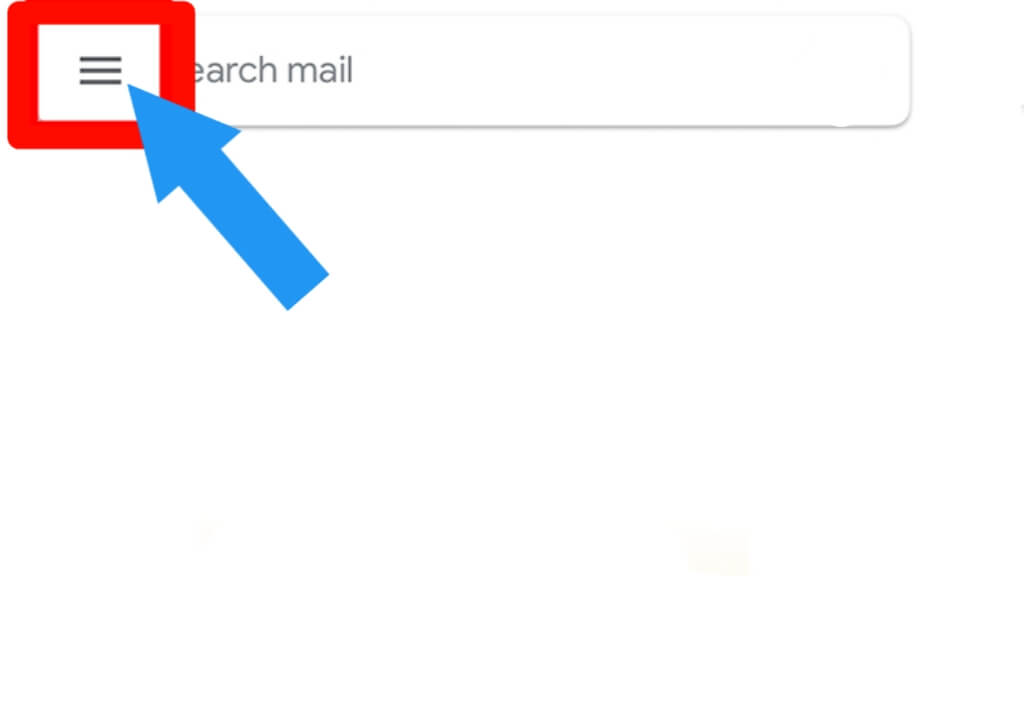
2. Scroll down and tap on the Settings.
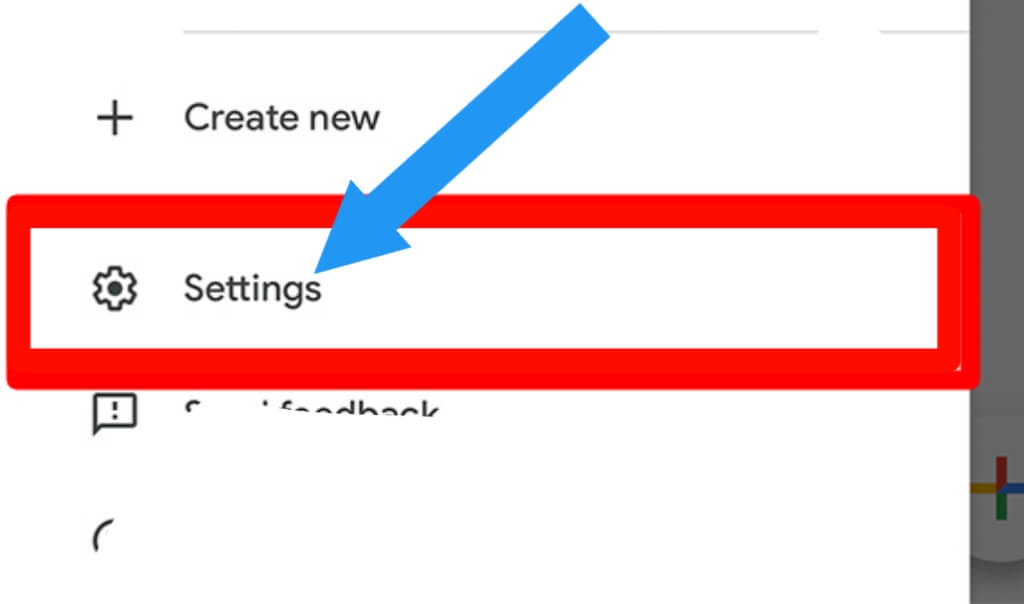
3. Choose the account where you want to add the signature.
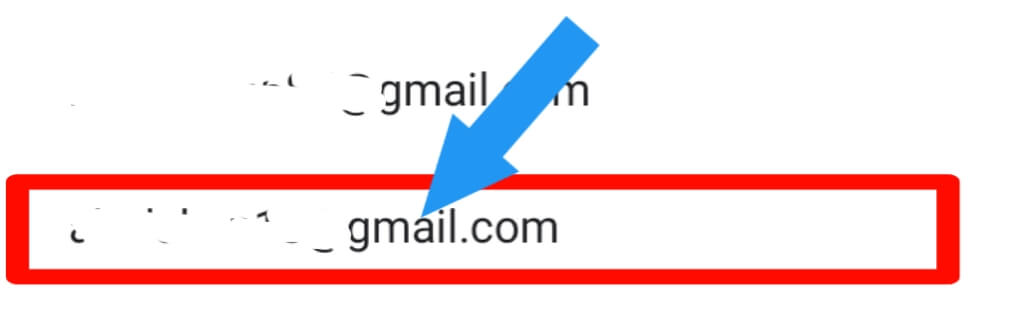
4. Click Signature Settings.
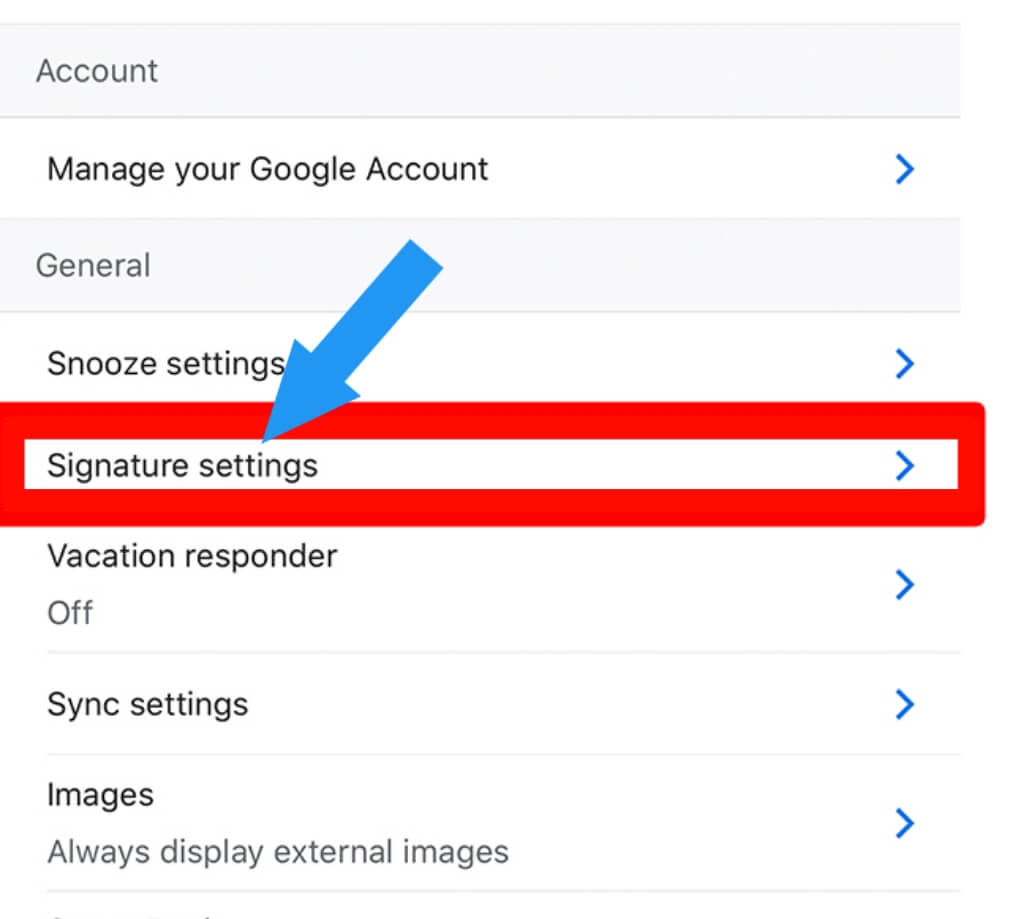
5. Then, turn on the Mobile signature option and put the info in the box. For Save, tap on the back icon.
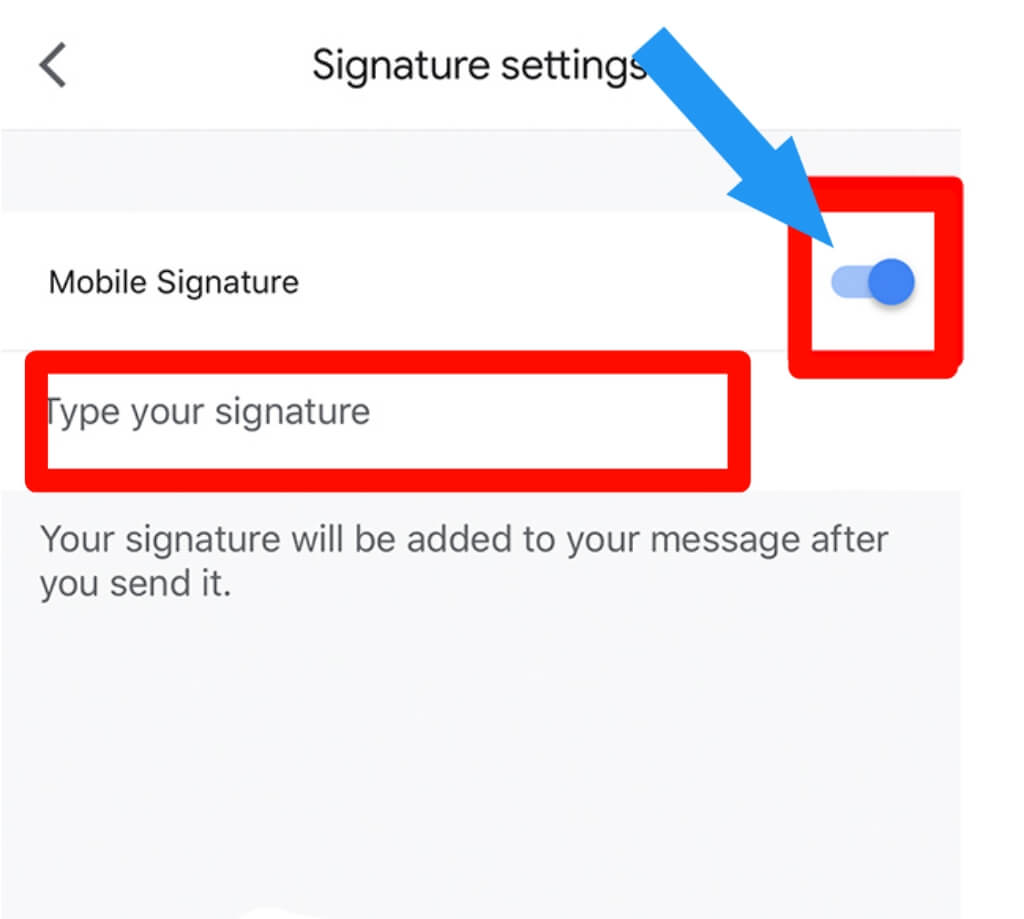
Check out How To Combine Videos On iPhone – 4 Easy & Simple Method
How to add a signature in Gmail Reply
Follow these steps to add a signature in Gmail Reply:
1. Go to the mail which you want to reply with signature. Tap on the Reply option.
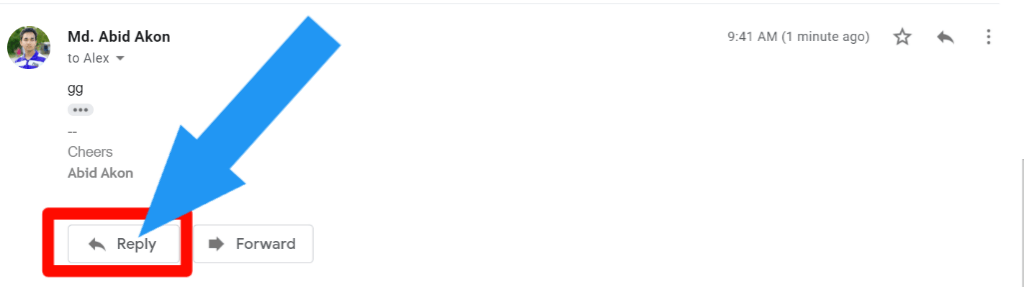
2. Put your message and click the pencil icon.
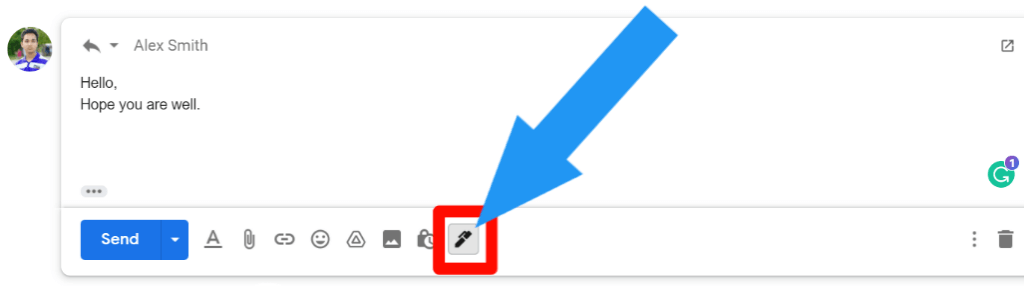
3. Now, Select your signature.
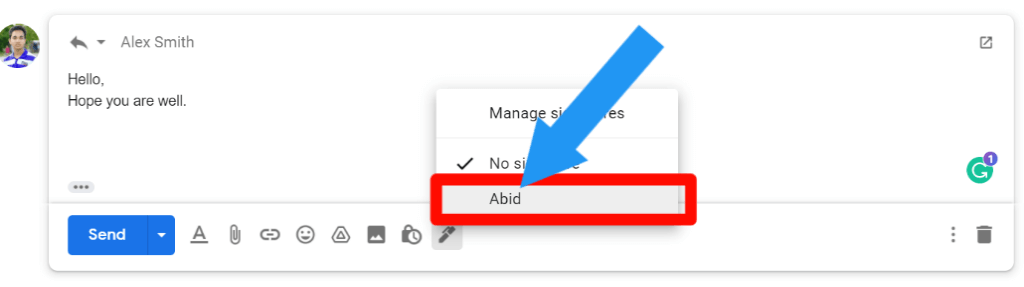
4. Now, click on the Send.
Note: Sometimes, you will not see the signature in the text box. After sending this message, you will see it. Don’t worry about that.
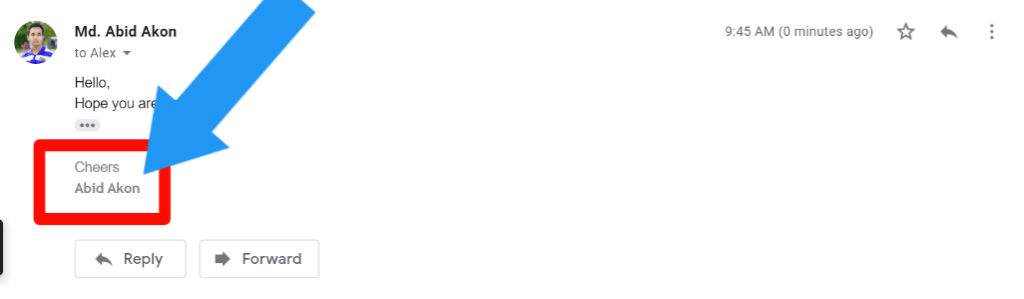
How to add Photo or logo in Gmail Signature
You can easily add a photo or logo in Gmail Signature by following these steps:
1. Go to your Gmail account and tap on the Setting > See all settings.
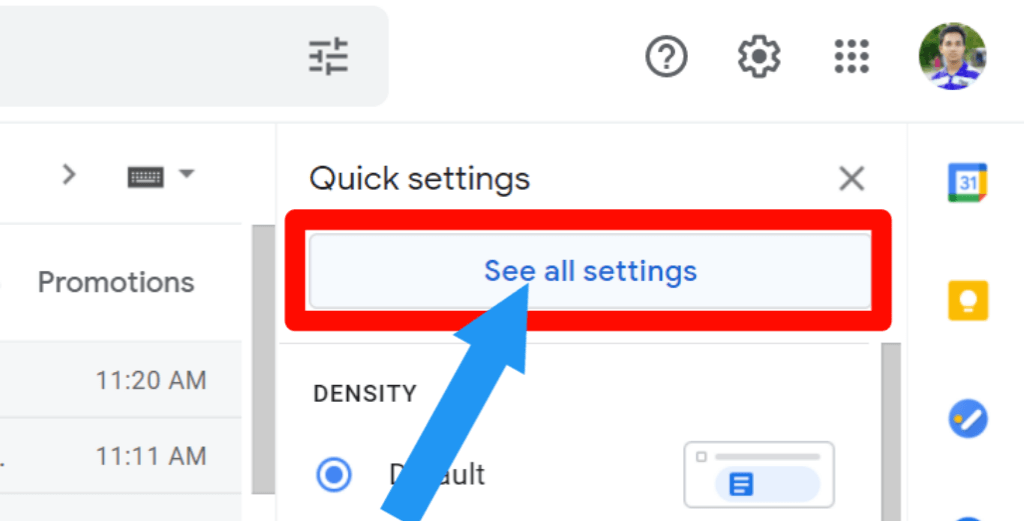
2. Scroll down, and you will find the signature option. Click Create new.
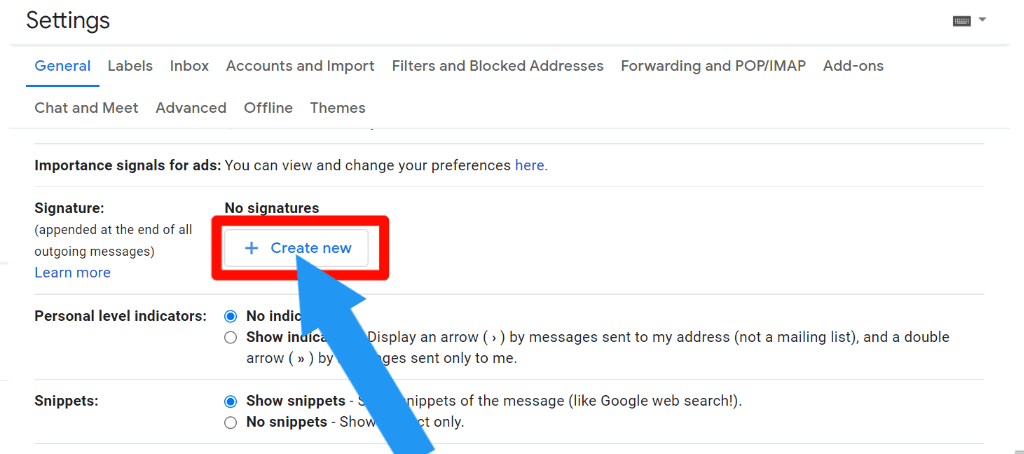
3. put a name.
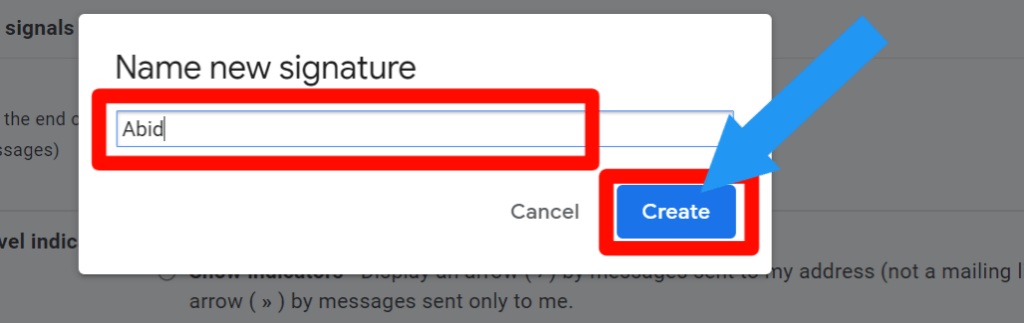
4. Click the Image icon.
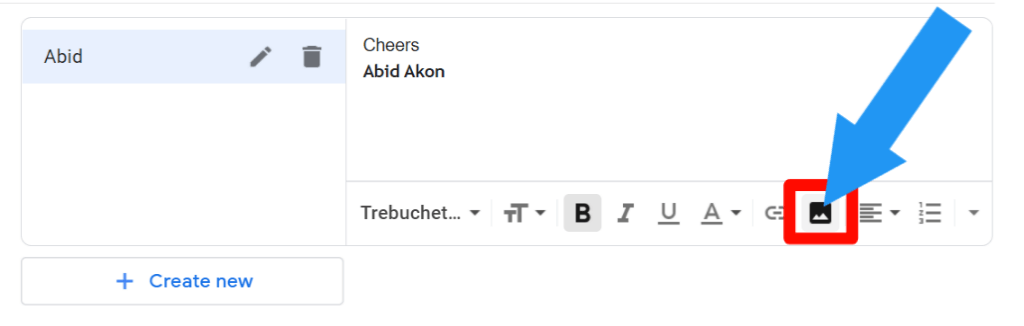
5. Upload an image or logo from your computer.
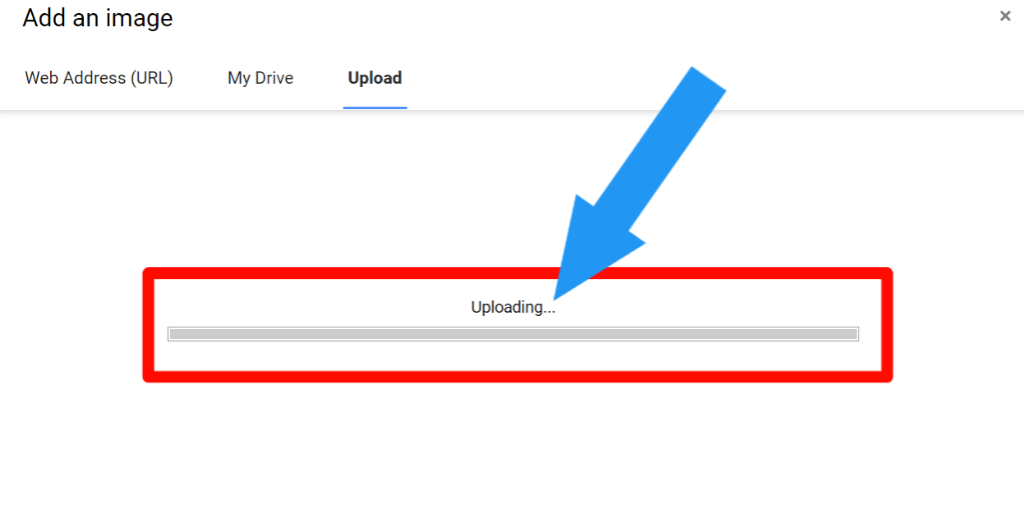
6. Now, it shows an original image size. To adjust the image, click on the image and tap on the small option.
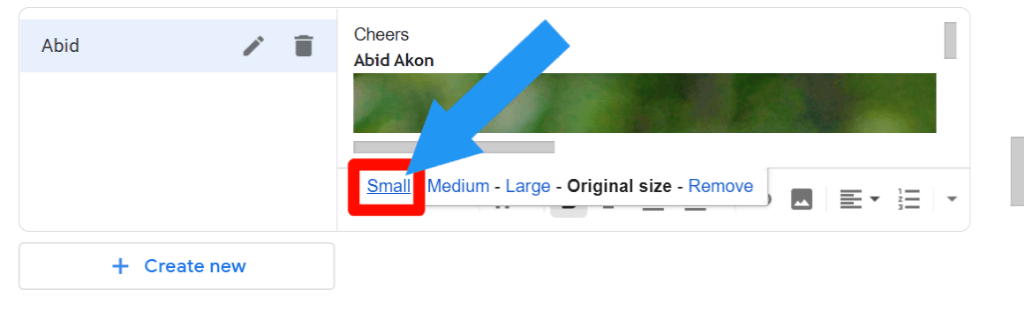
7. Then, you see your image successfully added to the signature box.
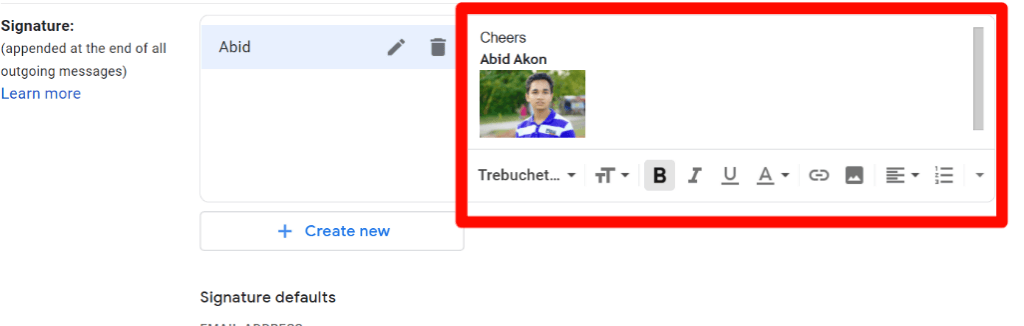
8. Scroll down and save it.
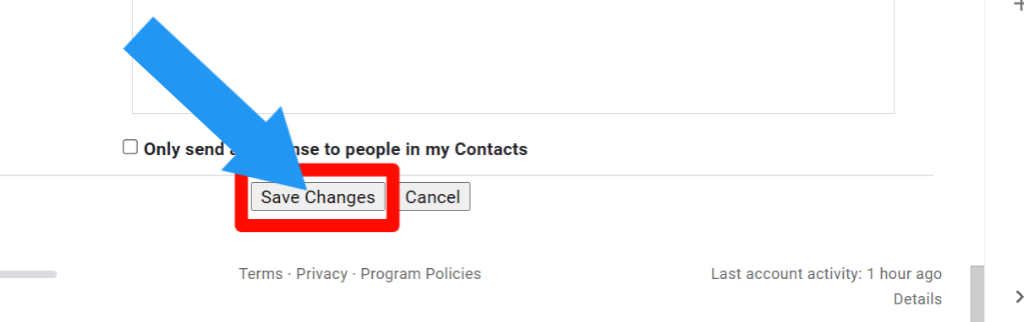
How to add a time zone in your email signature
You can add a time zone in your Gmail signature.
1. For doing that, open Gmail and go to Setting > See all settings.
2. In the general section, you will find the signature option. Click add new and put the name you want.
3. Now, in the box, you can add a time zone. For example, you can put (Timezone: GMT-6).
Your readers will know the time zone and not bother why you don’t reply to their mail.
Is it possible to add HTML in a Gmail signature?
Yes, you can do it by following this step:
1. Open the HTML file in chrome, Select All, and Copy it.
2. Open Gmail and go to Setting > See all settings.
3. In the General section, you will find the signature option. Click create new option.
4. Put a name.
5. In the signature box, paste the signature.
6. Scroll down and save it.
Can I add my social badge in Gmail Signature?
Yes, you can add it easily. Follow these steps for doing this:
1. First of all, select the social media which you want to add.
2. Search in Google to your social media icon and download it.
3. Go to your Gmail and Tap on the Setting > See all settings.
4. In the General section, scroll down, and you will find the signature option. Tap on the create new option.
5. Put a name.
6. Now, you will find an image icon below the signature box.
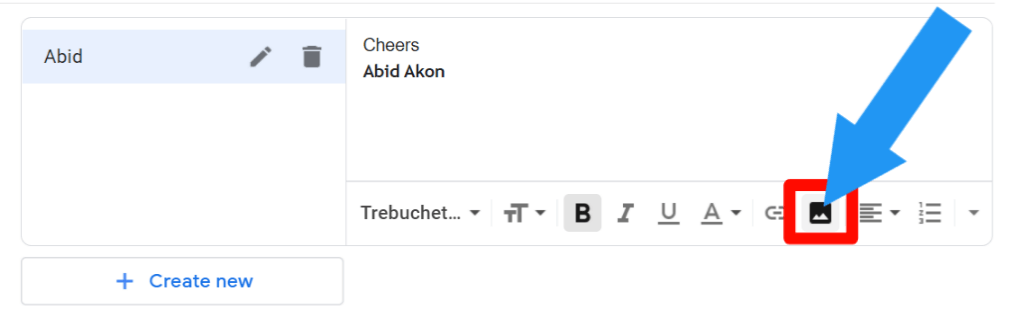
7. Upload the icon you download. For size adjustment of the image, click on the image and click the small option.
8. Now, click the image and click on the link option. Put your social media link and click ok.
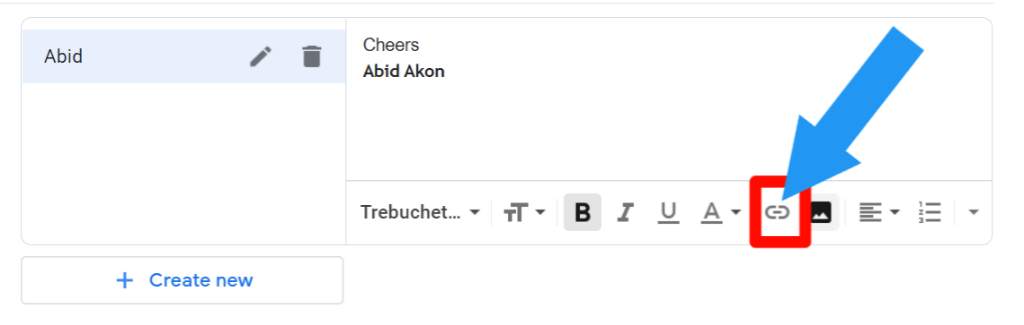
9. Scroll down and save it.
Why is My Gmail Signature Not Showing?
Sometimes, you forget to add a signature when you send or reply to this mail.
When you send or reply to a mail, make sure you click on the pencil icon and select the signature.
Now, you will see the signature.
Why Is Signature In A Gmail Important?
We always send different mail to a different person.
If the person receiving this message does not know who we are, the credibility of our message is lost.
One way to ensure that this does not happen is through the use of email signatures. An email signature has one primary goal to make the person receiving the email know you.
If they know who you are, then there is a greater chance that your message will be received and not ignored.
Professionalism
When you send a mail with an image or logo and info of your company, the person who receives the mail thinks you are a legit person, and your business is well established.
Spread Branding
Every communication you send should include a signature to help you stand out from the crowd.
Having a solid brand identity helps you stand out from the competition.
As A Digital Business Card
This signature serves as your digital business card.
It’s a method to establish a personal connection with consumers.
Better Brand Recognition
By having each team member use a unified email signature, you build brand familiarity among everyone to whom your workers send emails.
Personal Association
Gmail signature will enable the individual who receives the email to form a personal connection with you.
Final Thoughts
This article has covered everything you need to know about adding a signature in Gmail.
It’s another way of branding yourself and making your emails stand out.
Have you tried any of these techniques? Let us know if we can help with anything else!
Have you face any problems, please comment below. We always love to see your feedback.
Thanks for reading:)








