Google Sheets offers many powerful tools to help you sort and work with your data more efficiently.
In Google Sheets, a date is a number, and that number is used to sort the date data. Sometimes these date data may have various formats, so your Date must be formatted correctly.
In this tutorial, we’ll learn ways to sort by Date and the common issues we will encounter while sorting by Date with Google Sheets.
How to sort by Date in Google Sheets
Now, I provide three different methods of sorting by Date in Google Sheets. Three methods is easy to do. You can go through any of this.
Method 1: Sort by Date Using the SORT Function
This is the simplest method to sort by Date, as It receives the original set of data and returns sorted date data as an output. You may sort by a single column or many columns, and you can choose which column to use for sorting.
It has a great advantage as well; as it is dynamic, the sorted dates will be readjusted automatically if there’s a change in the original set of dates.
If you have a dataset of one column, follow the following steps:
1. Choose an empty cell where you want to sort your dates.
2. Type in the following formula, =SORT(A2:A8,1,TRUE)
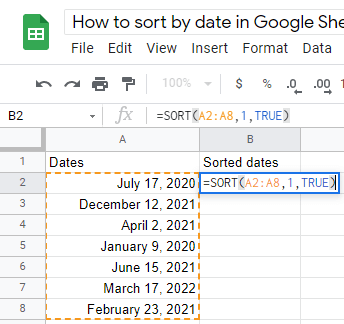
- A2:A8 are the range of cells that need to be sorted.
- 1 is the number of columns to be sorted, and in our example, we only have one column.
- True means that the sorting is done in ascending order.
3. Now you will have your dates sorted ascendingly, as shown below.
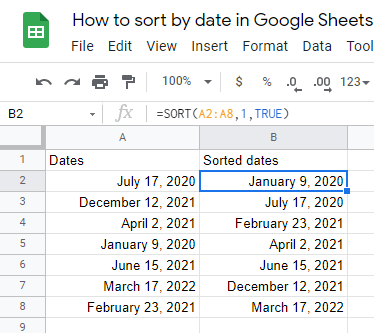
But when you’re working with two or more columns, as shown below.
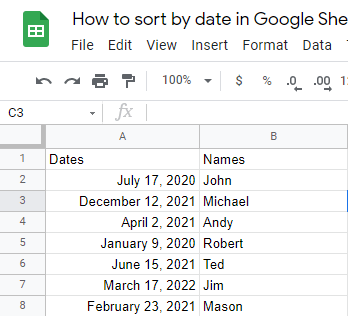
Follow the following steps,
- Choose an empty cell where you want to sort your dates.
- Type in the following formula, =SORT(A2:B8,1,TRUE) Notice that the range of the cells has changed (A2:B8).
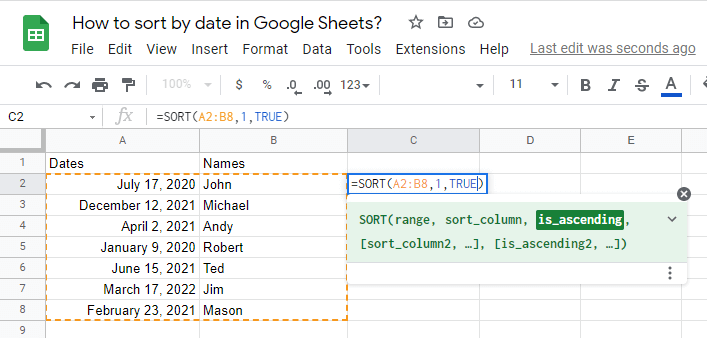
- Now, you’ll have the two sets of data sorted by Date ascendingly.
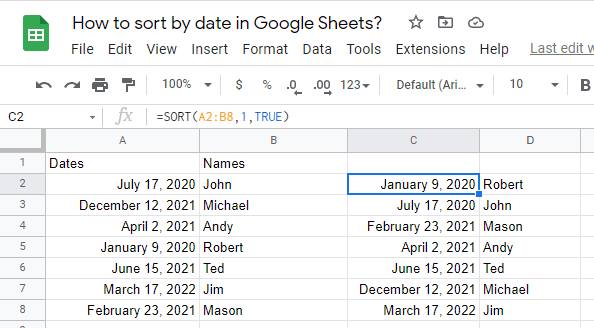
Method 2: Sort by Date Using the SORT Range Functionality
As we said in the SORT Range, it’s a dynamic method, but If you don’t want a dynamic method, you can sort by Date using the SORT Range Functionality method.
Just follow the following steps:
1. Highlight the data cells you want to sort, and you can highlight the headers or ignore them.
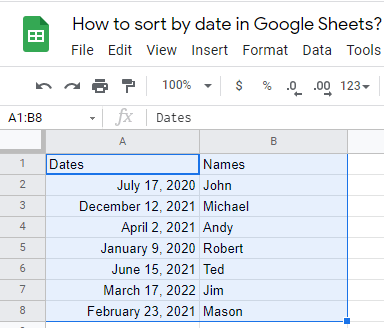
2. From the tool menu, choose Data.
3. Select Sort range.
4. Click on Advanced range sorting options.
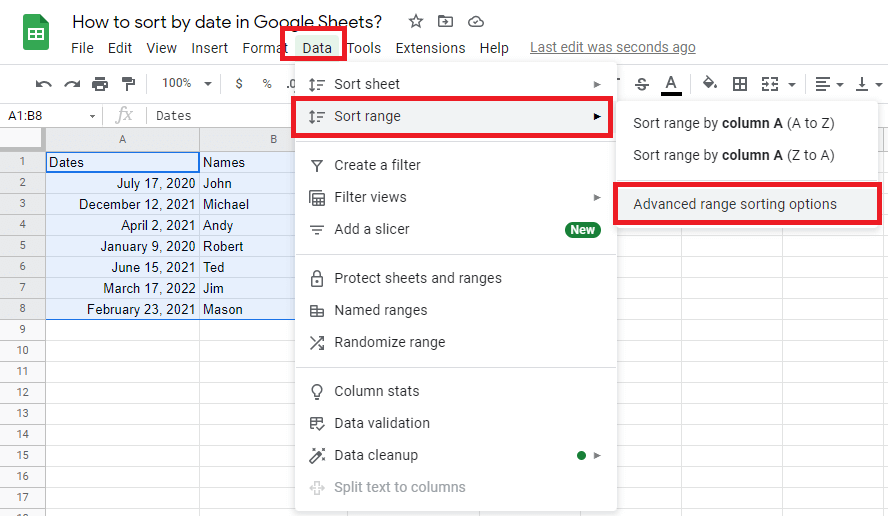
5. A dialog box would pop up. Click on Data has header row if you include the headers when you highlighted the cells to be sorted. If you only included the cells to be sorted on, just ignore it.
6. Select A → Z to have the dates sorted ascendingly.
7. Click on the Sort button.
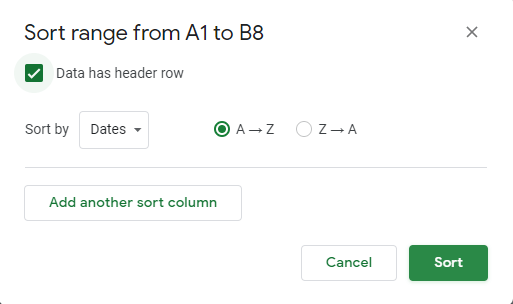
8. Now you should have your data sorted by dates easily.
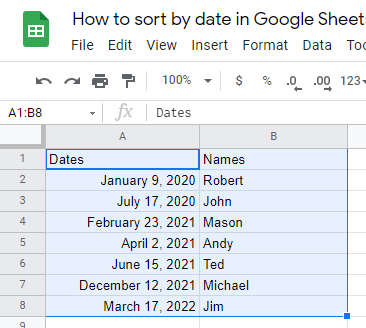
Method 3: Sort by Date Using the Sort sheet option
You can also sort by Date using the Sort sheet option. It’s a very easy way that we’ll explain in the following steps:
1. Highlight the cells you wish to sort.
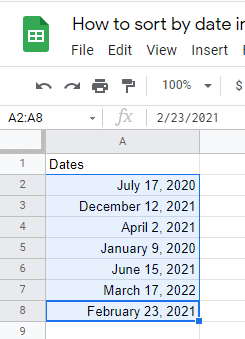
2. From the tool menu, choose Data.
3. Select Sort sheet.
4. Click on the Sort sheet by column A (A to Z).
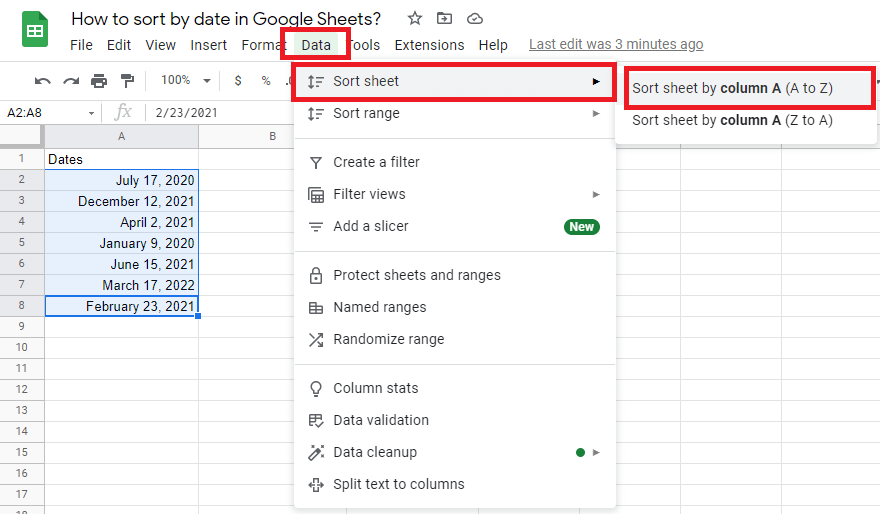
5. Now, you’ll have your dates sorted in ascending order.
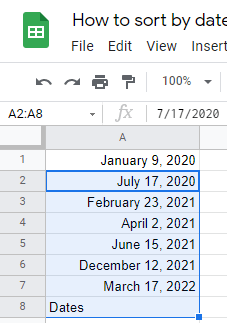
What are the Common Issues When Sorting by Date in Google Sheets?
When working with dates in Google Sheets, the most common problem is that the date is not formatted correctly. We see dates as dates as we all know it, but Google Sheets recognizes dates as numbers. If it recognizes numbers in date format, it will transfer them to numbers and ignore any other texts.
So, we’ll talk about the common issues that you may face when sorting by Date in Google Sheets, where Google Sheets will not convert the dates into numerical values.
Alignment of the Date
All numbers are found in the right of the cell, and the texts are located in the left of the cell.
If there is a change in this default alignment, this is an improper format.
DATEVALUE function
If you check the cells with dates with the DATEVALUE function, it will give you a numerical value.
If you have an improper format of your dates, the DATEVALUE function will give an error.
To use the DATEVALUE function, you need to type the following formula with the range of cells you wish to check in an empty cell, =DATEVALUE(A2:A10)
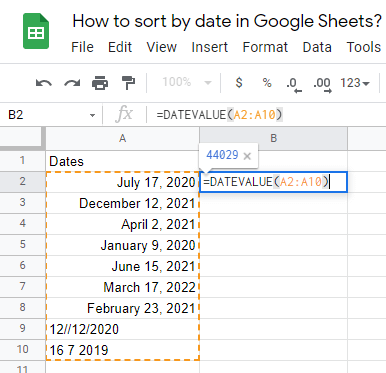
You’ll now see that the properly-formatted dates are returned as numerical values using the DATEVALUE function, and the improperly-formatted dates give an error.
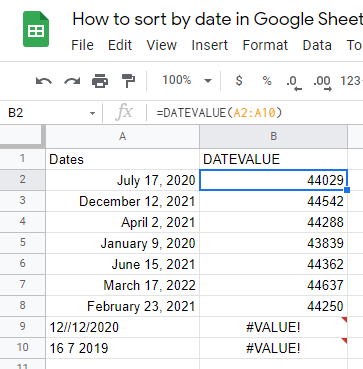
Final Thoughts
You can now sort your data by date easily by following these steps, and you also know how to avoid the common issues when sorting by date.
I hope this tutorial helps you with what you want.








