Degree, popularly denoted as (°), refers to the level or extent of something. It is also used in mathematical terms related to angles and geometry.
The degree has multiple meanings relating to education, mathematics, measure etcetera.
Using Google Sheets, you can perform all sorts of tasks and accomplish your daily spreadsheet needs. As much as Google Sheets is a great spreadsheet application, it is not perfect.
Google Sheets has some limitations to its functionality which could make it quite difficult to use. For instance, an easy task like inserting a degree symbol into your worksheet.
This is because there is no direct way to do this task. But, there are a few workaround methods that can be used.
In this tutorial, I’ll show you how to use these workaround methods to insert a degree symbol in Google sheets.
Use the Keyboard Shortcut to Insert a Degree Symbol in Google Sheets
Like many other special characters, the degree also has a straightforward keyboard shortcut. The shortcut used is ALT + 0176.
To use this shortcut, you need to follow the steps stated below.
1. Select the cell where your degree symbol will be inserted. In this case, I selected cell B2.
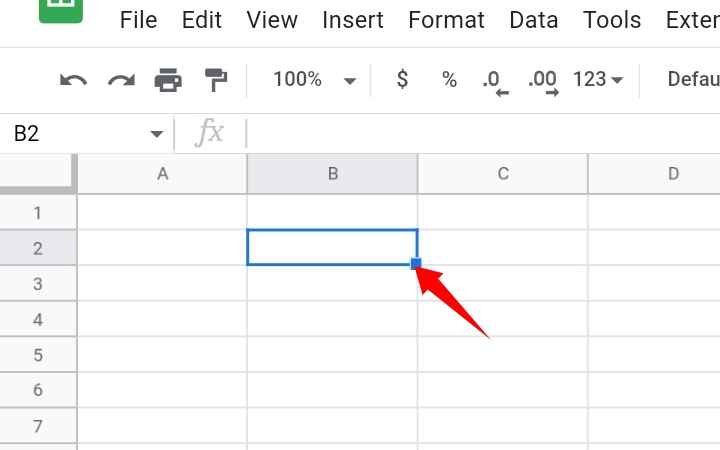
2. Double-click the cell. This allows you to enter data into the cell.
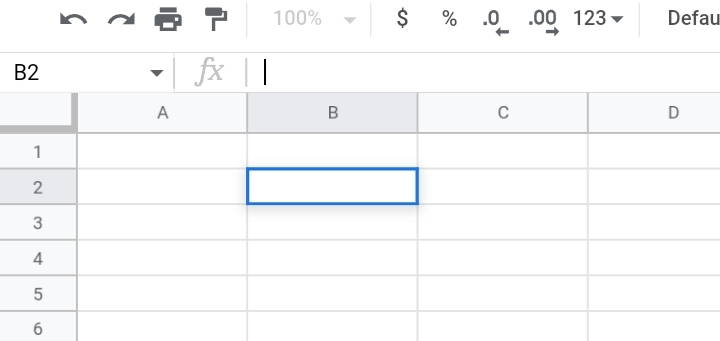
3. On your keyboard, press down the ALT key then type 0-1-7-6 on the numeric keypad of your keyboard. If you have an alphanumeric keypad, that is, the numbers and alphabets are placed together in a single key, you have to enable the numeric part of your keyboard.
This is done by pressing the Num Lock key.
And that’s it! A degree symbol would be inserted into the selected cell.
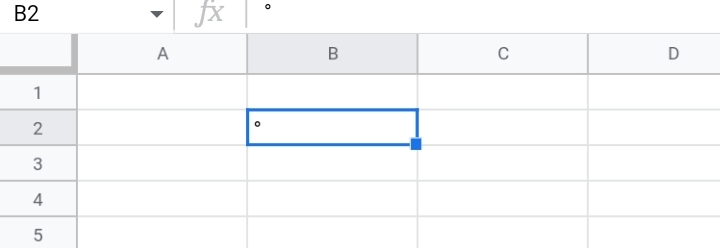
Using Copy and Paste.
Another easy way to insert a degree symbol is by using copy and pasting. This is done by following the steps stated below.
1. Go to the internet and copy the symbol from a website.
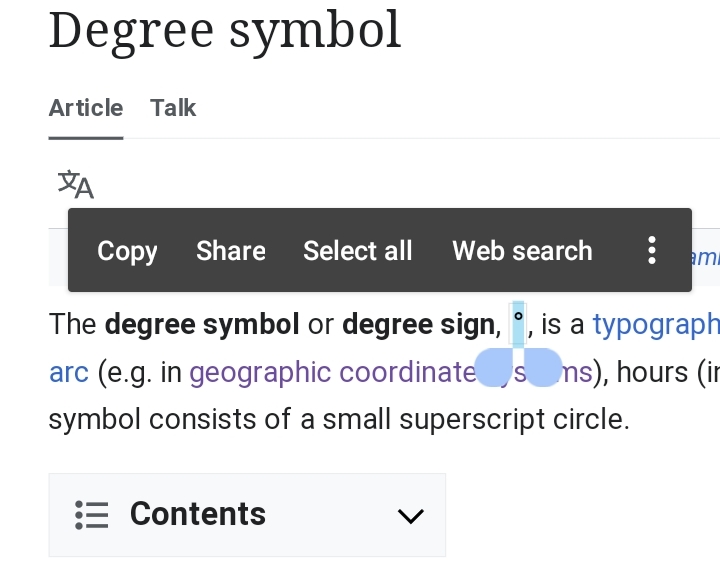
2. Select the cell where your degree symbol will be inserted. In this case, I selected cell B2.
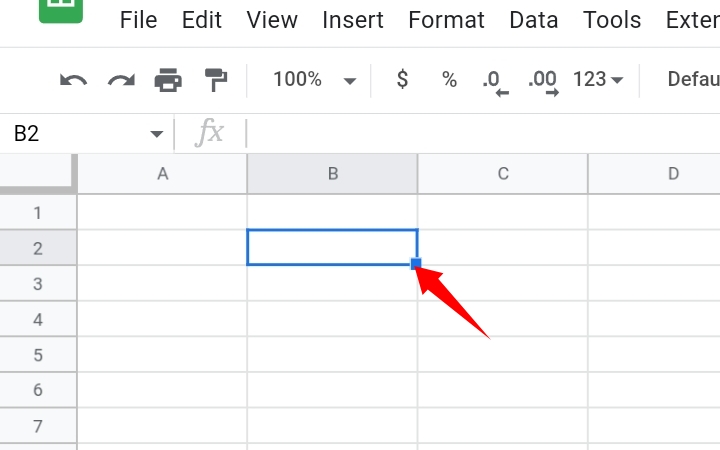
3. Double-click the cell. This allows you to enter data into the cell. Then, paste the degree symbol into the cell.
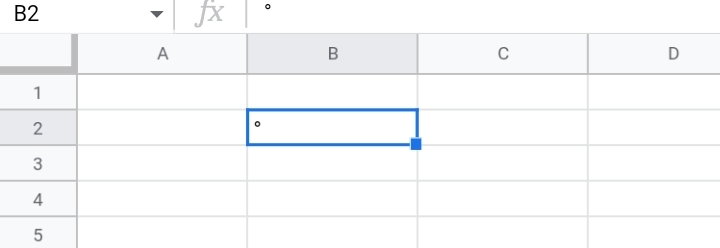
And that’s it! A degree symbol would be inserted into the selected cell.
Using the CHAR Formula To Insert Degree Symbol.
The CHAR function allows you to enter special characters and symbols with the use of its Unicode. Each special character has its unique code and the degree symbol is no exception.
The code for the degree symbol is 176. So, the formula used to insert the degree symbol is =CHAR(176).
To use this formula efficiently, you need to follow the steps stated below.
1. Select the cell where your degree symbol will be inserted. In this case, I selected cell B2.
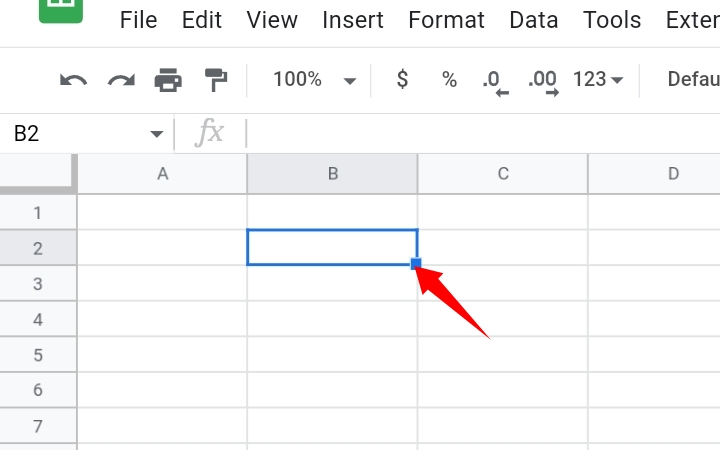
2. Double-click the cell. This allows you to enter data into the cell. Enter the formula =CHAR(176).
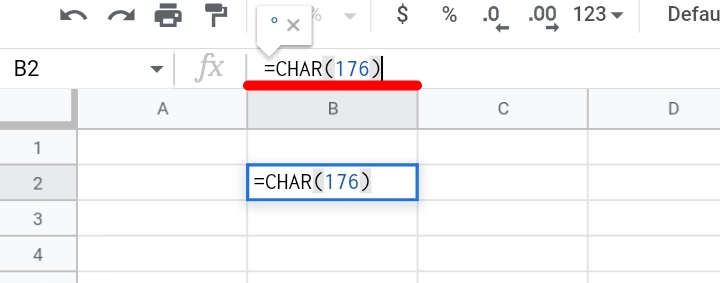
3. Hit the Enter key and the degree symbol is automatically inserted into the cell.
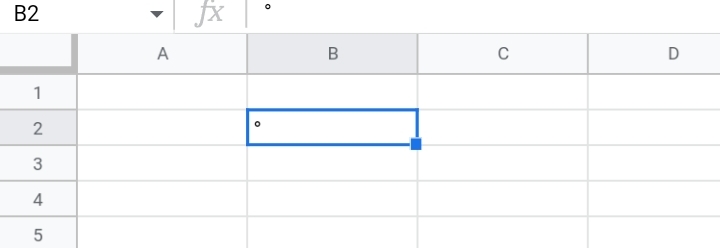
The CHAR formula can be used in other ways too. If you have a text string or a formula, you can use the formula with it.
For instance, if you want to enter an angle of 360° in a cell, you can use the formula, =360&CHAR(176).
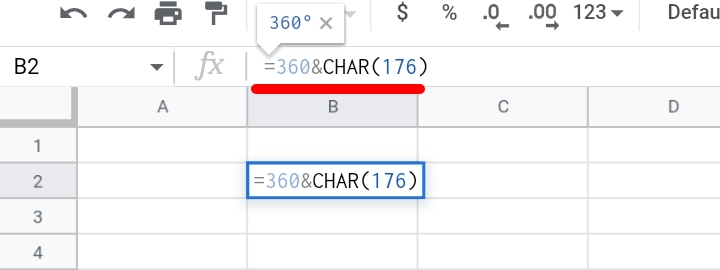
The desired result would be returned to the cell.
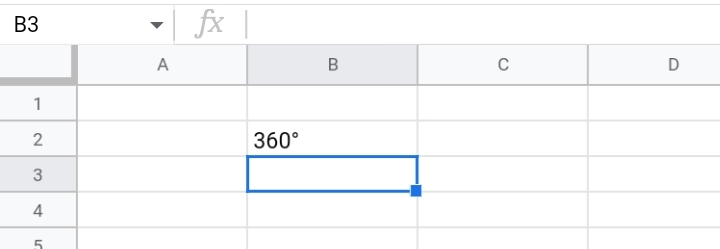
Also, you can mix the CHAR formula with a cell reference.
For instance, if you can enter 360 in cell B2 and you want to modify it into 360°, you can use the formula, =B2&CHAR(176).
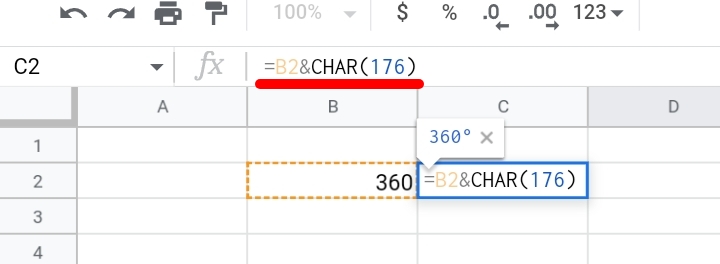
360° would be returned into the cell as a result.
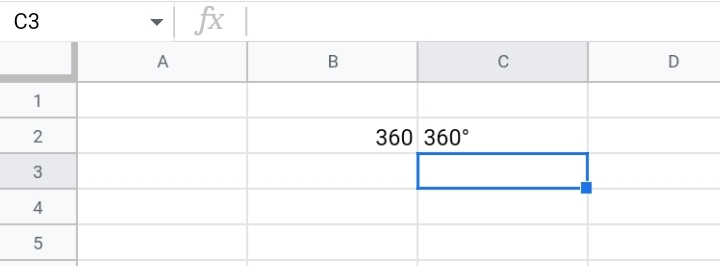
Using the Character Map.
This method is suitable for those who use Windows.
1. Open the Character Map. If you don’t have it installed, search for the Character Map application and install it into your browser.
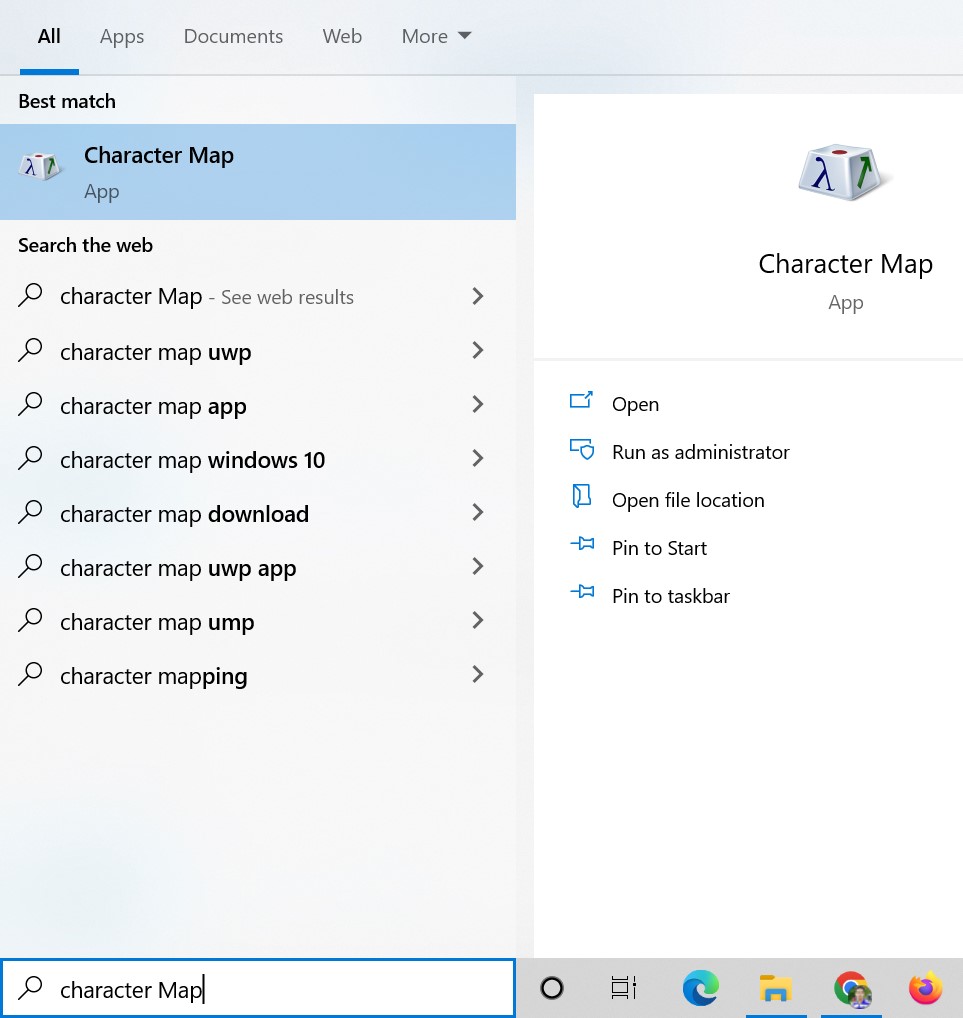
2. When you open it, a keypad with many characters is displayed. Select the degree symbol and copy it.
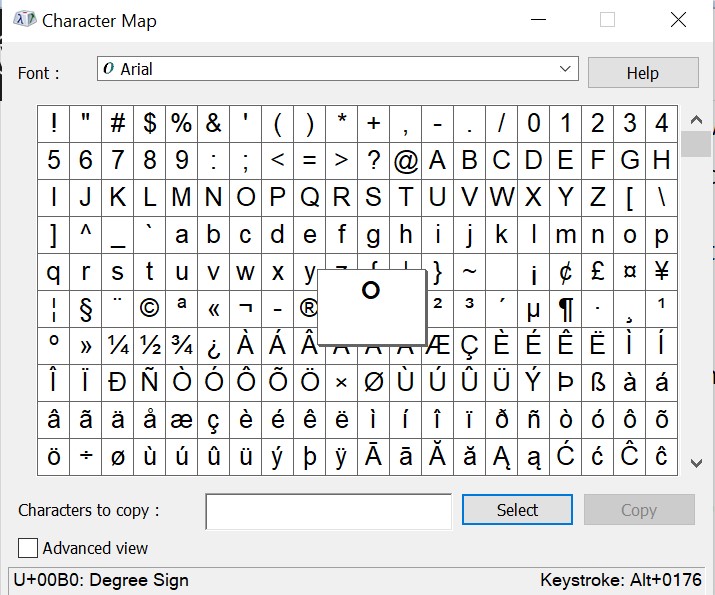
3. Go back to your worksheet and paste the degree symbol by right-clicking or using the shortcut Ctrl + V, into the cell.
How To Insert The Degree Symbol into Multiple Cells
In a case where you have to insert the symbol into multiple cells, you can’t keep repeating the procedure over and over again till all the cells are filled.
This is where you use the drag-down method to copy the inserted degree symbol and paste it into other cells.
First, you have to insert a degree symbol with any of the discussed methods above. Here, I’ll use the CHAR formula to insert a degree symbol.
1. Select the cell where your degree symbol will be inserted. In this case, I selected cell B2.
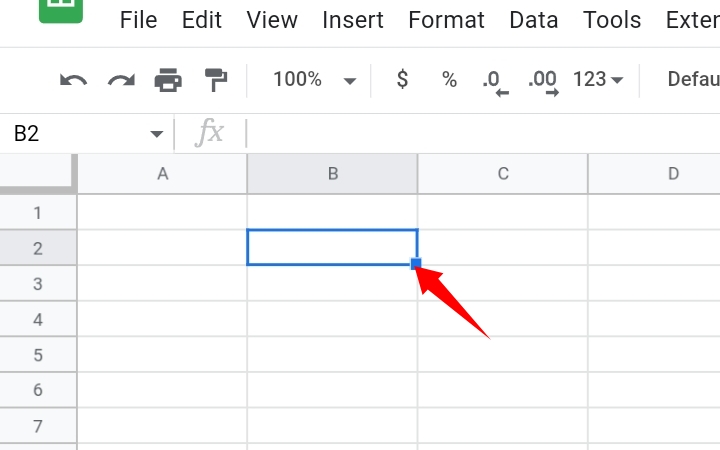
2. Double-click the cell. This allows you to enter data into the cell. Enter the formula =CHAR(176).
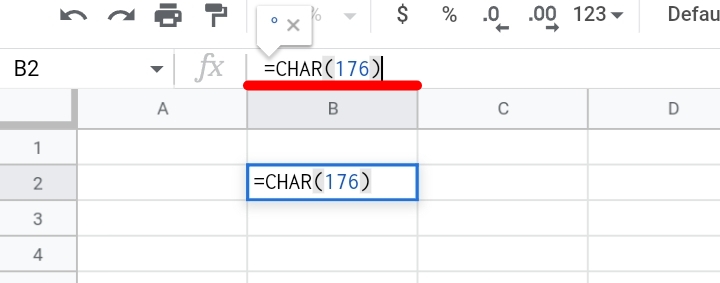
3. Hit the Enter key and the degree symbol is automatically inserted into the cell.
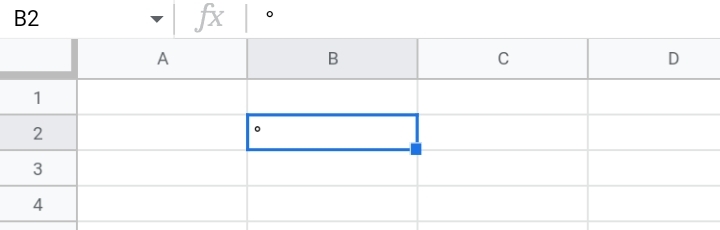
4. Now that the degree symbol has been added, we need to copy it into other cells. Click and hold the fill icon which looks like a blue cube at the bottom right of the cell.
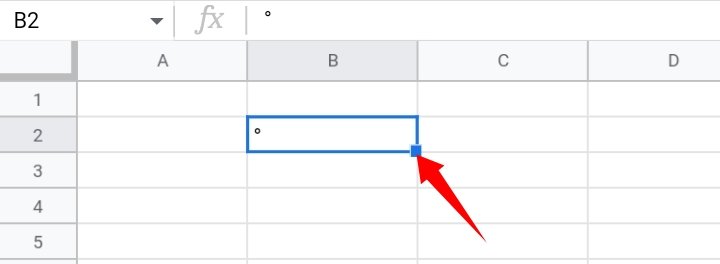
5. Drag the cube down the cells.
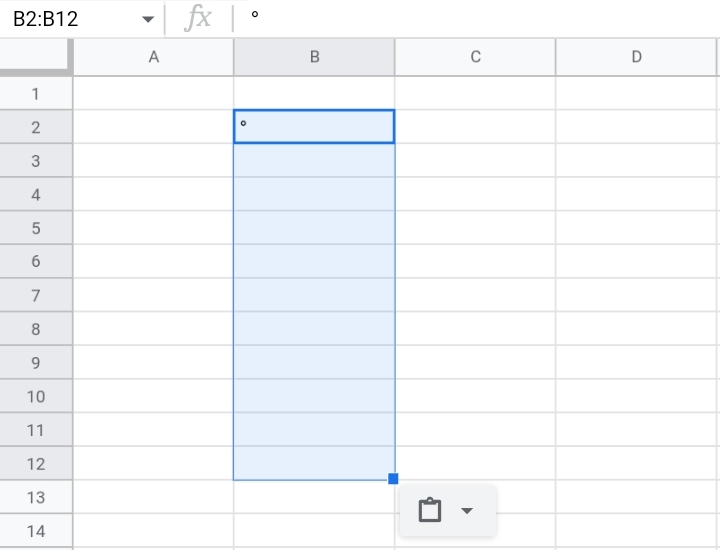
6. Release the drag on the cube and multiple degree symbols are also inserted in the selected cells.
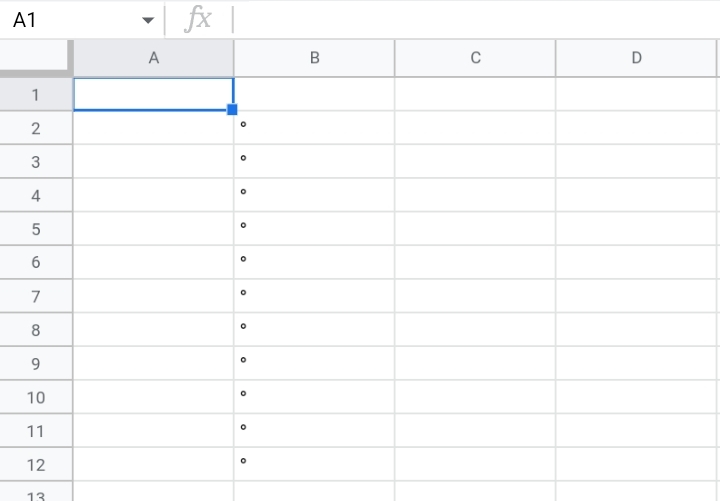
Final Thoughts
Here are a few workaround methods you can use to insert a degree symbol in Google Sheets.
If you know any other methods or you have questions, let me know in the comments section below and I’ll reply as soon as possible. Enjoy.








