Bullet points are very useful for organizing data in lists, schedules and other texts.
Unlike other document applications like Google Docs and Microsoft Word, there is no inbuilt or direct feature to inserting bullet points into your worksheets. But there are a few workaround methods to inserting bullet points in Google Sheets.
In this quick tutorial, I will show you how to insert bullet points with the provided methods in Google Sheets. At the end of this guide, you would be able to decide which method you prefer.
How To Insert Bullet Points in Google Sheets.
In this guide, we are going to discuss the four workaround methods used to insert bullet points in a worksheet.
Keyboard Shortcut to Insert Bullet Points in Google Sheets.
This method is very quick and straightforward. It’s also useful when you need to insert bullet points in multiple cells. To do this, you need to follow the steps stated below.
1. Select the cell where you want to insert the bullet point.
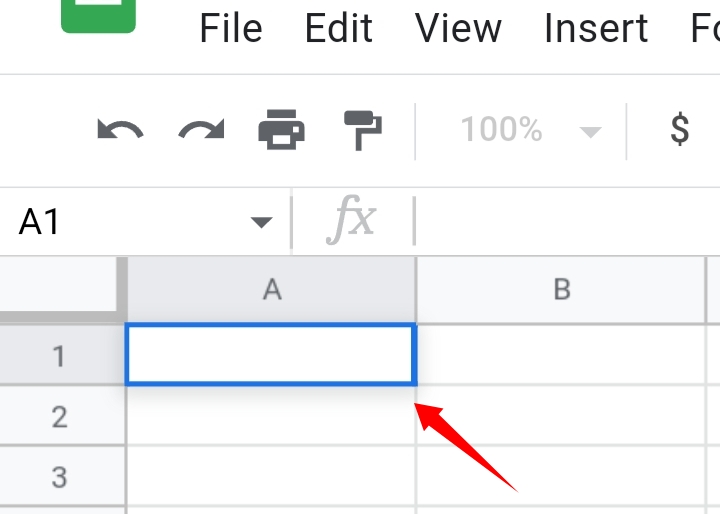
2. Place the cell in edit mode by double-clicking the cell.
3. On your keyboard, hold the Alt key and then press 7.
A bullet point is automatically inserted into the cell.
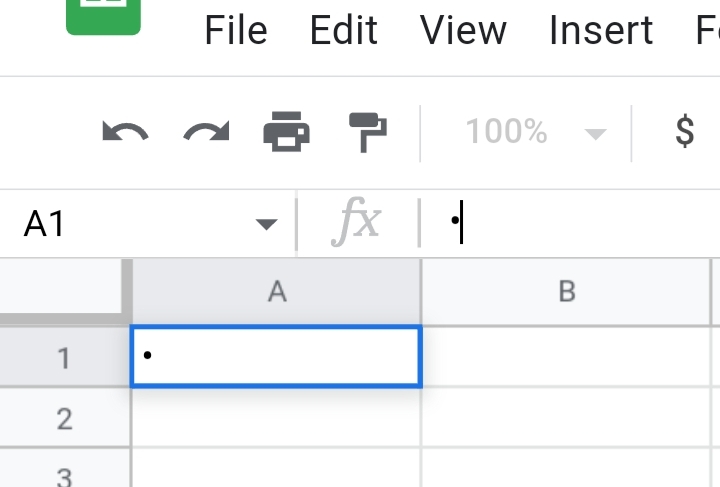
In case you want to insert bullet points into multiple cells, you can drag down the fill icon cube to copy and paste the bullet points into each cell.
Copy And Paste Existing Bullets From Web or Other Sources.
This is another quick and straightforward method to insert bullet points into your worksheet. All you need to do is to copy the bullet symbol from other document applications like Google Docs and Microsoft Word or online websites.
Not only can you copy bullet points, but you can also copy other similar symbols like a tick, white bullets or the hyphen bullet.
To do this, you need to follow the steps below.
1. You can copy the bullet point below.
• ○ ► ✓
2. Go back to your worksheet and select the cell where you want the bullet point inserted.
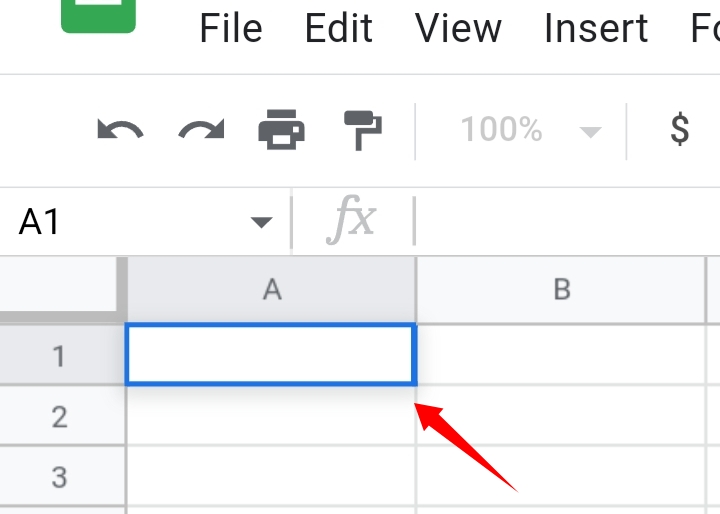
3. Place the cell in edit mode, put your cursor in the cell and paste the bullet into the cell.
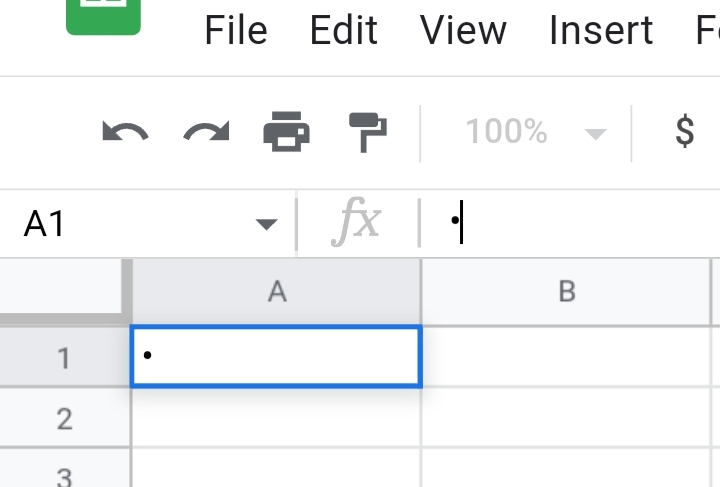
Insert Bullets By Using the CHAR Formula.
The CHAR function is used to make special characters by entering their specific Unicode. Each special character has a unique Unicode that the CHAR function uses to create them.
Below is a table with some examples of special characters and their Unicode.
| Special Characters | CHAR Formula | Symbols |
| Black Bullet Point | =CHAR(9679) | ● |
| Small Black Bullet Point | =CHAR(8226) | • |
| White Bullet Point | =CHAR(9675) | ○ |
| Hyphen Bullet Point | =CHAR(8259) | ⁃ |
| Triangular Bullet Point | =CHAR(8227) | ‣ |
| Circle White Bullet Point | =CHAR(9678) | ◎ |
| Circled Black Bullet Point | =CHAR(9673) | ◉ |
| Inverse White Bullet Point | =CHAR(9689) | ◙ |
| Inverse Bullet Point | =CHAR(9688) | ◘ |
| Star Bullet Point | =CHAR(9733) | ★ |
| White Star Bullet Point | =CHAR(9734) | ☆ |
| Inverse Star Bullet Point | =CHAR(10026) | ✪ |
| Flower Symbol | =CHAR(10020) | ✤ |
| Sixteen Pointed Asterisk | =CHAR(10042) | ✺ |
| Rotated Floral Heart | =CHAR(10087) | ❧ |
| Rotated Black Heart | =CHAR(10085) | ❥ |
| Hand Bullet Points | =CHAR(9754) | ☚ |
| =CHAR(9755) | ☛ | |
| =CHAR(9756) | ☜ | |
| =CHAR(9758) | ☞ |
The formula used to insert bullet points in Google Sheets is
=CHAR(9679)
In the sample worksheet below, we have some items in column A. So I will show you how to convert a plain list into a list with bullets.
To do this, you would have to follow the steps stated below.
1. Enter the formula =CHAR(9679)&” “&A2) in cell B2. The formula just adds a bullet point with the text in cell A2 and returns a bulleted text in cell B2.
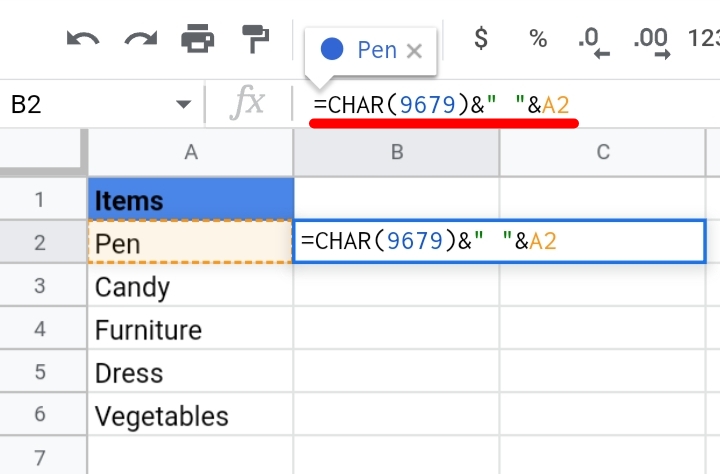
2. Hit the Enter key and a bulleted text is returned in the cell.
3. Drag down the fill icon cube to copy the formula and paste the results into the other cells or use the suggested autofill feature.
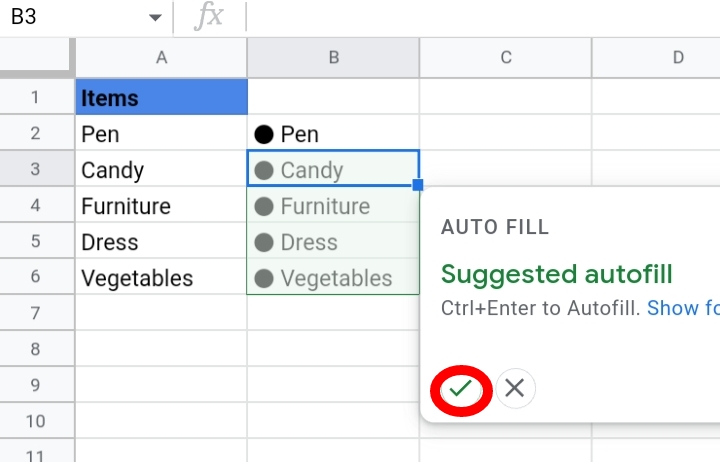
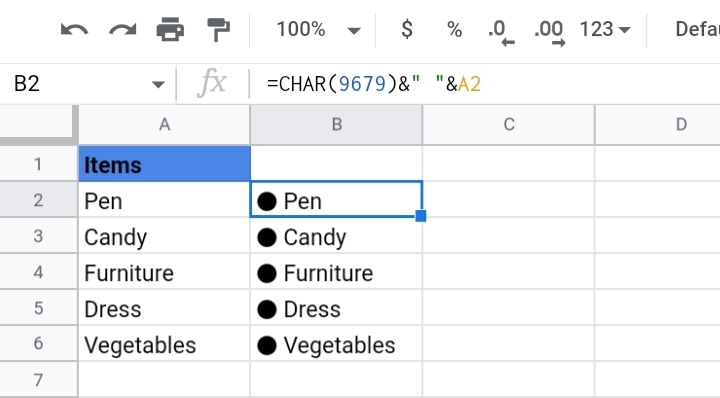
The use of the CHAR formula is very dynamic because if any changes are made in column A, the formula adjusts to the change and updates the bulleted list.
The only disadvantage to this method is that it requires an extra column to operate.
After you’ve created your bulleted list, you can also copy the list and paste only values. This would paste the bulleted list only without the formulas used.
Create a Custom Format to Add Bullet Point.
In this method, you can create a custom format from the start of the worksheet so that a bullet point would be automatically inserted when a text is entered.
This method affects the look of the text by adding a bullet point without affecting the text’s format.
To do this, you would need to follow the steps stated below.
1. Select the cell or range of cells where you want to add the bullet point.
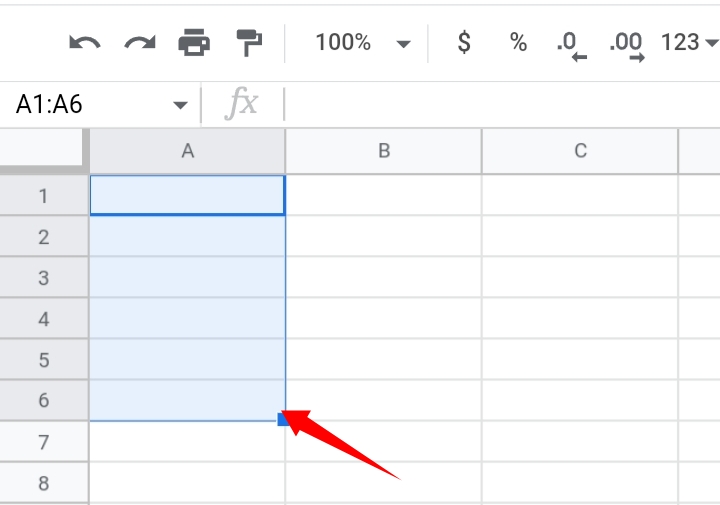
2. Go to the toolbar and click on Format.
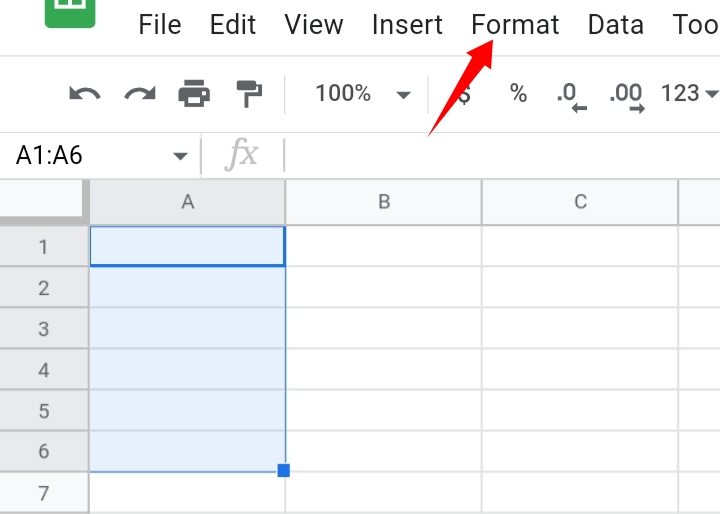
3. From the drop-down list displayed, select Number.
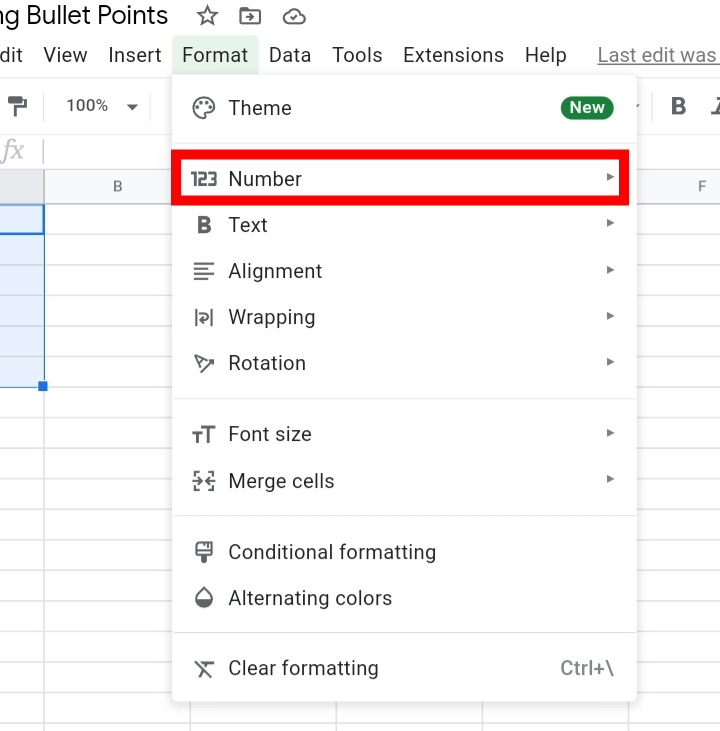
4. More options are displayed. Click on Custom Number formats.
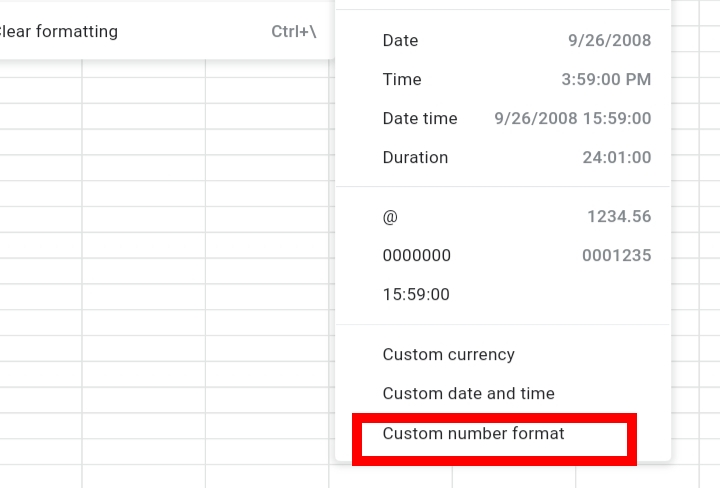
5. The Custom Number Format tab is opened. In the textbox provided, enter the format,• @.
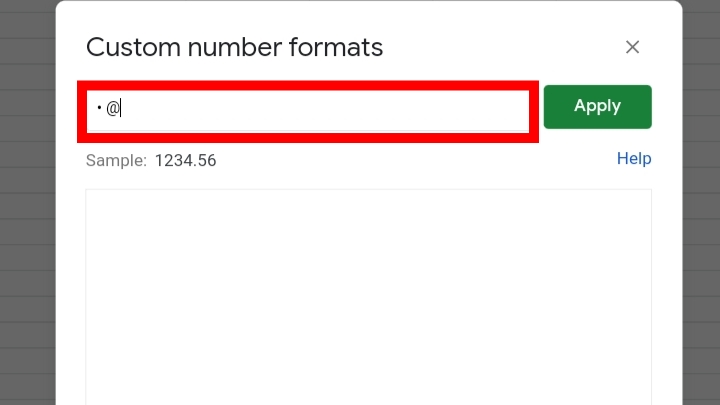
6. Click Apply.
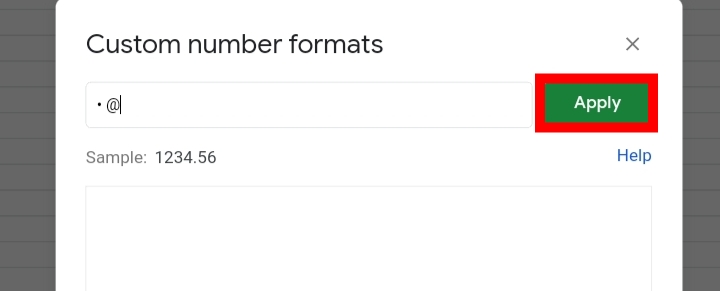
The above steps would format the look of the cell. Here, I entered a text in cell A2 and a bullet point is automatically inserted in the cell.
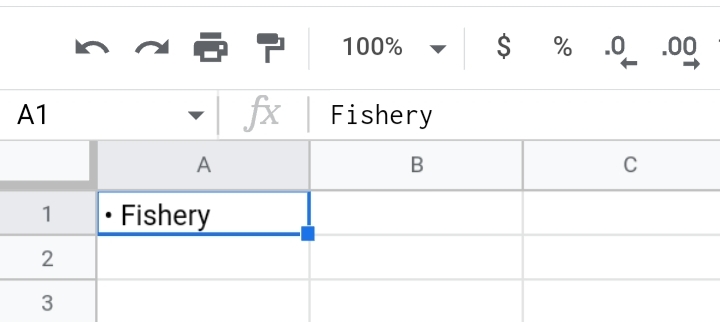
This technique automatically applies the format to the cell and as soon as you enter a text, a bullet point is inserted. You can also use this technique to apply all other types of points.
How to Add Bullet Points In Google Sheets on iOS and Android
The above methods are used in the Google Sheets desktop website but do these methods also apply to the Google Sheets iOS and Android mobile app?
Of course, it does. But I’ll show you how to use the most effective method on the Google Sheets app, which is the use of the CHAR function.
To do this you have to follow the steps stated below.
1. Open your Google worksheet.
2. Select the cell where you want to insert a bullet.
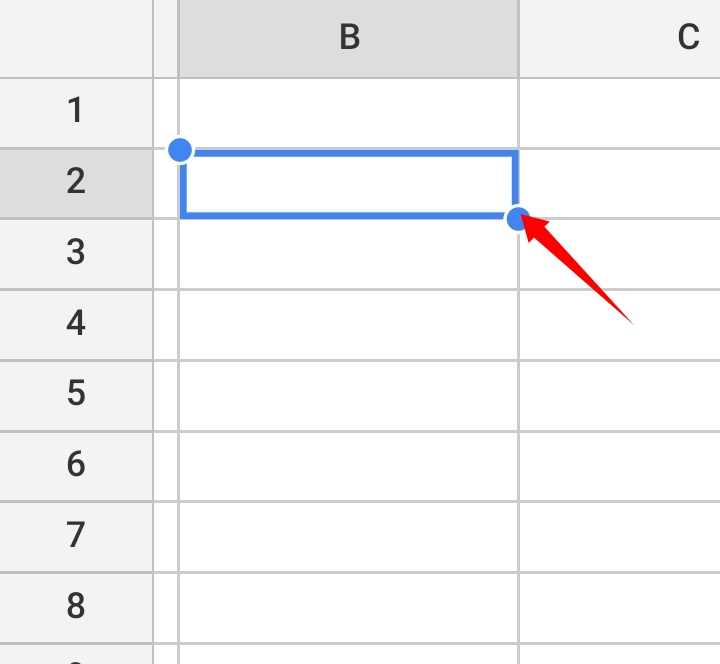
3. Place the cell in edit mode by double-tapping the cell.
4. Enter =CHAR(9679).
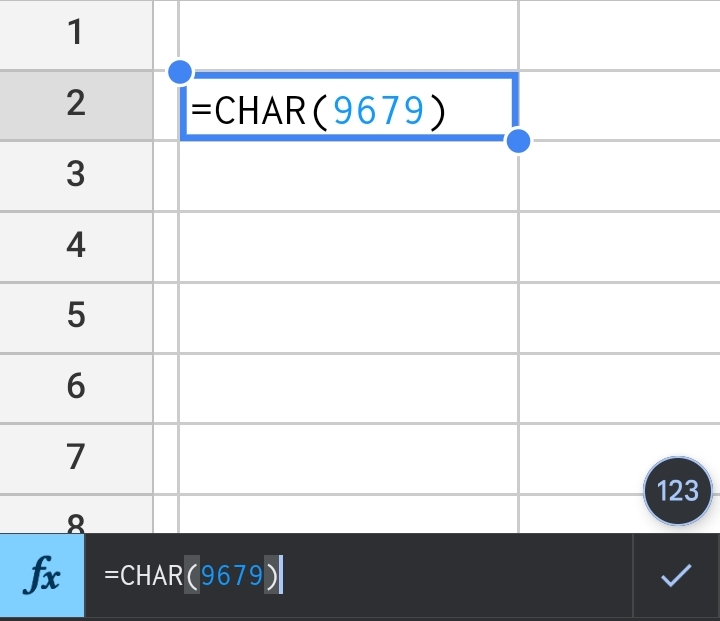
5. Tap on the Enter key on your keypad. A bullet point is inserted into the cell.
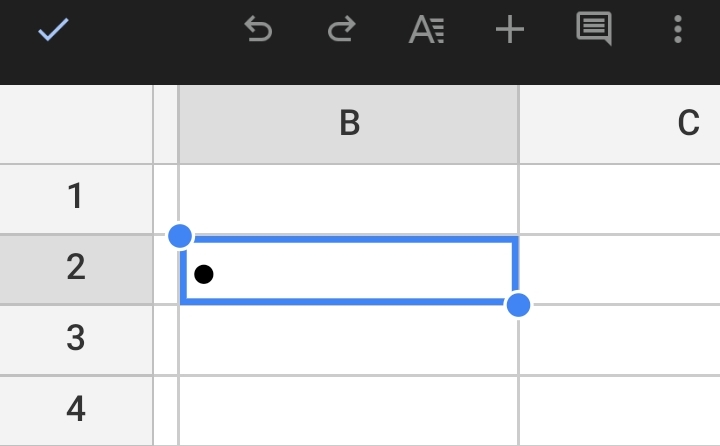
Final Thoughts
Now you know how to use the bullet points to organize your dataset and make it more arranged. If you have a favorite method or do you know any other workarounds? Let me know in the comment section.
I hope you found this guide informative. Thanks for reading 🙂








