Do you want to know how to turn on & Off Bluetooth on HP laptop?
If yes, then this article is for you. Here we will provide a detailed guide with screenshots and video that will help you turn on & off Bluetooth on your HP laptop.
This article will discuss how to turn on Bluetooth on an HP laptop, Keyboard Shortcut to turn on Bluetooth, pair a Bluetooth device, turn Off Bluetooth on an HP laptop, and provide some answers to your question.
If you want to learn more about turning on and off Bluetooth, keep reading or watching below! So, let’s get started:
Turn on Bluetooth on HP laptop
Turning on Bluetooth on an HP laptop is very easy and simple. Now, you need to follow the below steps to turn on Bluetooth on an HP laptop. Let’s go:
1. First, search “Bluetooth and other devices settings” and tap on it from the search result. You will find the search box in the bottom left corner.
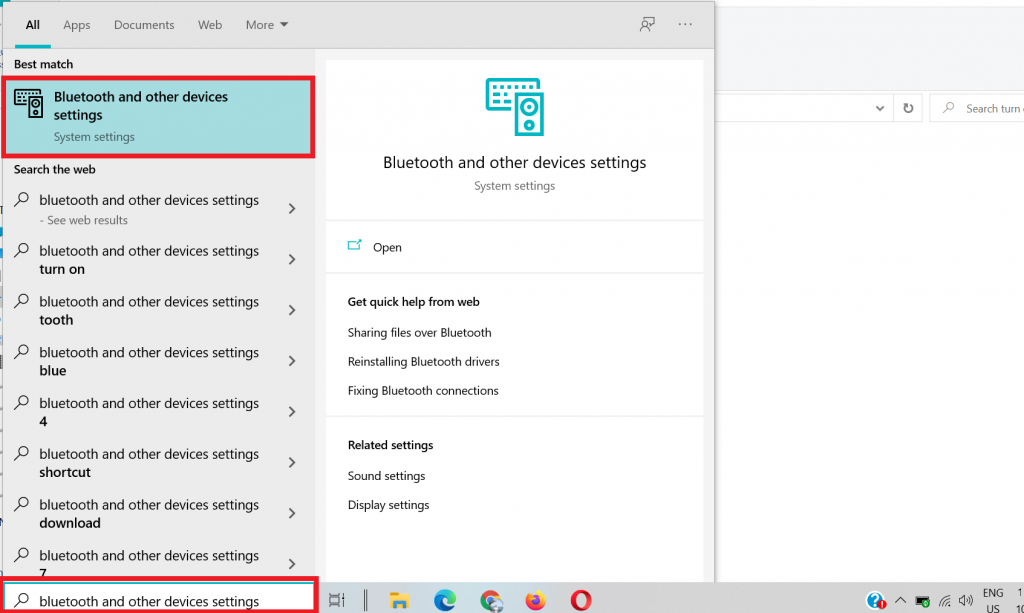
2. You will find a Bluetooth section. Tap on it to turn on Bluetooth on an HP laptop.
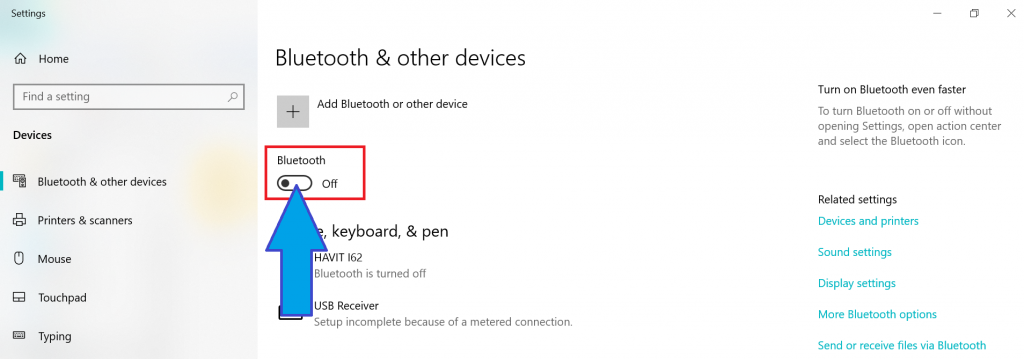
Keyboard Shortcut to turn on Bluetooth on HP laptop
There is also a keyboard shortcut to turn on Bluetooth on an HP laptop. Follow the below steps to know the shortcut.
1. Press Windows logo key + A at the same time.
2. A popup will show in the right corner. Please tap on the Bluetooth option to turn it on.
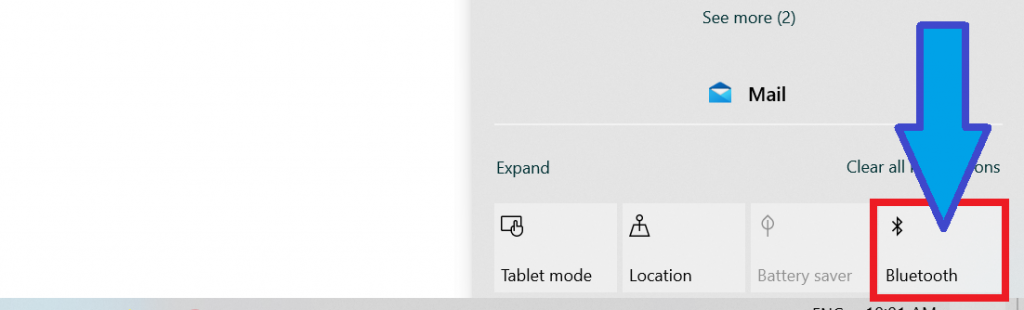
How to pair a Bluetooth device on an HP laptop
Now, you will know how to pair a Bluetooth device with an HP laptop. It is very easy and simple. So, let’s go to know how you can do that.
1. Search Bluetooth and tap on the “Bluetooth and other devices settings” option.
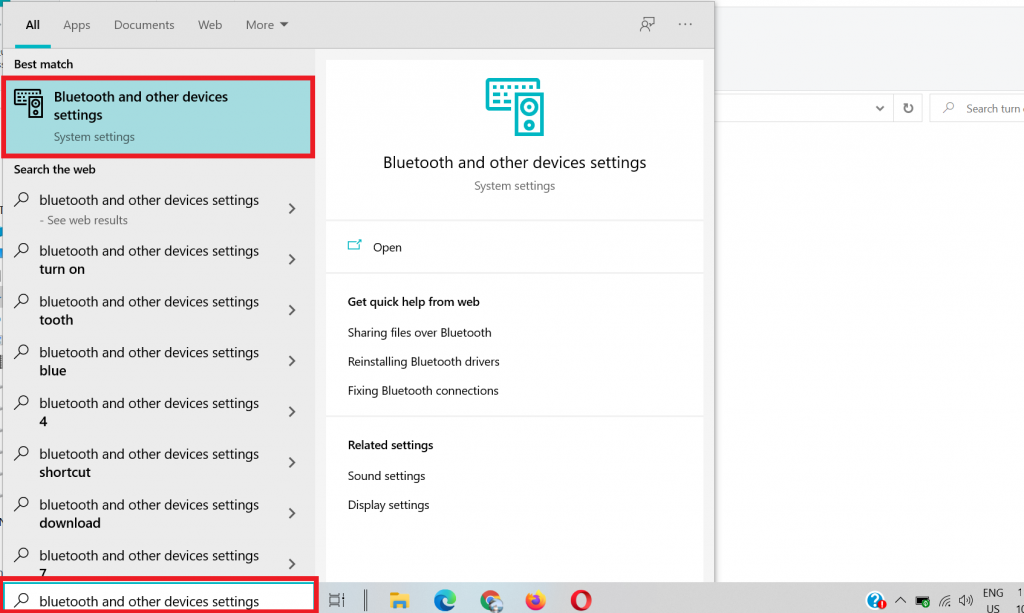
2. Turn on the Bluetooth and tap on the “Add Bluetooth and Other Devices.”
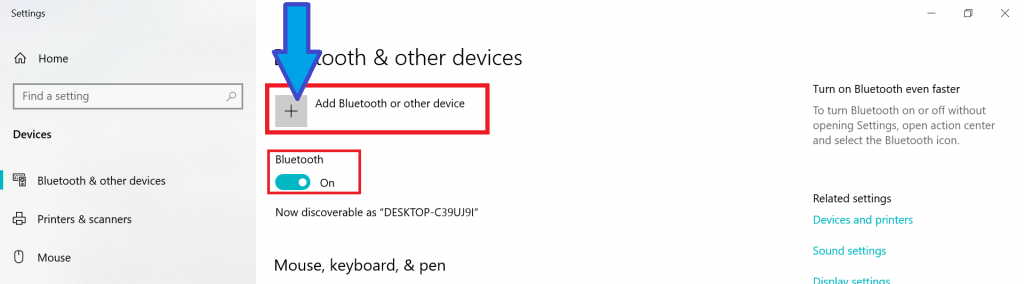
3. Click on the Bluetooth option.
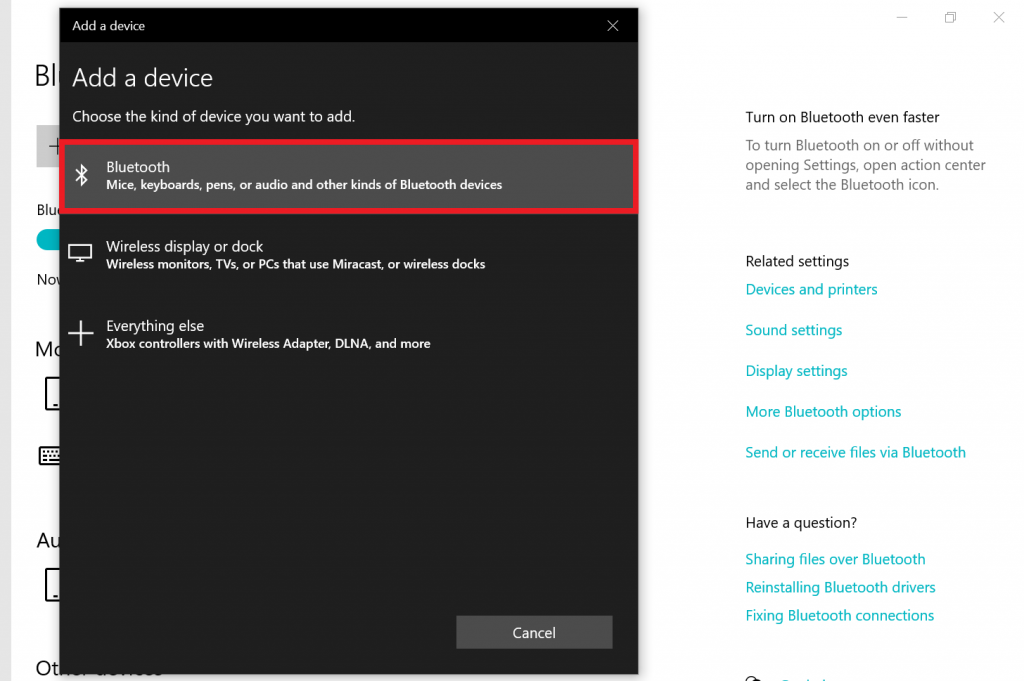
4. Make sure you turn on Bluetooth on your mobile. Now the pair will start, and you will find the mobile Bluetooth name.
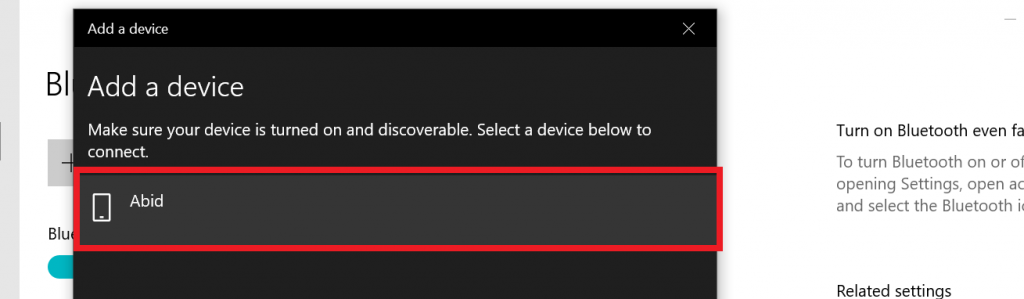
5. Now, tap on the name. Now a popup will appear on your mobile. Tap on it. Now, click on the connect on your computer.
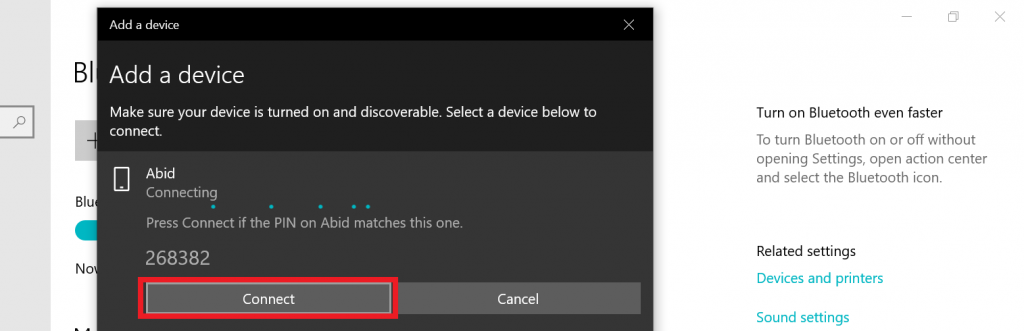
6. Now, you will see a congratulation message. And now your device is successfully connected with your mobile. In the same way, you can connect any Bluetooth device with your HP Laptop.
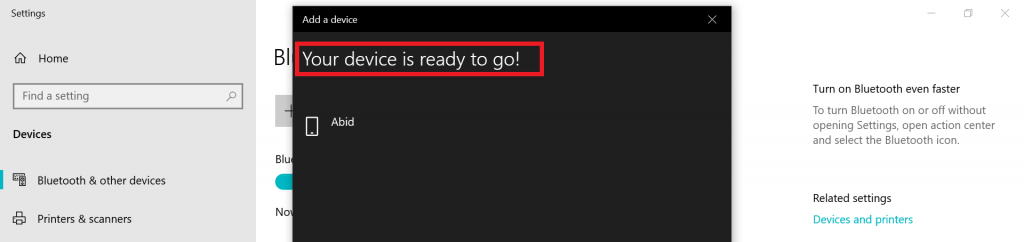
How to Turn Off Bluetooth on an HP laptop
Now, you will know the process of how you can turn off Bluetooth on an HP laptop. So, let’s go:
1. Search Bluetooth in the windows search box and tap on the “Bluetooth and other devices settings” option.
2. Now, In the Bluetooth section, tap on it to turn it off.
Keyboard shortcut to Turn Off Bluetooth on an HP laptop
1. Press Windows logo key + A.
2. In the right corner, a pop up will show. Click on the Bluetooth section to turn it off.
Check out How To Play MOV Files On Windows 10.
Why can’t I find Bluetooth on my laptop?
If you find Bluetooth missing on your HP laptop, your HP laptop may not install the Bluetooth driver, or it needs to update the driver. Let’s go together to fix this issue.
Method 1: Updating Bluetooth Driver To Fix This Issue
For updating the Bluetooth driver, please follow the below steps:
1. Search “Device Manager” in the windows search box. Tap on it.
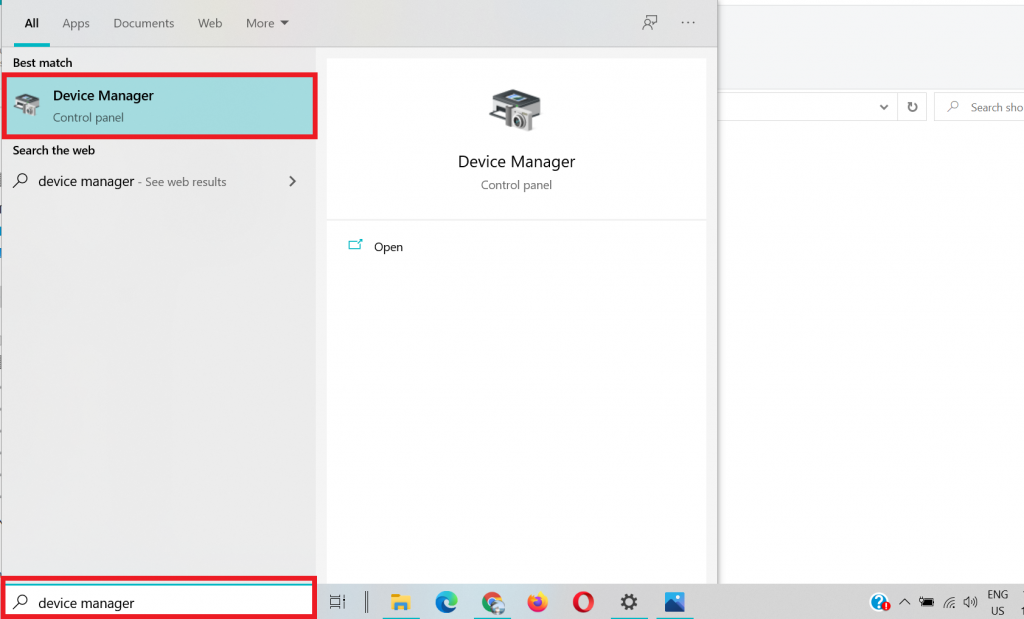
2. Tap on the Bluetooth the expand the option. Right-click on the Bluetooth adaptor option. Click on the Properties option.
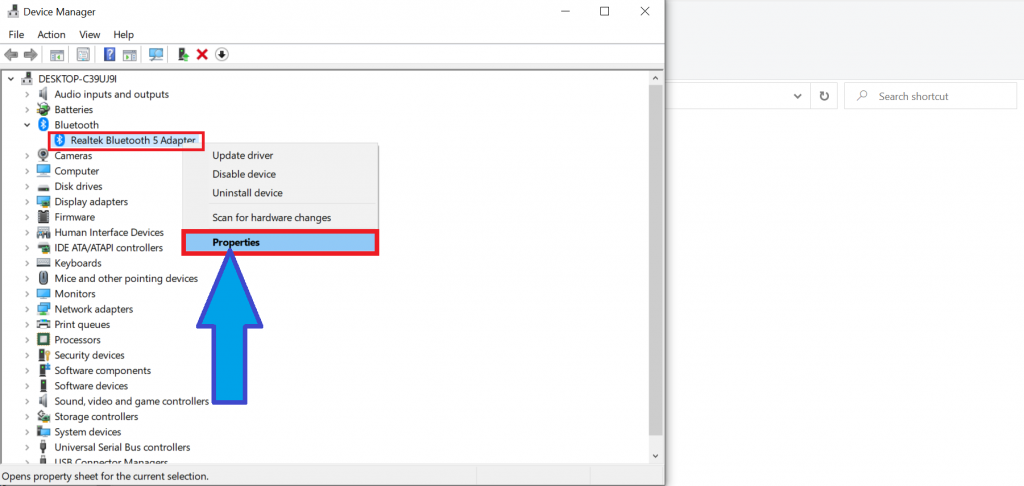
3. Click on the Driver section. Now, tap on the update driver option. If you have more than one Bluetooth adaptor, then update all the adaptors.
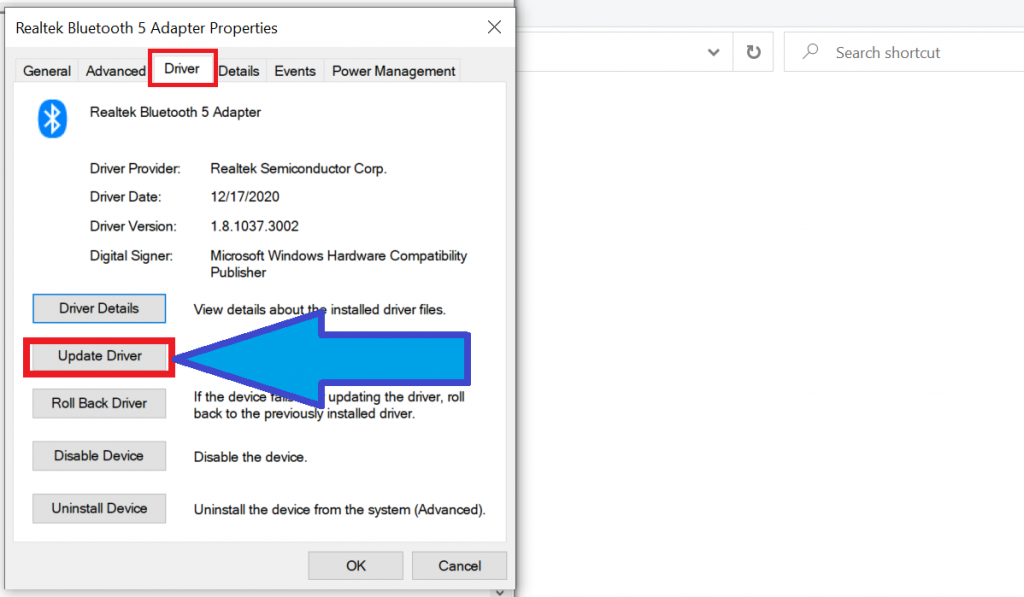
After updating all of that, restart your laptop and follow the above steps to turn on Bluetooth on the HP laptop.
Method 2: Reinstalling Bluetooth Driver
If the first method did not work on your laptop, then follow these steps:
1. Go to the device manager.
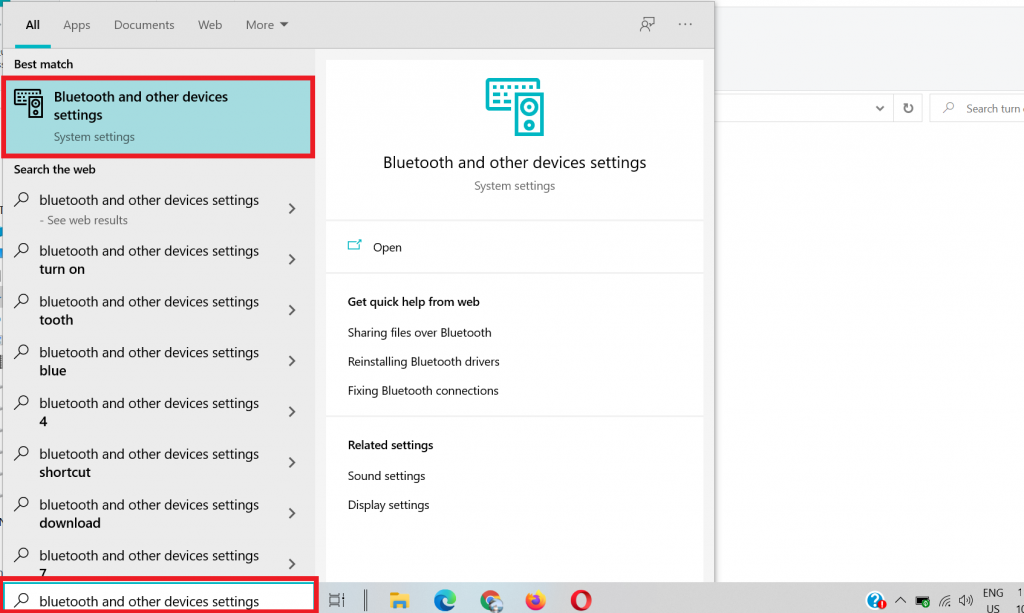
2. Click on the Bluetooth option to expand.
3. Right-click on the driver option and tap on the properties.
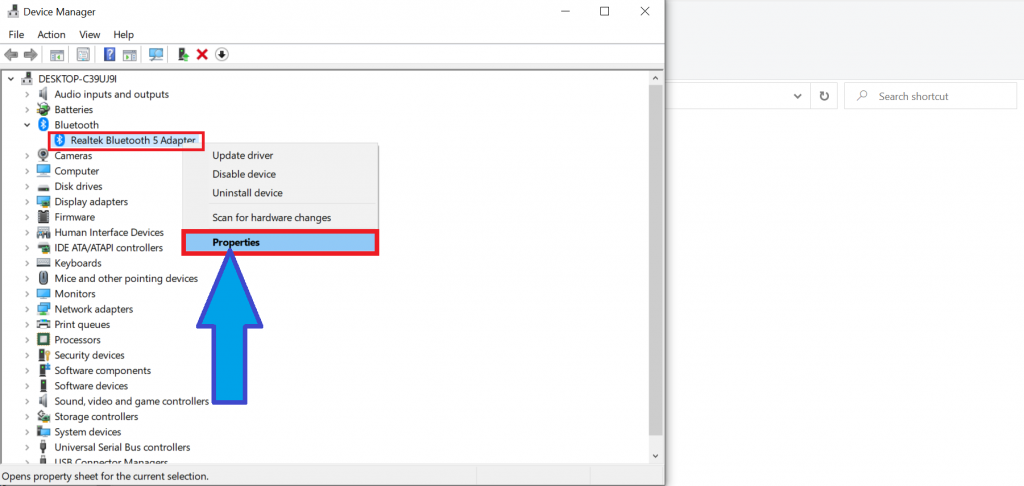
4. Now, uninstall the driver and turn off your HP laptop.
5. Turn on your laptop. Now, the driver will install automatically. Then follow the above step to turn on your laptop.
Method 3: Bluetooth Service
Now, follow the third method if the first two methods do not work for your HP laptop. So, let’s go:
1. Press Windows logo key + R at the same time.
2. A search box will show. Search “services.msc” and click ok.
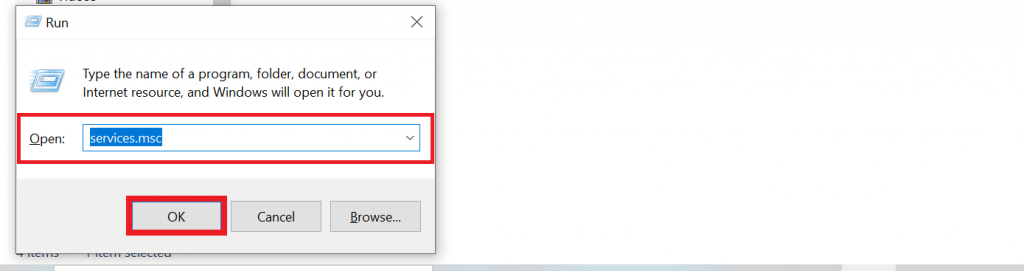
3. You will find a Bluetooth support service. Right-click on it. Click properties option.
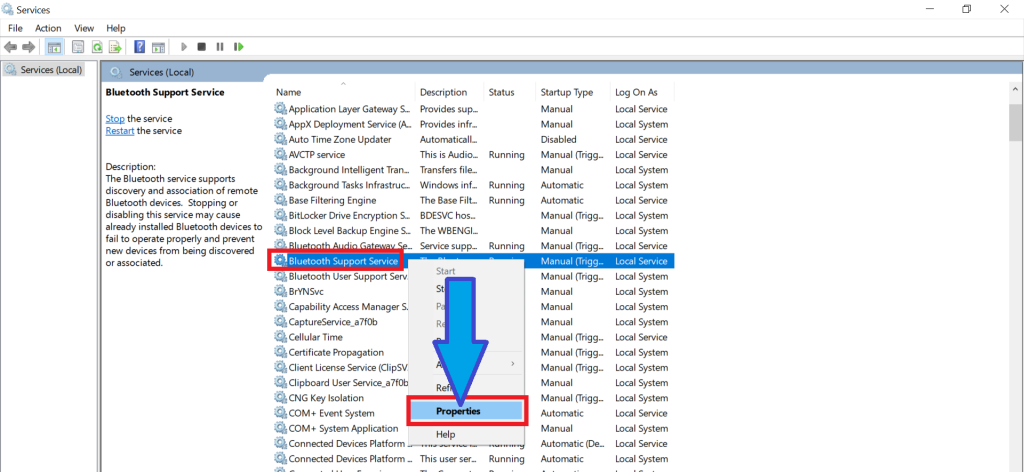
4. Go to the General tap. In the startup type, click on the Automatic and click Ok.
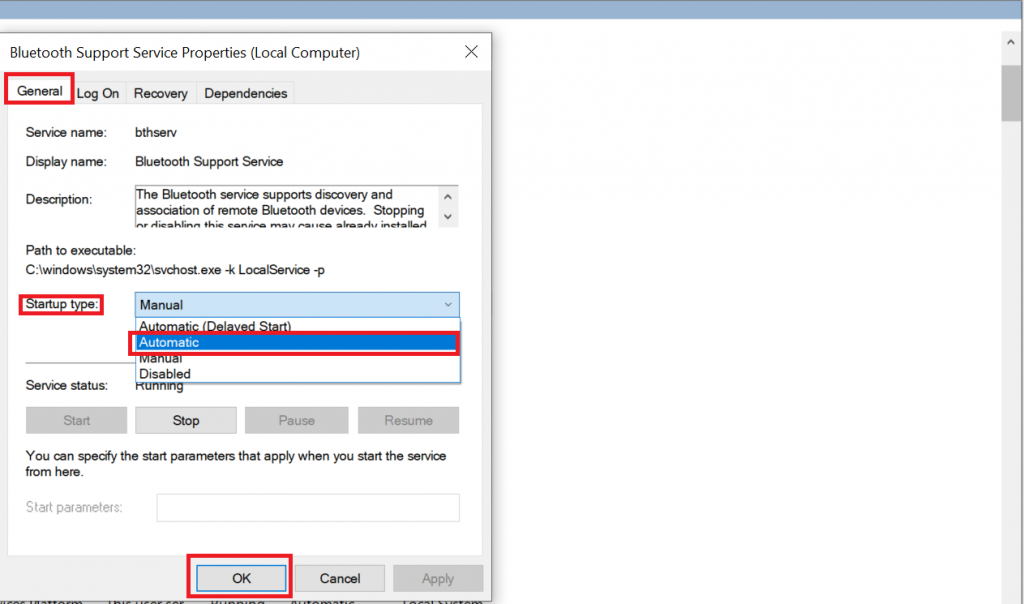
FAQ (Frequently Asked Questions)
Now, we will answer some most frequently asked questions about how to turn on & Off Bluetooth on HP laptop. So, let’s go to know the answer.
What is Bluetooth?
Bluetooth is a wireless technology standard for exchanging data over short distances, typically measured in tens of meters, known as a personal area network (PAN).
Bluetooth operates at 2.4 GHz and covers a very short distance is up to 10 meters (30 feet). It was first introduced on 7 May 1998.
How to turn on Bluetooth on HP laptop Windows 8?
- First open Charm.
- Then press the Windows logo key + A.
- Tap on the Change PC settings.
- Now Choose the Wireless setting.
- Change the settings to enable Wireless or Bluetooth.
Final Thoughts
Now, you know how to turn on Bluetooth on an HP laptop, Keyboard Shortcut to turn on Bluetooth, pair a Bluetooth device, turn Off Bluetooth on an HP laptop.
If you find any difficulties or want to add something to the article, please comment below. We will be happy to update it accordingly. I hope this post was helpful!
We always love to see your feedback. If you find it helpful, please share with your friend and family. Thanks for reading. Have a great day:)








