As a frequent Google Sheets user, you would experience cases where you would need to conduct mathematical tasks with arithmetic functions.
Amongst these tasks, is multiplication in Google Sheets. Multiplication involves multiplying two or more values to return a single value.
Most users are familiar with the basis of multiplication but how do we multiply the values in our worksheet?
In this guide, I will show you how to multiply values in cells and columns in Google Sheets.
How To Multiply In Google Sheets.
Multiplication in Google Sheets is quite easy. There are various methods available to help with this and we will discuss each method properly with examples to explain further.
For this guide, we have some numerical values in columns A and B of the worksheet.
Basic Method
This method involves the direct entry of the values you want to multiply. This method doesn’t involve any formula.
This can be done in the steps stated below.
Step 1: Select an empty cell where you want your values returned. In this case, I selected cell C2.
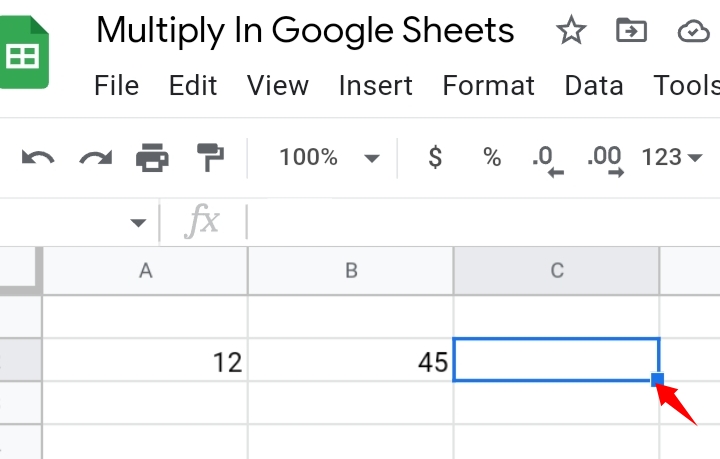
Step 2: In the cell, enter the equation with the values you want to multiply. In this case, I entered =12*45. The asterisk sign represents the multiplication symbol.
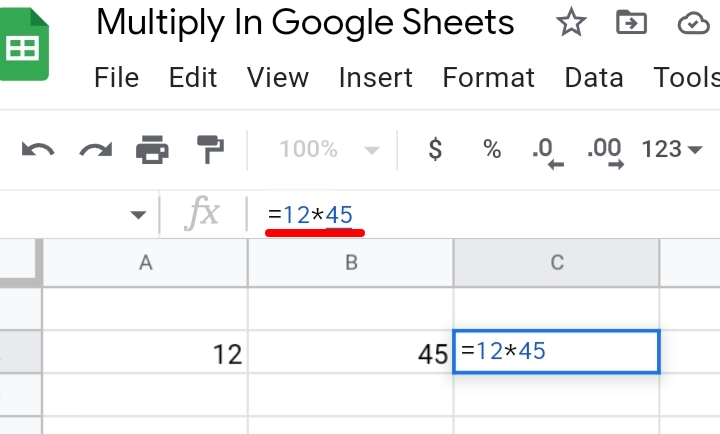
Step 3: Hit the Enter key and you get your results returned to the cell.
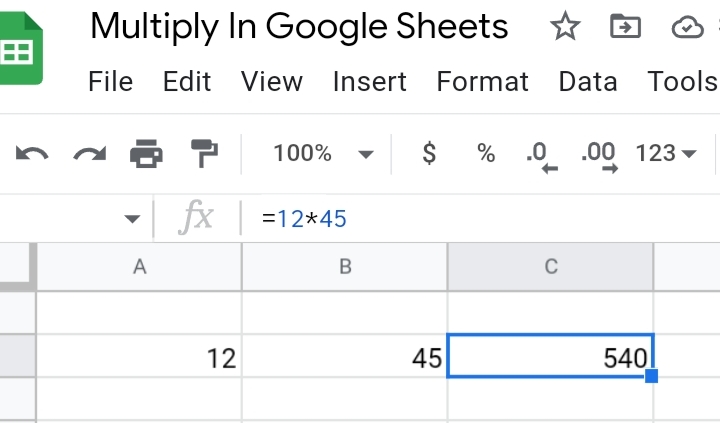
This concludes the basic method.
Cell Reference Method
This is the second method used to multiply values in Google Sheets. This involves the input of the values into cells. These cells refer the equation to the values.
We have the values in cells A2 and B2. This is done by following the steps below.
Step 1: Select an empty cell where you want the final value returned. In this case, I selected cell C2.
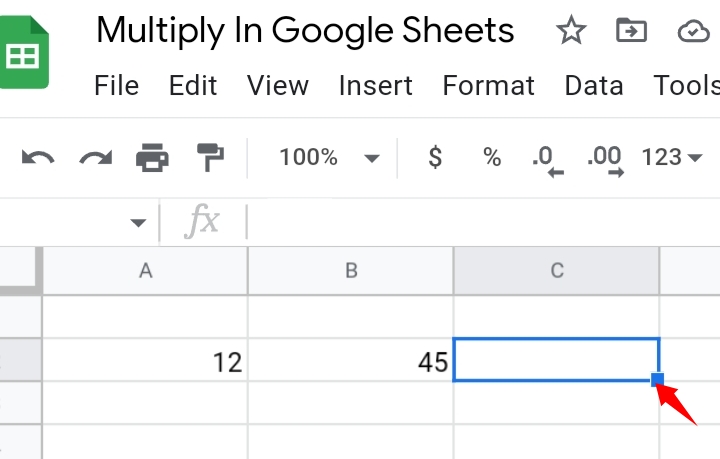
Step 2: In the cell, enter the formula but instead of using the actual values as parameters, we would use the cell references. Here, I entered =A2*B2 into cell C2.
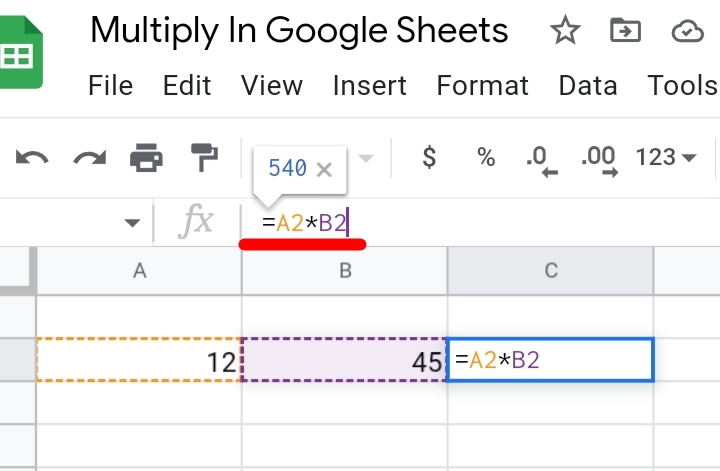
Step 3: Hit the Enter key and you get your values returned to the cells.
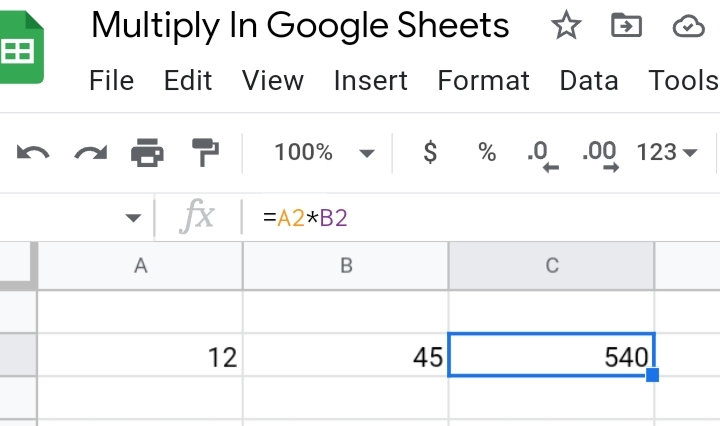
Multiply Formula Method
This method involves the use of the MULTIPLY function. This function takes the syntax below.
=MULTIPLY( factor1, factor2).
You can add as many values as you want to multiply.
Step 1: Select an empty cell where you want the final value returned. In this case, I selected cell C2.
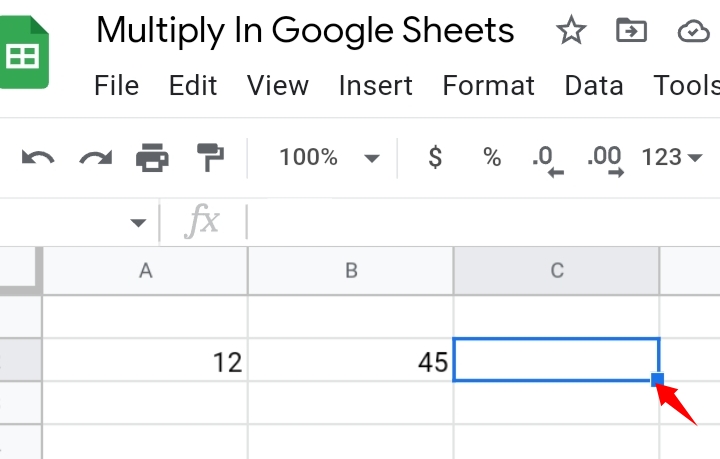
Step 2: In the cell, enter the formula but instead of using the actual values as parameters, we would use the cell references. Here, I entered =MULTIPLY(A2, B2) into cell C2.
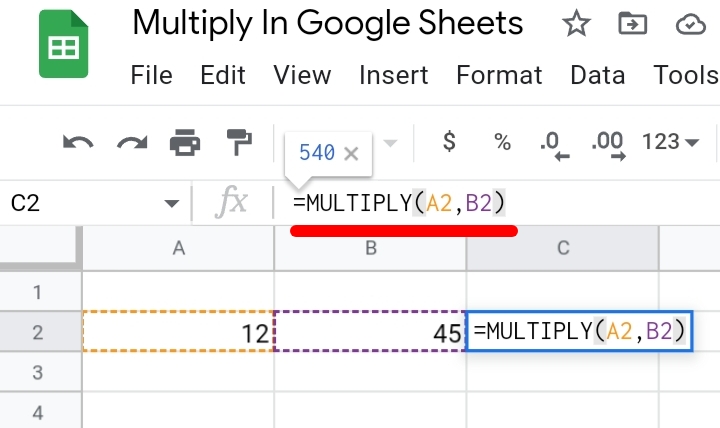
Step 3: Hit the Enter key and you get your values returned to the cells.
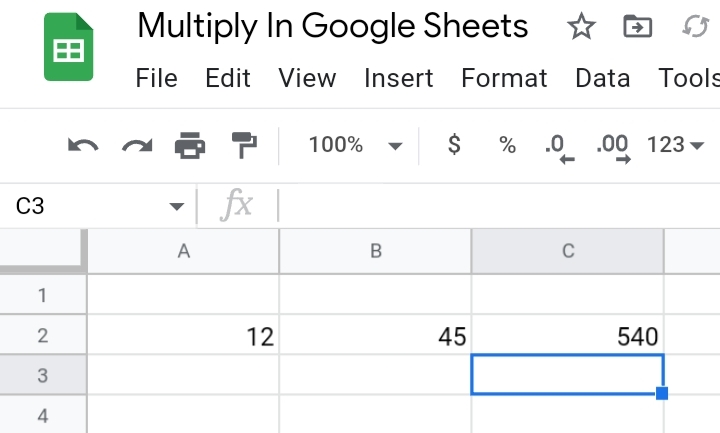
Combination Method
This method involves a combination of a directly entered value and a cell reference. To use this method, you need to follow the steps below.
Step 1: Select an empty cell where you want the final value returned. In this case, I selected cell C2.
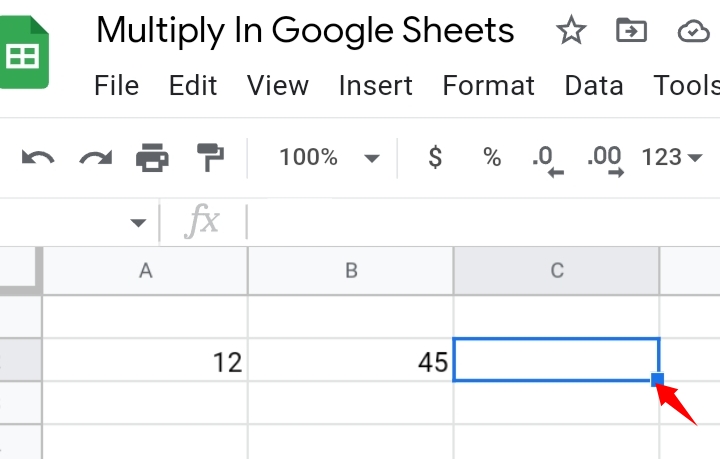
Step 2: In the cell, enter the formula but we would use both the cell reference and an actual value as parameters, we would use the cell references. Here, I entered =MULTIPLY(12, B2) into cell C2.
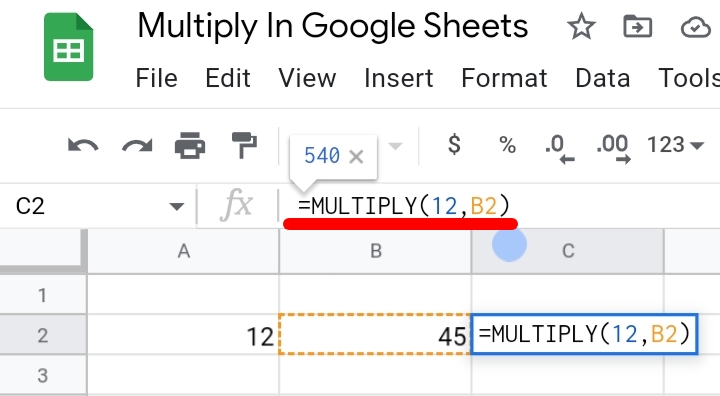
Step 3: Hit the Enter key and you get your values returned to the cells.
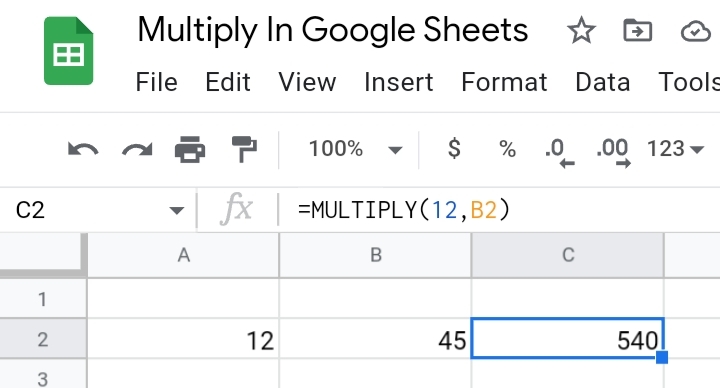
How to Multiply Columns in Google Sheets.
In the previous section, we only discussed how to multiply values in cells but what do you do when you have an entire column that you have to multiply.
Here, I will show you how to multiply columns.
This is done by using the arrayformula stated below. This formula takes the following syntax.
=ARRAYFORMULA(column1 * column2)
Where;
- Column1 is the cell range of the first set of values you want to multiply.
- Column2 is the cell range of the second set of values multiplied.
In the sample worksheet below, we have some values in columns A and B. I want the multiplication results displayed in column C.
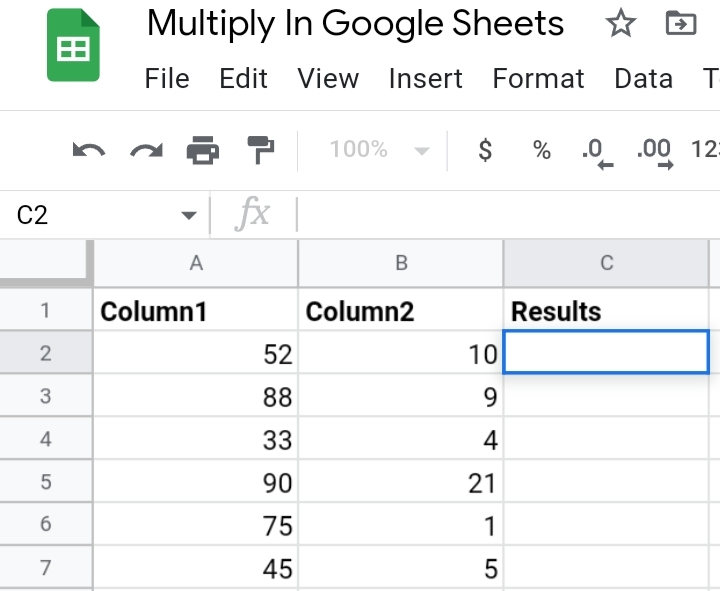
To use this formula effectively, you need to follow the steps below.
Step 1: In cell C2, enter the formula, =ARRAYFORMULA(A2:A7*B2:B7).
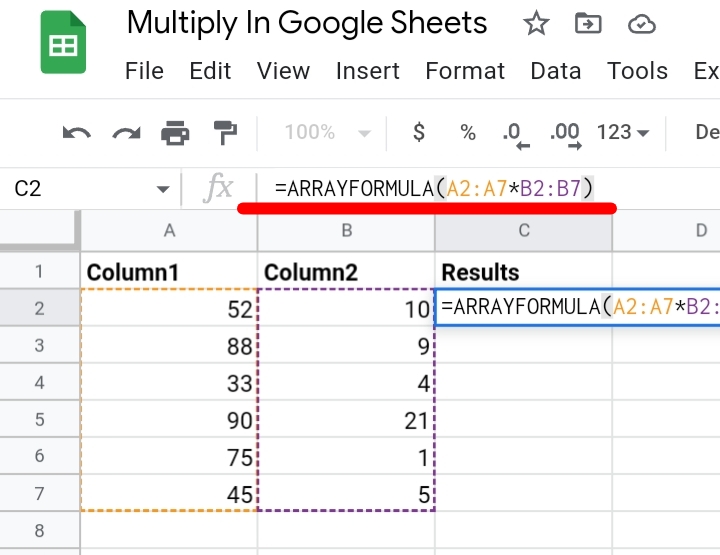
Step 2: Hit the Enter key and the formula automatically fills in the cells in column C.
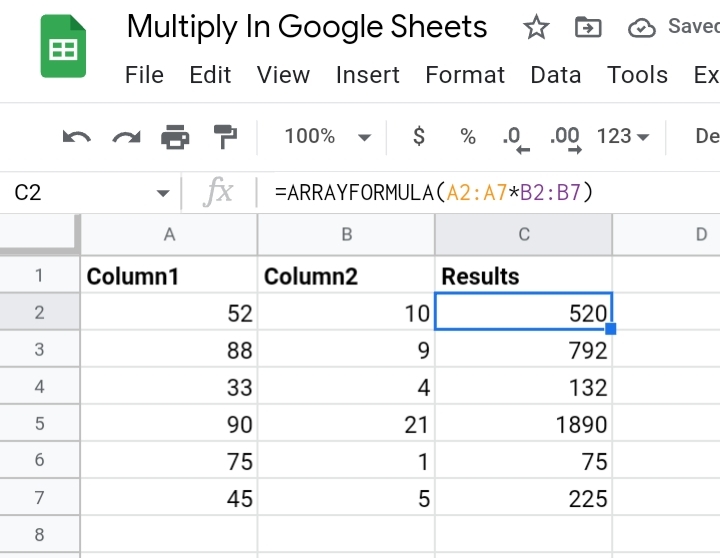
When To Multiply Cells in Google Sheets.
Multiplication in Google Sheets is done when you are working with numerical values in your worksheet.
These methods are very speedy and effective especially when working on a large set of data.
Tips for Multiplying in Google Sheets.
Here are some things you should look out for and important notes to take when you are multiplying in Google Sheets.
- Cell reference Method: This method has been explained and is considered the most efficient once you know how it works.
- Double-check your formulas: In a case where your formula is returning an error message or is returning a wrong value, ensure you cross-check your formula’s parameters.
- Select a result cell: If you select a result cell with a character or value inputted, it could result in an error. Search and check the result cell properly.
- Inspect the Operators used: Ensure the multiplication operator used is correct and the opening and closing parentheses are accurate.
Frequently Asked Questions On Multiplication in Google Sheets (FAQs).
Can You Change The Formula’s Data?
In case you want to change a parameter or operator in the formula, simply double click the formula’s cell to place it in edit mode or press the shortcut key F2.
Once it’s in edit mode, you can make changes and adjust the formula.
Can You Adjust the Formulas?
In case you want to adjust a parameter or operator in the formula, simply double click the formula’s cell to place it in edit mode or press the shortcut key F2.
Once it’s in edit mode, you can make changes and adjust the formula and operators.
You can also adjust the formula directly from the formula (fx) bar. This bar is located directly below the toolbar.
Can you multiply data across multiple rows without entering a formula in every row?
Of course, you can. You can multiply your data across several cells and rows without entering the formula manually into each row.
Simply drag down the blue square at the bottom right corner of the cell to copy and paste the results into the cells. You can also agree to use Google Sheets autofill feature.
Alternatively, you can use the ARRAYFORMULA discussed in the course outline of this guide. This formula automatically multiplies the two arrays or columns of data in your worksheet.
What are some other functions or formulas in Google Sheets?
In Google Sheets, the MULTIPLY isn’t the only function capable of performing this task.
These functions include the addition, subtraction and division formulas which are also arithmetic functions used similarly.
Final Thoughts
These are the various ways and methods you can use to perform your multiplication tasks accurately and efficiently. Do you have a favorite method?
Now you know different methods about How To Multiply In Google Sheets. I hope you found this guide informative. Thanks for reading.








