Addition is one of the basic arithmetic operators that we use in our daily life, it could be for your business, school work, analytics, finance, or whatever the case may be.
Summation and Addition functions are also included in Google Sheets compilation of functions.
Sometimes, when working on numerical datasets, you may want to add up multiple values in columns and rows but you don’t know how to do this and you may often sort to calculate these values manually by racking your brain.
Well, if this case has been troubling you, I am here to help out.
In this tutorial, I will show you how to use the sum function to add up values in columns and rows.
What is the SUM Formula?
The SUM formula is the function created specifically to add up values in rows and columns of your worksheet.
The SUM function takes the syntax below.
=SUM(value1, value2,….)
Where;
- Value1 is the first value you want to add to your worksheet.
- Value2 is the second value you want to add to the value1.
In the formula, there are multiple dots(…..). This means you can include as many values as you want in case you are working with a large dataset.
This proves that the SUM function isn’t limited to two parameters. You can add up multiple values with a single formula.
How To Sum Values In Google Sheets.
Now that we know how the SUM function works, we can put it into practice. Suppose we have some numerical values in the worksheet below.
This is done by following the steps below.
Step 1: Select a random empty cell in the worksheet. This is where you would use the SUM function and where the returned value is displayed.
Make sure the cell is free from stray spaces or special characters to prevent errors.
In this case, we selected cell B2.
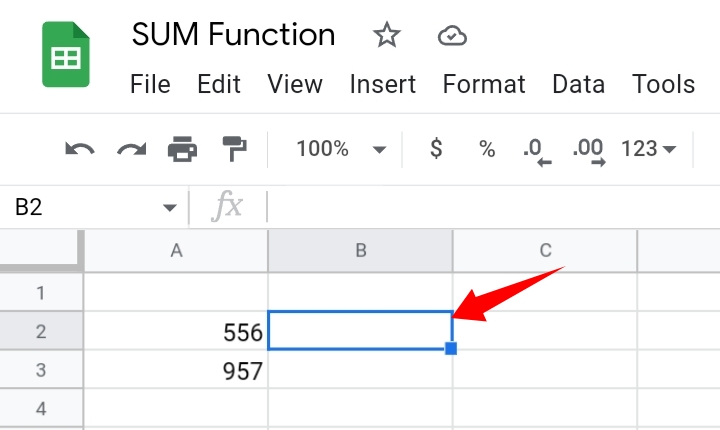
Step 2: Enter the SUM formula into the cell. That is =SUM(A2, A3).
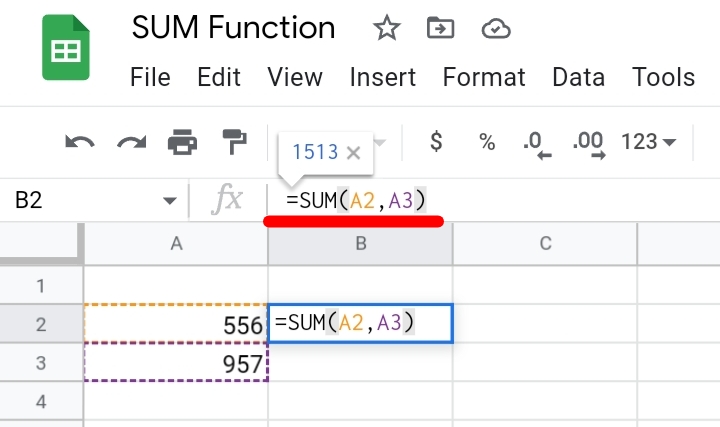
You can also enter the actual values or cell range by typing it manually or highlighting these cells to automatically enter the cell references into the formula’s syntax.
Step 3: Hit the Enter key on your keyboard and the total sum is returned into cell B2.
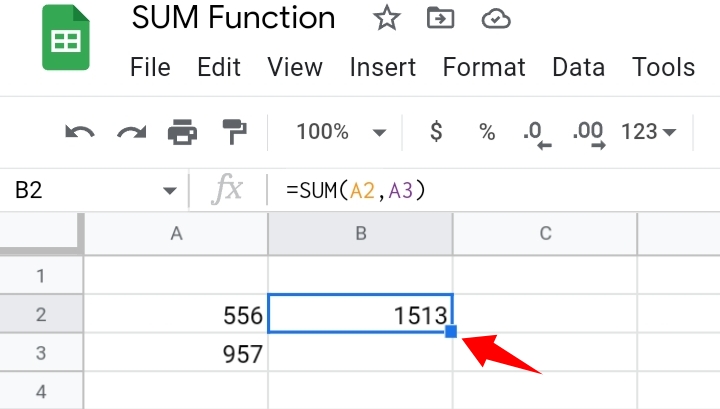
How To Sum A Column In Google Sheets With the SUM Function
In the sample worksheet below, we have some numbers in column A. These values are from cells A2 to A15. We want to add up these values in column A.
This is done by following the steps below.
Step 1: Select a random empty cell in the worksheet. This is where you would use the SUM function and where the returned value is displayed. In this case, I selected cell B2.
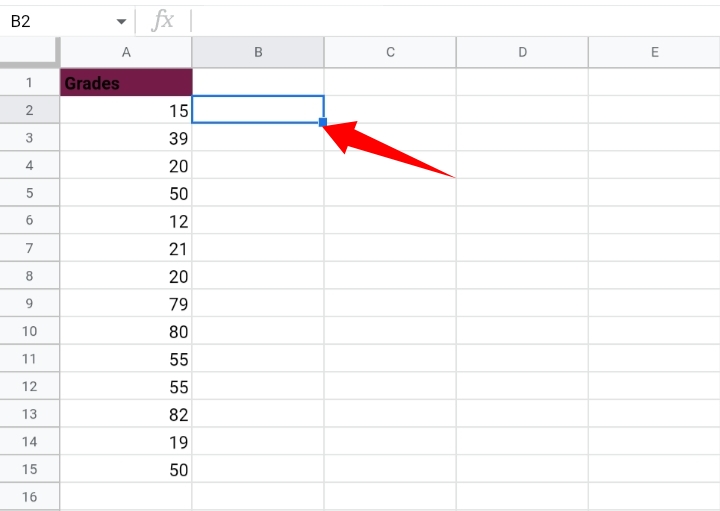
Step 2: In the cell, enter the formula with the cell range. That is, =SUM(A2:A15)
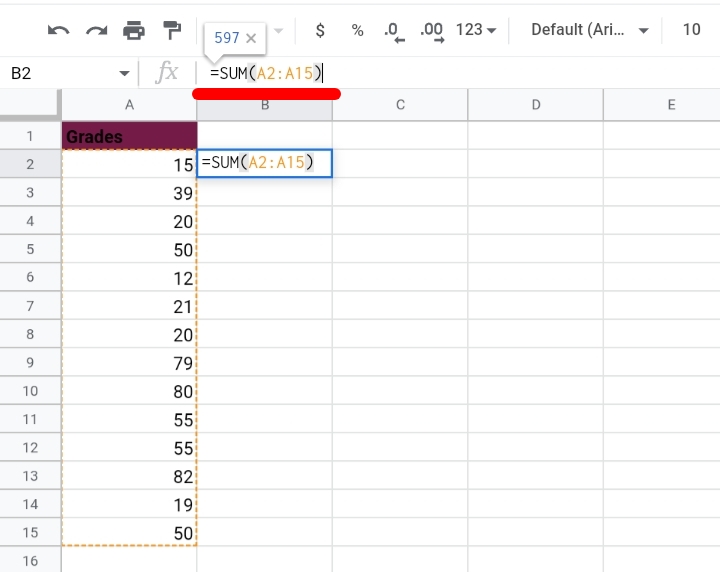
Step 3: Hit the Enter key and the total of these values is returned in cell B2.
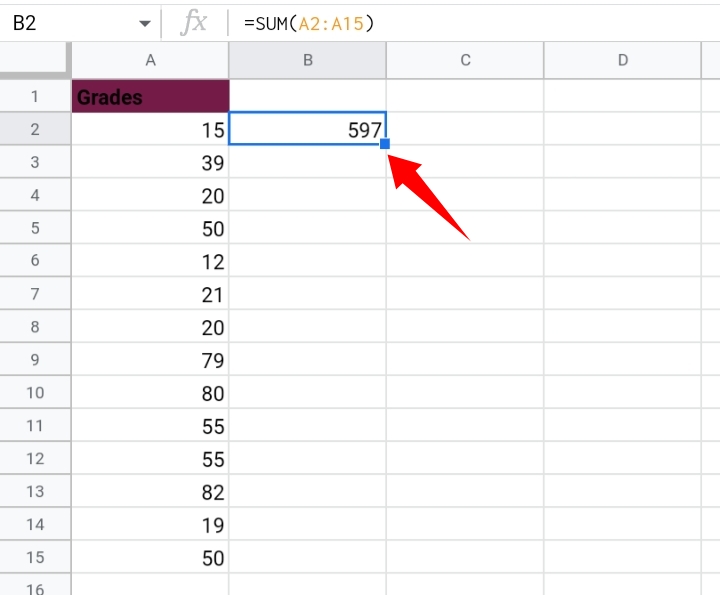
If you also want to add some cells into the cell range, you can include the cell references in the formula.
Sum An Entire Column With The SUM Function
In case you have an entire column with numbers or a long array of numbers, the SUM function can also help to add these values.
This method is also preferred in a case where you are constantly adding new values into a single column. The SUM automatically adjusts and updates the returned value after each input.
To do this, you need to follow the steps below.
Step 1: Select a random empty cell in the worksheet. This is where you would use the SUM function and where the returned value is displayed. In this case, I selected cell C3.
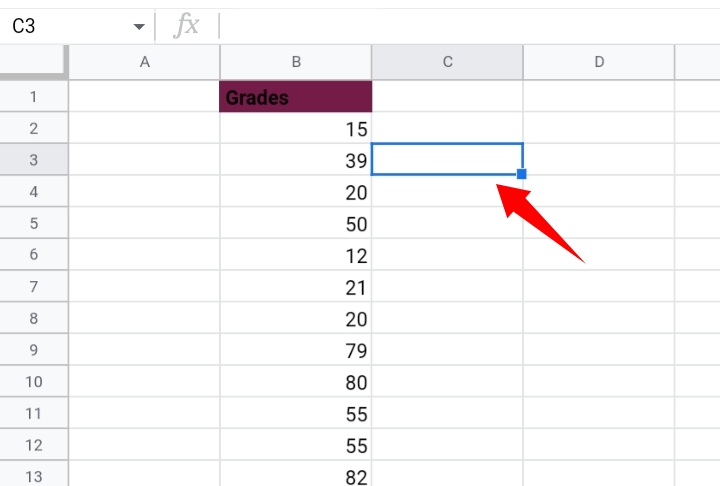
Step 2: Enter the formula as =SUM(B:B). B:B represents the entire range of column B.
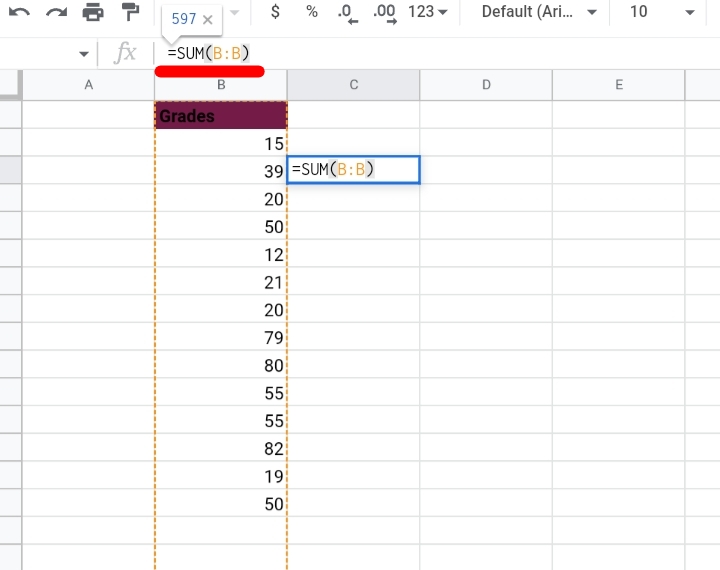
Step 3: Hit the Enter key and the total values are returned into cell C3.
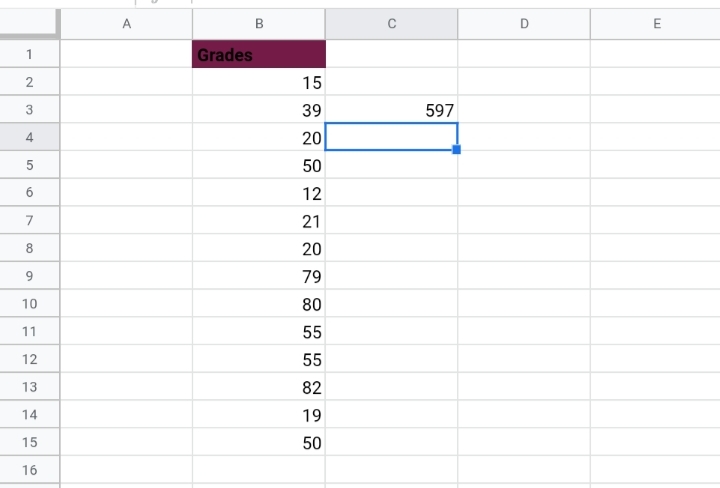
Note that if any value is changed, removed or added to the column range, the formula adjusts to the change and updates the total in the selected cell.
This proves that the SUM function is dynamic and can adjust to changes.
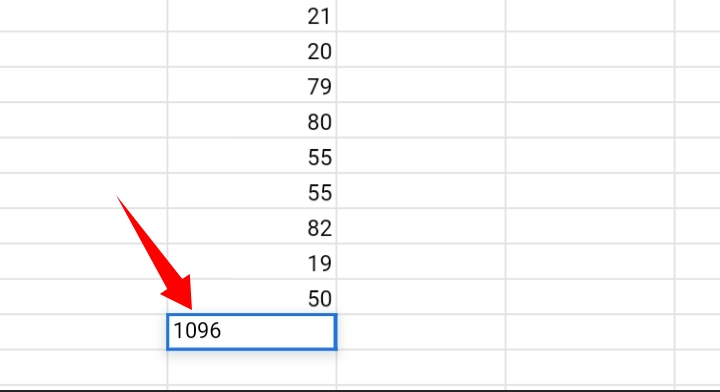
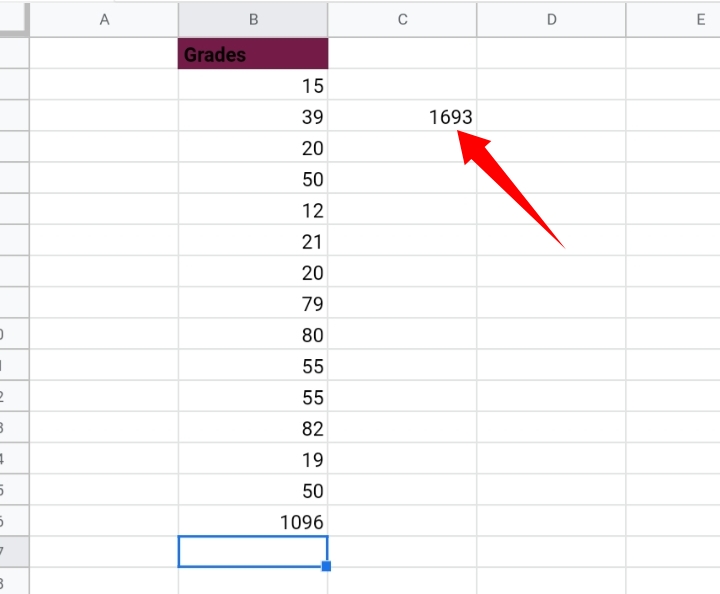
Also, text values in the column are completely excluded as the function only works with numerical values.
And ensure that the cell where you want the total sum returned, isn’t in the column. If the result cell is in the column range, a circular dependency error would be displayed in the cell.
How To Sum A Row In Google Sheets.
If you have some values placed horizontally across the worksheet in a single row, you can also use the SUM function to add up rows.
In the sample worksheet below, I have some values in row 2 of the worksheet. Let’s see how we add these values up.
Step 1: Select a random empty cell in the worksheet. This is where you would use the SUM function and where the returned value is displayed. In this case, I selected cell C1.
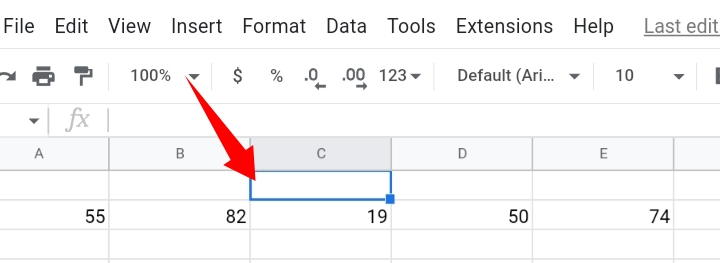
Step 2: Enter the formula as =SUM(2:2) or =SUM(A2:E2). Either way, these formulas would return the same results.
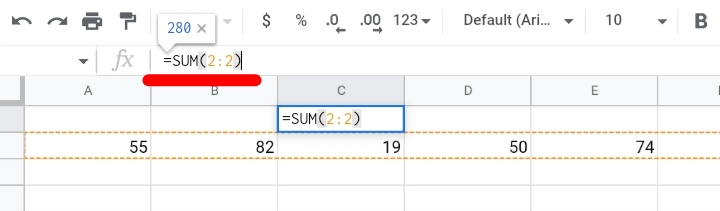
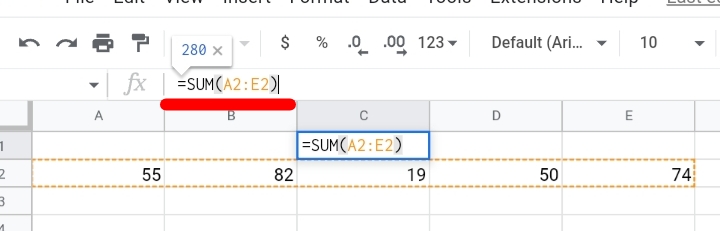
Step 3: Hit the Enter key and the results are returned to cell C1.
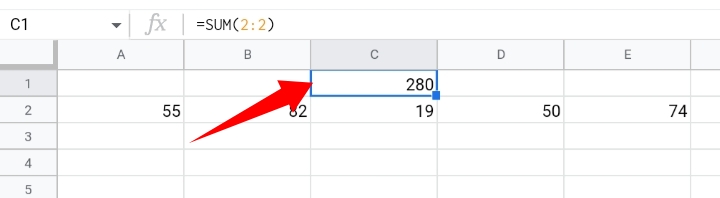
How to Use the SUM Function in Google Sheets Mobile
In the previous sections, we have shown you how to use the SUM function on the desktop mode of Google Sheets, but you may be wondering if these steps would also work in the Google Sheets Mobile app. Of course, it does.
Here, I’ll show you how to use the SUM function in the mobile version of Google Sheets.
Step 1: Select a random empty cell in the worksheet. This is where you would use the SUM function and where the returned value is displayed. In this case, I selected cell B3.
Step 2: Enter the formula as =SUM(A2:A11).
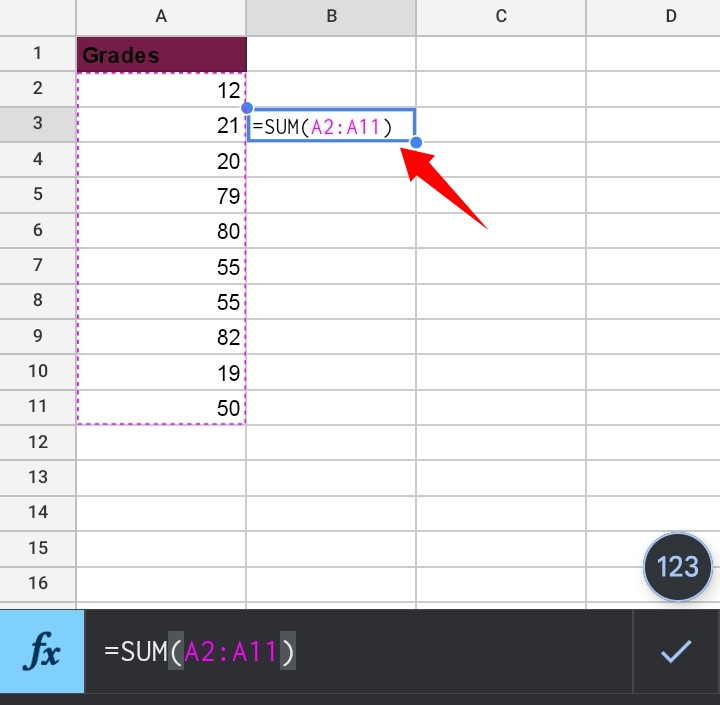
Step 3: Hit the Enter key and the sum of these values is displayed in the selected cell.
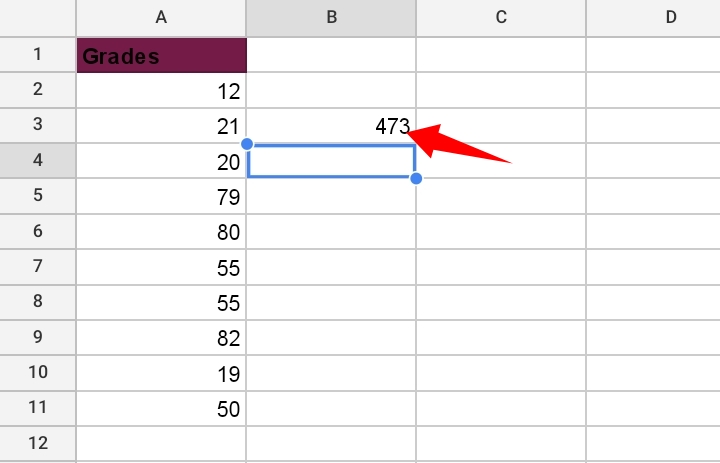
Alternatively, you can see the automatic display features at the bottom tab of the worksheet. This method doesn’t need the SUM function.
All you need do is highlight the numbers and look at the tab at the bottom of the screen. The sum, average and the maximum values are stated there.
You can easily see the total sum of these numbers here.
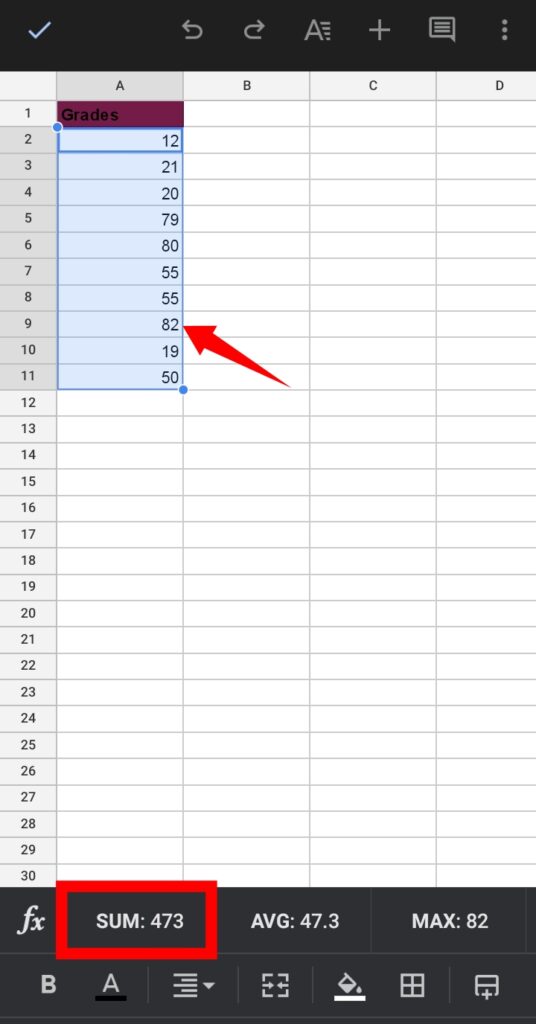
Frequently Asked Questions On How To Sum in Google Sheets.
How Do I Sum A Column In Google Sheets?
You can sum a column in Google Sheets by following the steps below.
Select a blank cell and enter the sum formula with the cell references and hit the enter key.
How Do You Sum An Entire Column?
You can sum an entire column by using the column name as the parameters of the formula.
For instance, if you want to sum up column D, you enter the formula as =SUM(D:D).
How Do I Sum a Row in Google Sheets?
This works similarly to summing a column. For example, if you want to sum the entire third row in your worksheet, you would enter the formula as =SUM(3:3)
How Do You SUM Multiple Columns In Google Sheets?
In a case where you want to add multiple columns altogether, you would add the column names as parameters in the formula.
For instance, you want to add columns A, B and C together. The formula used is entered like this
=SUM(A:A, B:B, C:C).
Hit the Enter key and the total sum of the columns is returned to the cell.
Final Thoughts
The SUM is a basic and straightforward function that would come in handy for your daily spreadsheet tasks.
Now you know How To Sum a Column In Google Sheets. I hope you found this guide informative. Thanks for reading.








