There may be a lot of reasons to delete a Facebook page.
Whatever the reason is, we try to provide a step-by-step guide on how to delete Facebook page on iPhone, Android & laptops.
Let’s jump into the topic of how to delete Facebook page very quickly.
How To Delete Facebook Page on iPhone And Android
Firstly, we show the process for iPhone and Android users, and then we jamp into the process for Desktop & Laptop users.
Let’s go:
1. Open your Facebook App on iPhone or Android. Go to the page that you want to delete. Click on the Three Dot (… More) option.
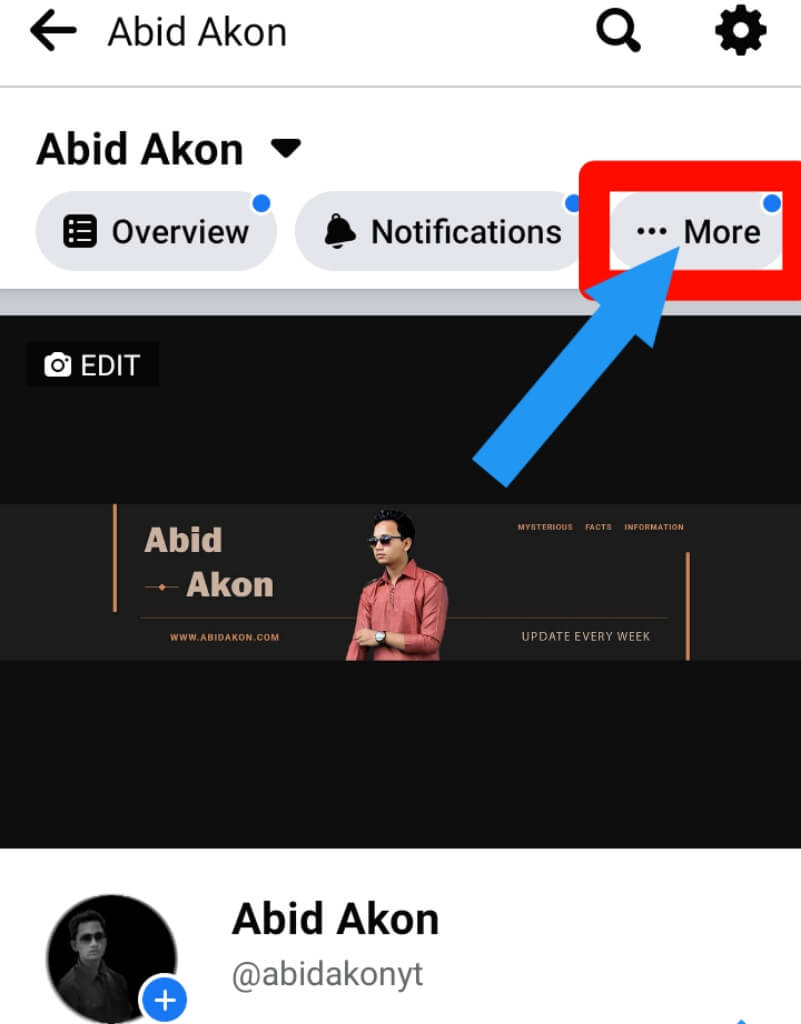
2. Scroll down and tap on the setting option.
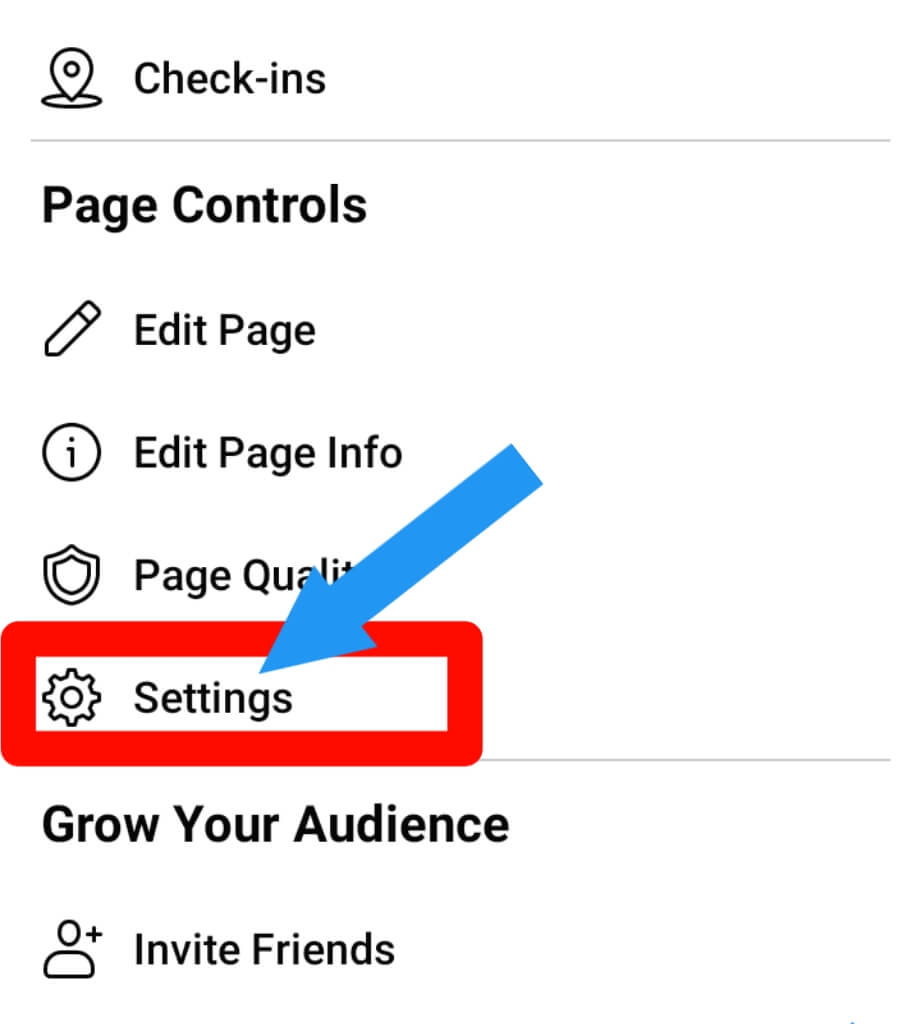
3. Click on the General.
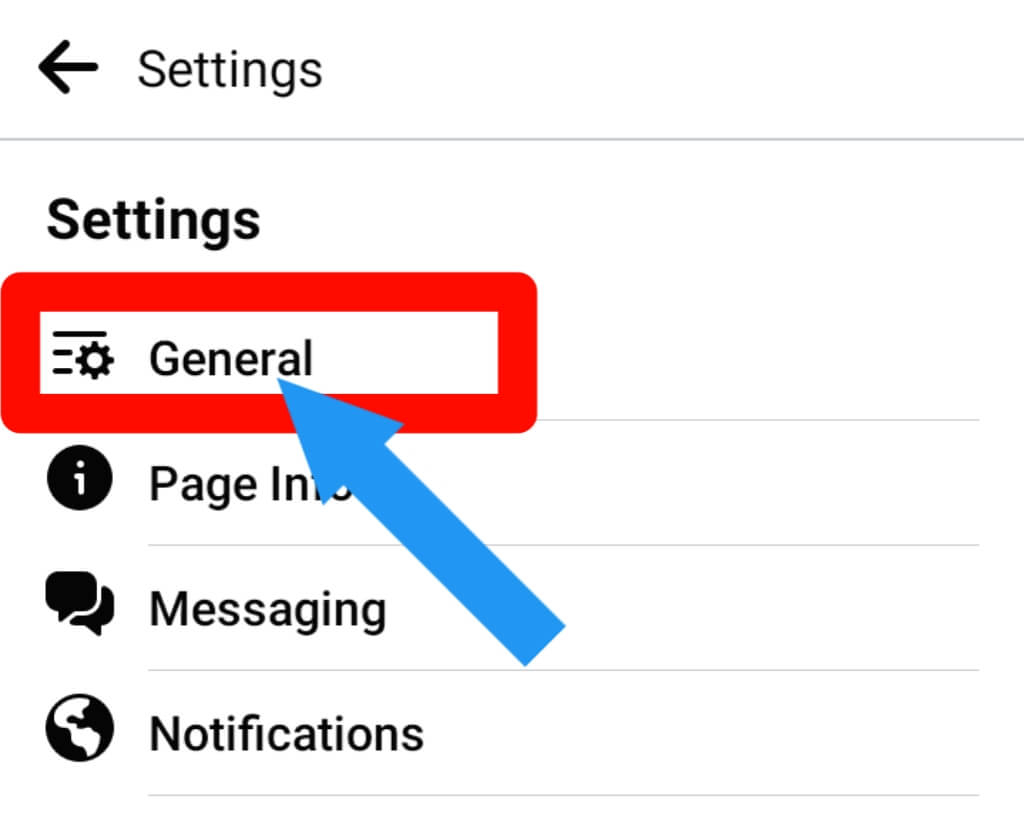
4. Scroll down, and you will find a Delete option. Click on it.
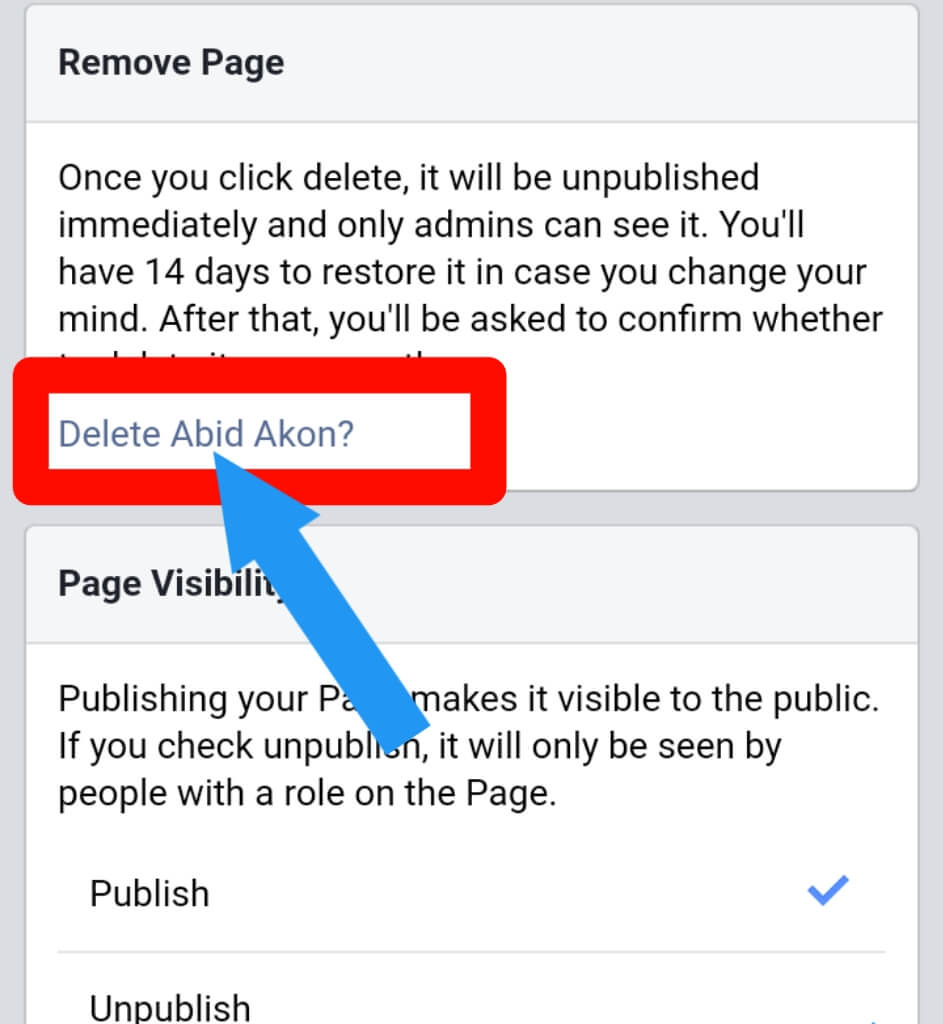
5. Tap on the Delete Page option to confirm you want to delete.
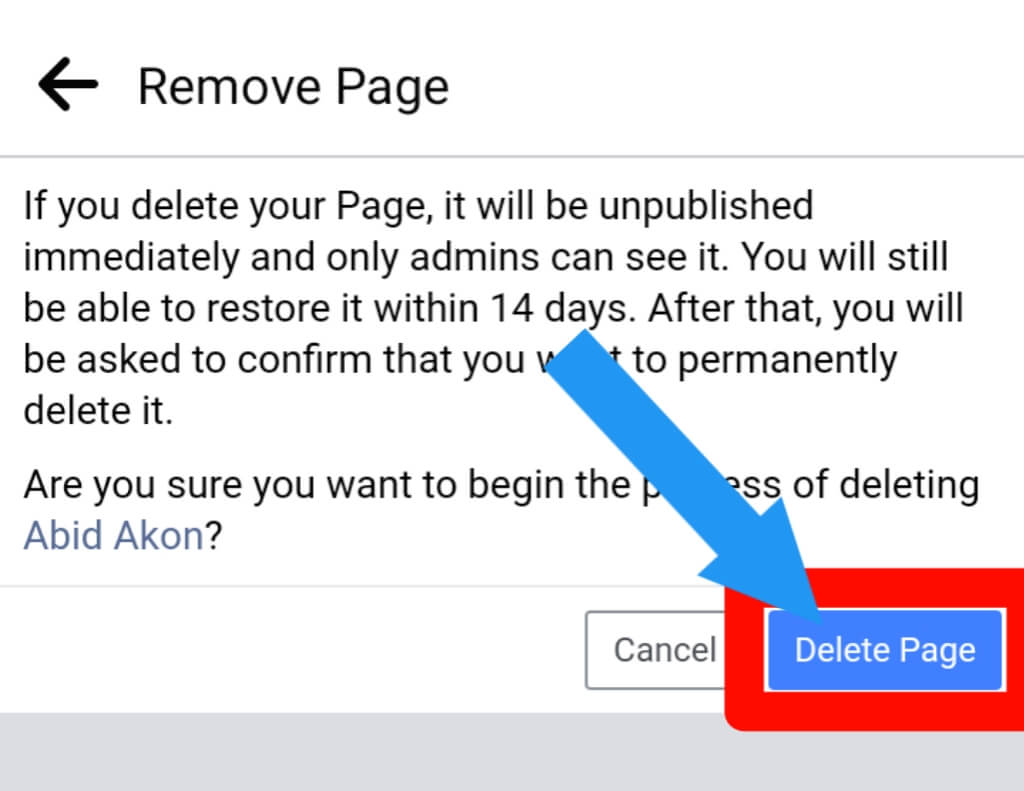
6. Now, you successfully delete this page, but It needs 14 days to delete.
Before 14 days, you can cancel the deleting process. The cancel process also discusses in this article. Please check below.
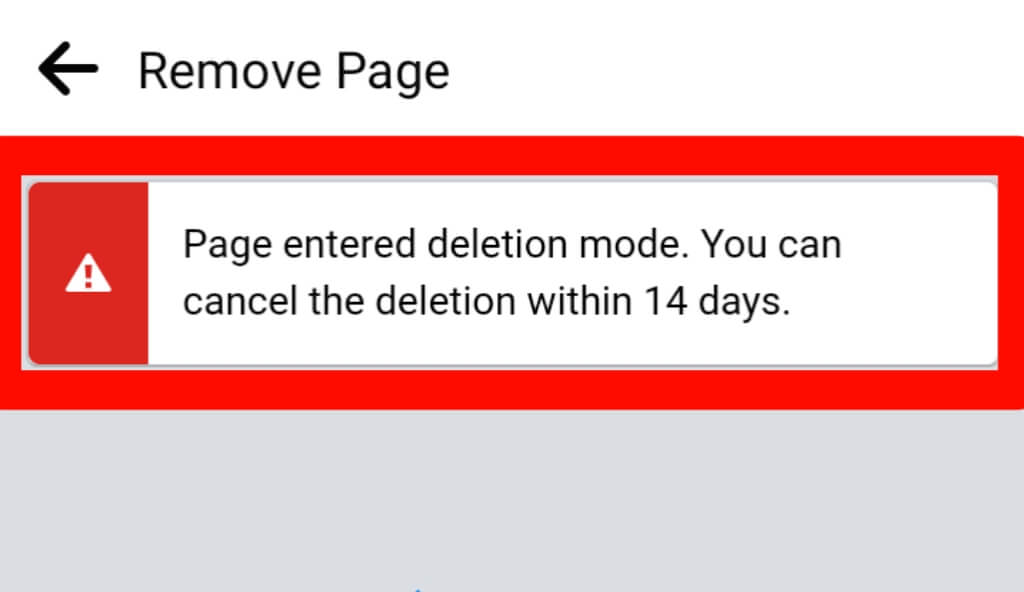
Check out How to Change Your Name on Facebook [Profile & Page]
How To Delete Facebook Page on Laptop And Desktop
Now, I show how to delete Facebook page on laptop and Desktop. Let’s jump into the topic:
1. Go to the Page that you want to delete. In the left sidebar, you will find the Setting option. Click on it.
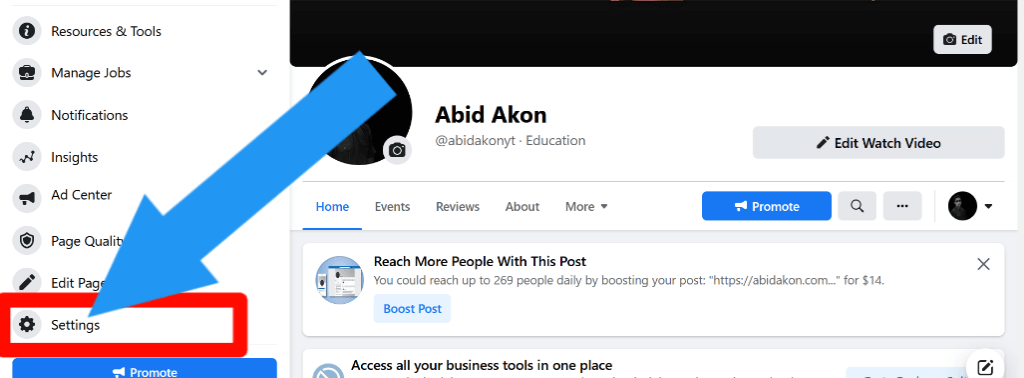
2. Go to the General option and scroll down. Tap on the Delete Your Page option.
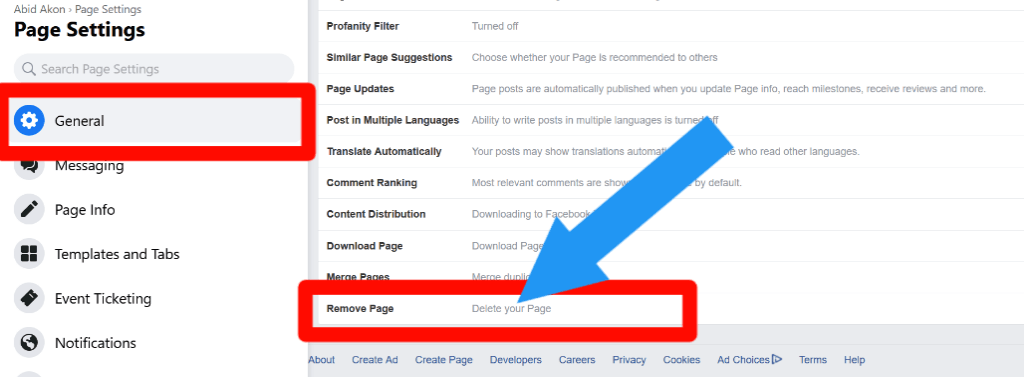
3. Click on the Delete option.
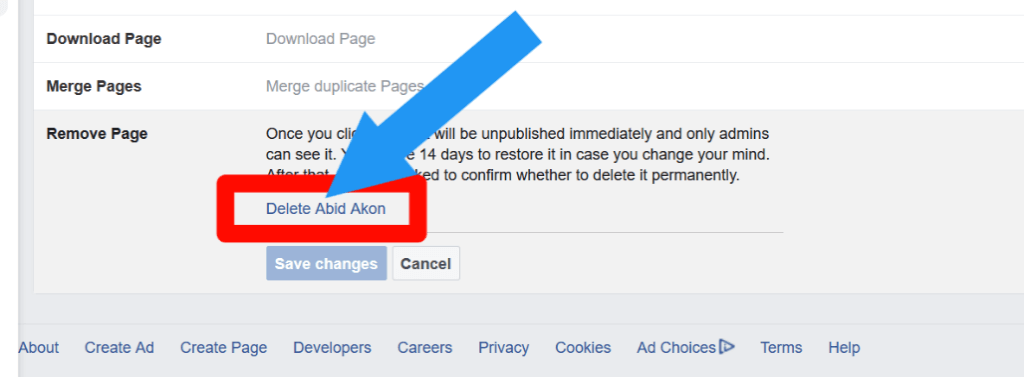
4. Tap on the Delete Page option to confirm your delete process.
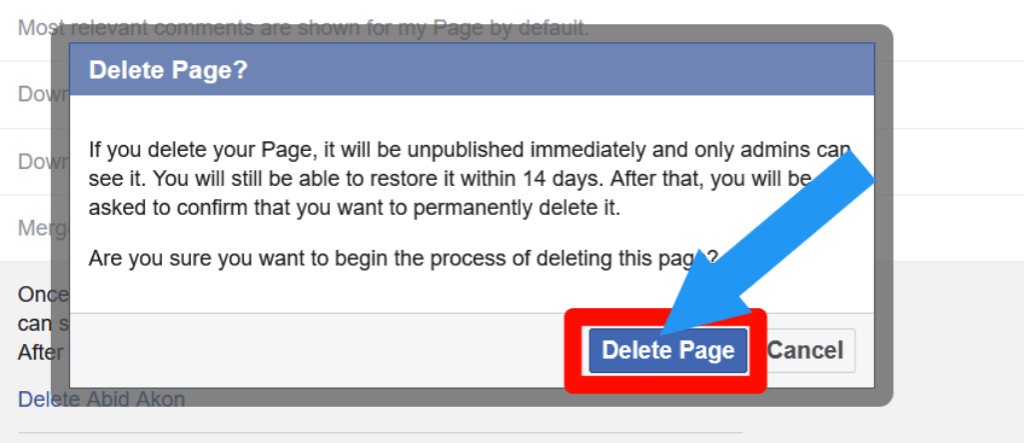
5. Now, you delete your page. You can back this page within 14 days after delete.
I show the process of how to reopen the delete Facebook page. Please check below.
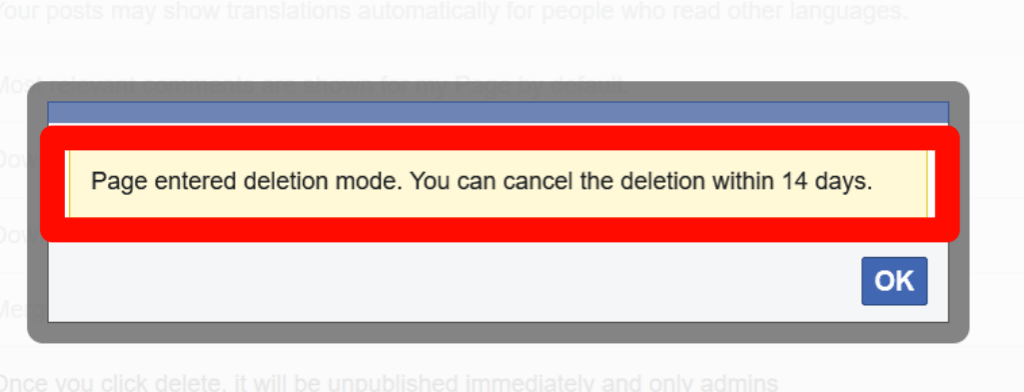
Check out How to Unblock Someone On Facebook
How To Cancel Facebook Page Delete Process
Now, I show how to reopen your delete Facebook page.
Keep in mind; you can only back this page within 14 days after delete. Let’s go to know how to do that:
1. Go to your page. Tap on the Setting > General.
2. Scroll down and click on the Cancel Deletion option.
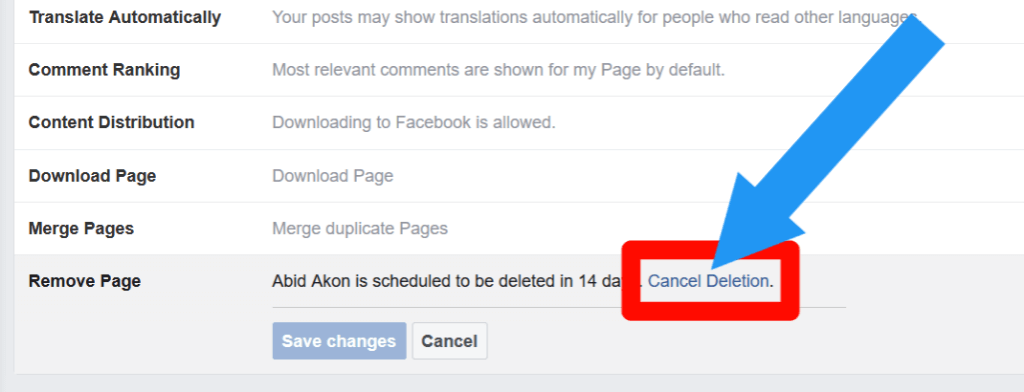
3. Tap on the Confirm option.
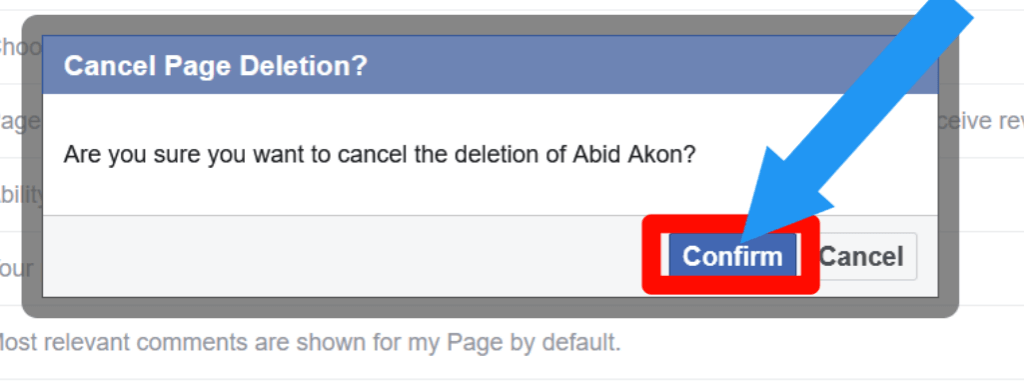
4. You successfully cancel the delete process.
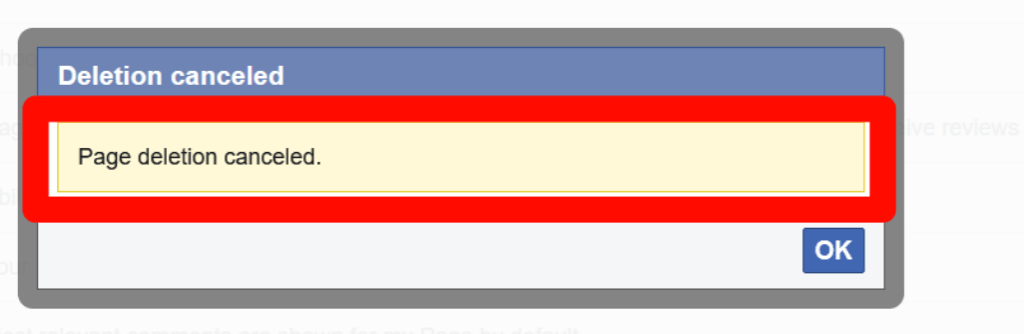
Check How to unfollow on Facebook [Person, Page & Group]
How to Unpublish or hide your Facebook page Without deleting it
You can unpublish or hide your Facebook page without deleting it.
By unpublish, other people will not see your page. You can only see it. At any time, you can publish it again.
Let’s go to know how you can do this.
1. Go to your page. In the left sidebar, you will find the Setting option. Click on it.
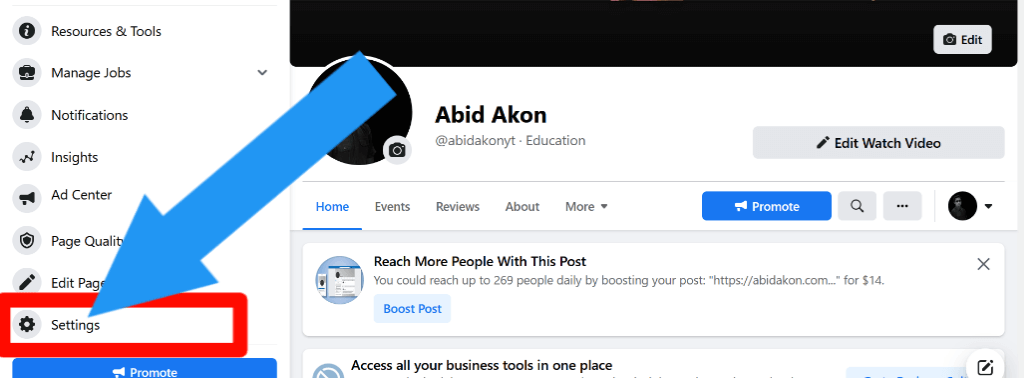
2. Click on the General and Tap on the Page Visibility option.
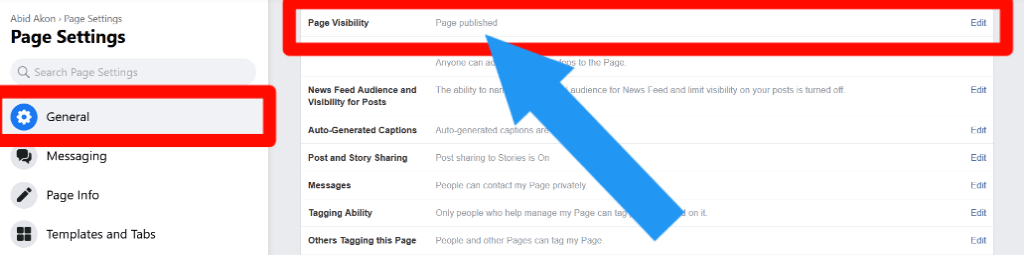
3. Select the Page Unpublished option and click on the Save Changes option.
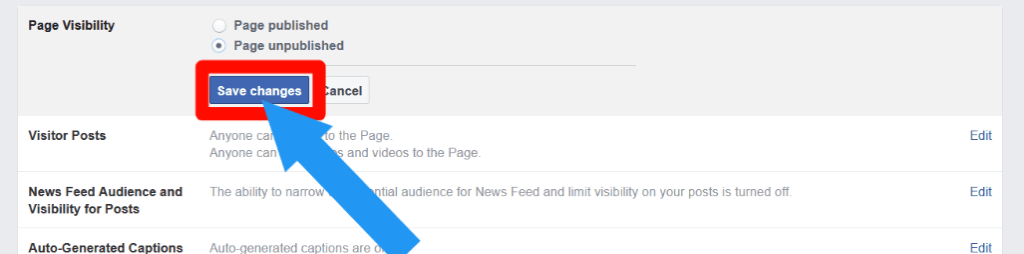
4. Pick up a reason why you want to unpublish. Tap on the Next option.
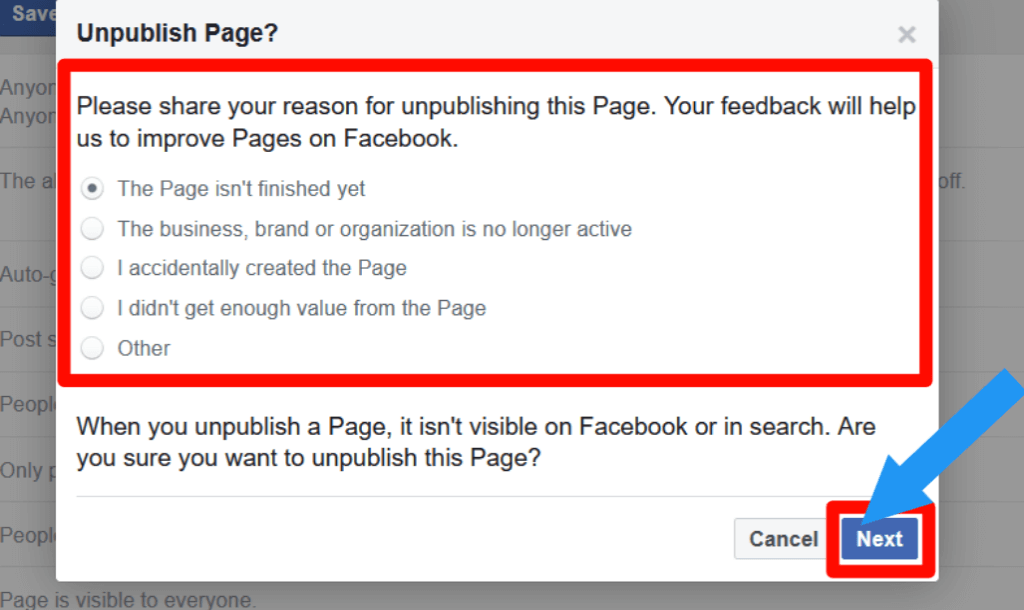
5. Click on the Unpublish to confirm.
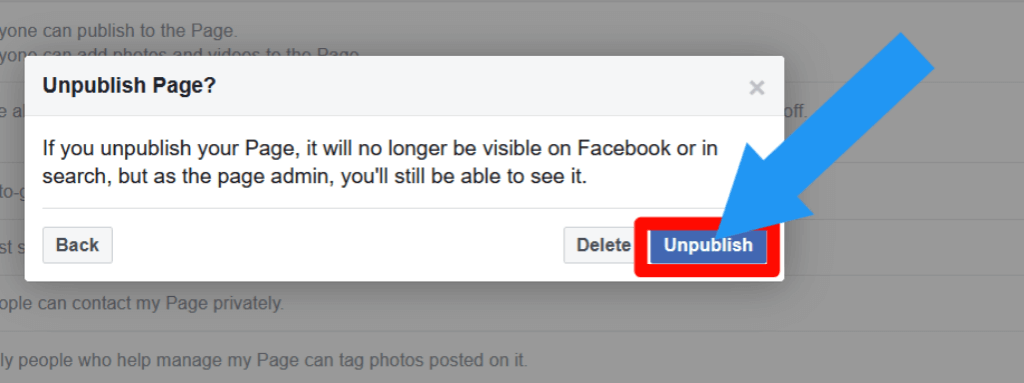
What happens if I delete my Facebook business page?
When you delete a Facebook business page, you will also be lost access to this page.
You will also be lost the ad accounts and Facebook pixels associated with this page.
Likewise, any permissions you’ve shared with another company would be deleted.
Can I back Delete Facebook Page?
Yes, you can back the delete Facebook page. But you have to back this page within 14 days after delete.
After 14 days, you will not get any permission to get back to this page.
Can admins remove other admins?
Yes, one admin can remove another admin, editor, moderator of a page.
It doesn’t matter, he/she create this page or not. If he/she gets the admin role of a Facebook page, he/she can remove other admin also.
Why can’t I delete the Facebook page?
Only an admin of a Facebook page can delete the Facebook page. If your role is not admin, then you can not delete it.
Who is the Facebook page admin?
The person who creates a Facebook page is an admin of this page.
If you are not an admin of a page, the admin of this page can add you as an admin.
To add admin, you have to go Setting > Page Roles > Search the people you want to add > select the admin from the dropdown > Put your password > Save.
Final Thoughts
That’s it. Now you can successfully delete Facebook page on iPhone, Android & Laptop.
For any type of problem, you can comment below. We always love to see your feedback.
Thanks for reading:)








