Ever wondered what are the dark and light parallel lines printed in almost every retailed product? It is called a barcode. It consists of clusters of printed and patterned lines, bars, and spaces. At times some numerals are also assigned to such patterns. These patterns are meant to be scanned by computers.
It is saved in the computer’s memory. It contains vital information regarding the particular product such as identification. In other words, barcodes are machine-readable lines printed in packages. These are assigned to each product to identify them readily.
In retail and wholesale business barcodes become very important. Maintaining a barcode-product spreadsheet becomes very crucial. Not only that, inserting barcodes are quite important and students, wholesalers, retailers, workers, etc should know how to insert them in spreadsheets.
In google sheets, using, creating, and operating barcodes are the most simple built-in facilities. This article will help you guide through the following content regarding how to create barcodes in google sheets. At the end of the article, you will be able to insert barcodes by yourself!
There are two methods of inserting barcodes, we will discuss them. So let’s go to know How to Create Barcode In Google Sheets.
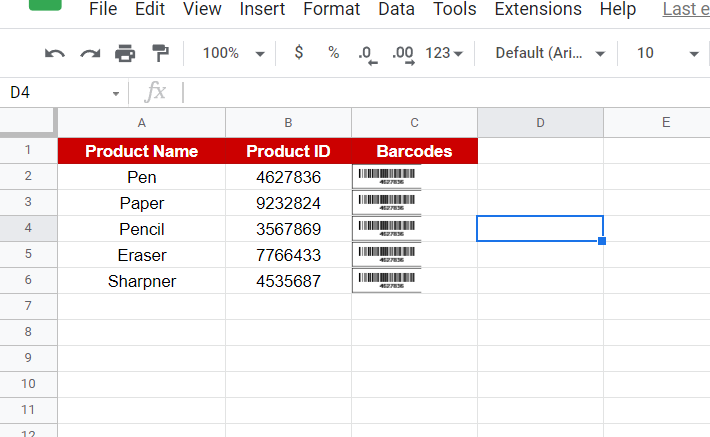
ANATOMY OF SYNTAX TO BE USED
Under this method we’ll learn about computer language a bit, to understand how barcodes are to be inserted. Don’t be afraid, I promise it’s going to be easy learning.
Under this method, we will use a syntax
=”*”&<cell_number>&”*”
Where:
- ‘=’ termed as an equal sign. We use this sign before every function.
- The next symbol is “*” – known as the ampersand, which is written in double inverted commas, or else the function will not work.
- <cell_number> is used to refer to a cell containing the unique product identification number, assigned to each product for creating the product-specific barcode.
- Again the next symbol is “*” – known as the ampersand, which is written in double inverted commas.
A simple example, showing the use of ampersand, with cell reference.
Let us look at the following example. You will now understand the mechanism of creating a product-specific barcode and at the end of this topic will be able to do it on your own!:-
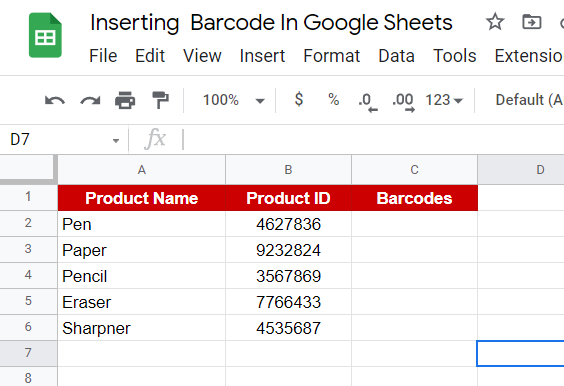
We have taken the example of a stationery shop. We have listed all the products which are available in a normal stationery shop.
Normally barcodes are assigned to each and every product but however, just for the sake of an example we have assigned each type of product a barcode. All these barcodes will be scanned while checking out, by a barcode reader so that the shop-owner gets a clear idea of the products that are sold and unsold.
To create the barcodes we will now use the function, mentioned before and it will look something like this.
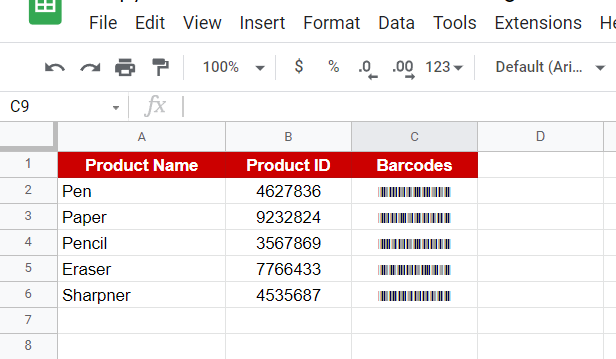
We will discuss the two methods of generating barcodes in detail for readers to follow.
Method 1- Creating Barcodes in the Google Sheets
1. We take an example of the stationery products, as mentioned before, where all the products will be having their own specific unique product Ids or barcodes.
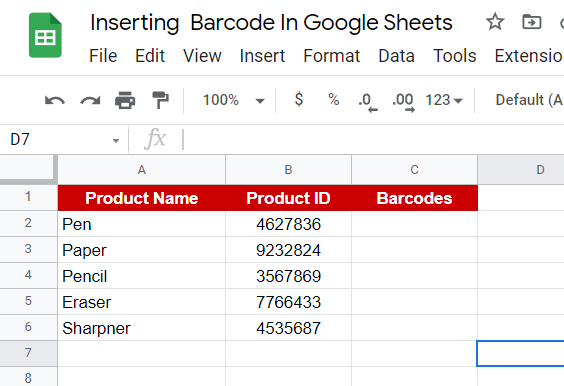
2. The next step will be to make the cells active by clicking any of the cells. In our example, we will select the C2 cell, where the results will be shown.
3. To begin the function the next step will be to type the ‘=’ equal sign.After that, we have to type the asterisk sign, which will be in double inverted commas (“*”). ( Don’t forget to include the double inverted commas!)
4. After that we need to continue to write the ‘&’- (ampersand symbol), then keep on navigating the cells which will be having the unique product Ids, here is the B2 cell.
Then we need to type the ‘&’ symbol and the asterisk symbol again in inverted commas to finish the formula. If all the steps are done properly then the formula, finally will be looking like this-
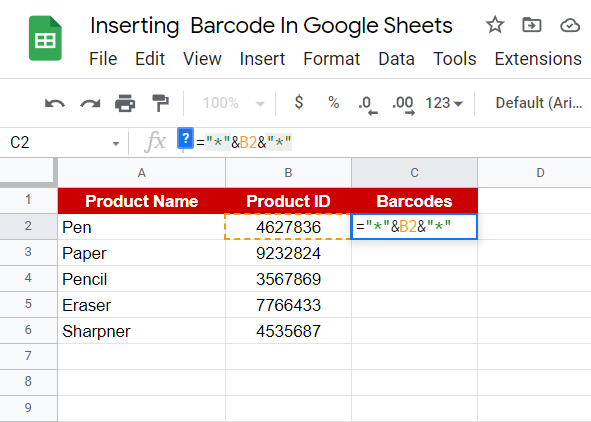
5. The next step will be to press the enter button where the numbers will be shown.
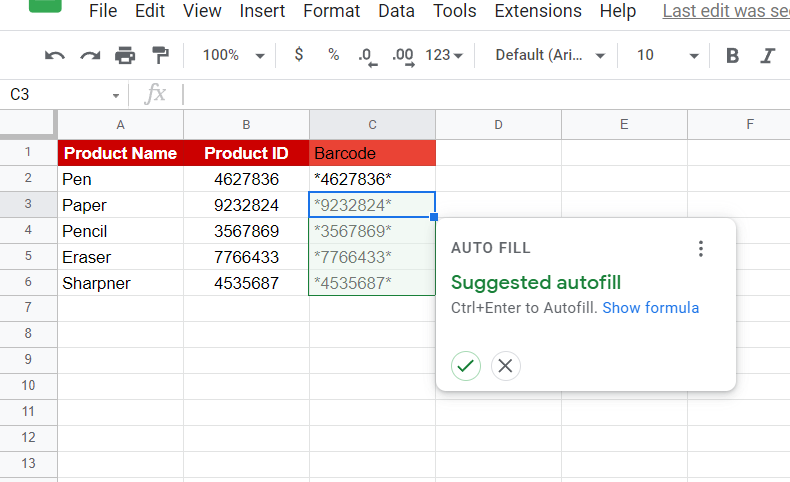
Now we will be dragging down the formula to get all the outputs of the product IDs till cell B4 or else we can also Auto fill if the google sheets suggest.
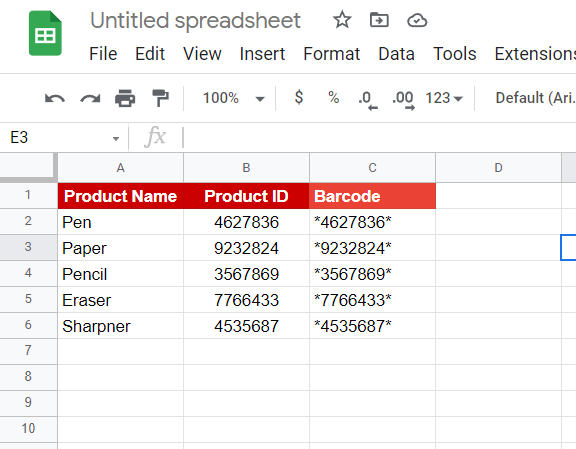
6. After that we select the column which has the barcode numbers(Column C ). The option, “Font name” will appear, select that, and then we need to select the “More Fonts” option.
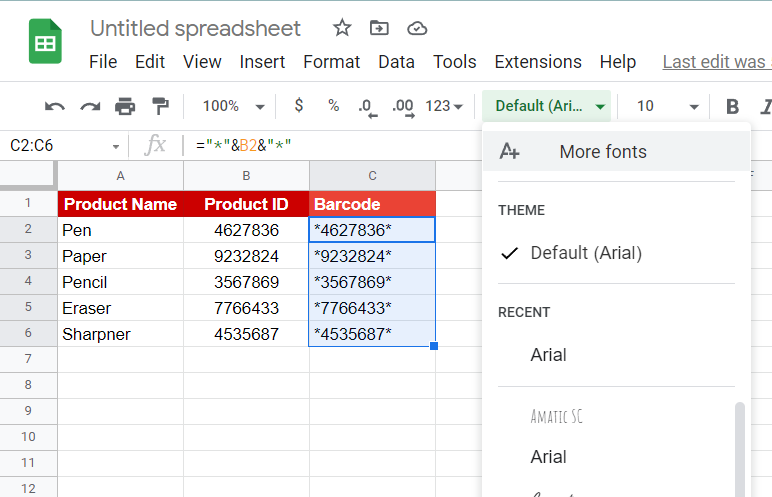
7. After clicking the More Fonts option, we need to search ‘Libre Barcode 39’ and select it.
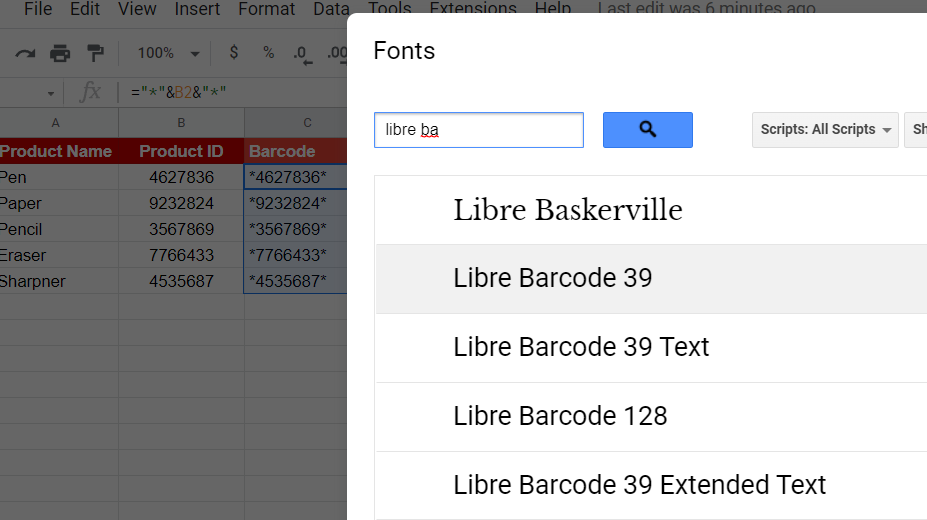
8. Finally after following the aforementioned steps properly, the barcodes will be surely created for all the unique product Ids attached below.
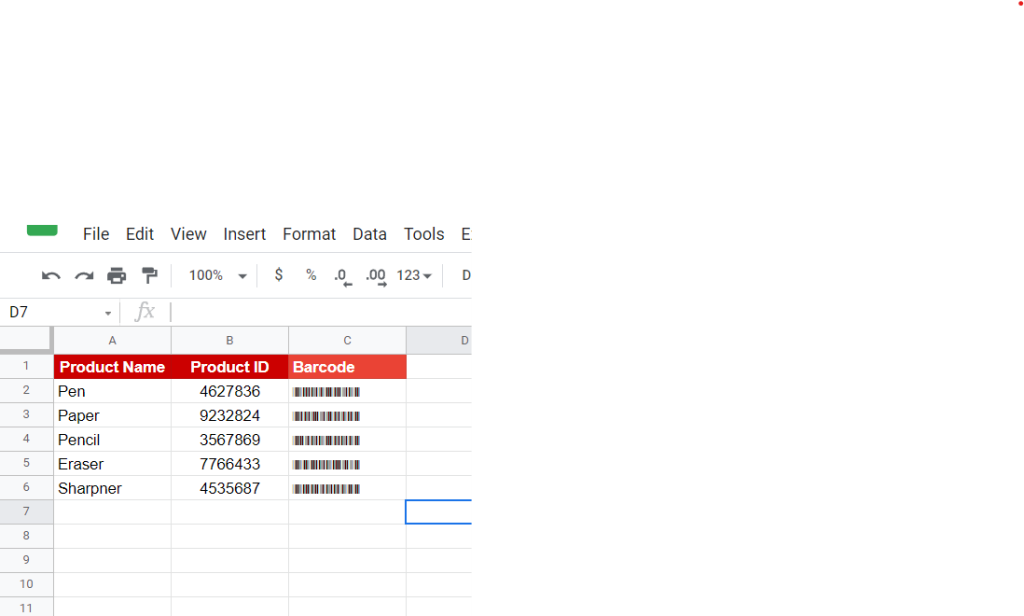
ANATOMY OF SYNTAX TO BE USED.
The syntax of the function will be the following:-
=IMAGE (“ ”)
Now let us understand the meaning of each and every term in simple language:
● We know that the equal to sign (=) is to be given before a function.
● The image function is IMAGE(). This function will help the image to return the respective cell where the formula will be entered.
● The image will have an URL that can be inserted into the particular cell, we need to copy that URL.
● Within the IMAGE function, we also have to give double inverted commas like – IMAGE(“”) otherwise it will have a reference through the link from where the original barcode is borrowed.
● MODE- It is the option from where we can resize the given image.
- Option 1 will help to put the image into the cell, which will maintain the original ratio of aspect.
- Option 2 will help to put the image into the cell, where the particular aspect ratio will be ignored.
- Option 3 will help by leaving the image to the original size only so that it can be potentially cropped.
- Option 4 will help to tell a specific custom size to the user.
- Also it is to be noted that there are no modes that will resize the cell so that it can fit the particular image.
● Height– It will denote the images’ height in pixels which will be having a prerequisite mode=4.
● Width– It will denote the images’ width in pixels, which will also have a prerequisite mode=4.
Method 2- How to Create a Barcode in Google Sheets
For better understanding let’s use the previous example only so that it can be compared easily.
1. The next step will be to make the cells active by clicking any of the cells. In our example, we will select the C2 cell, where the results can be shown.
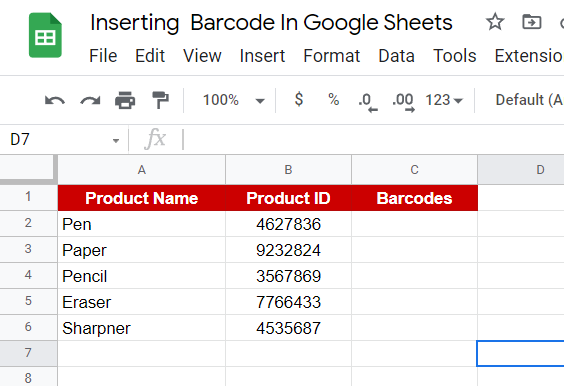
2. To begin the function the next step will be to type the ‘=’ equal sign and after that, we have typed out the name of that function – ‘IMAGE’.
3. After that the auto-suggestion box will appear where we need to find the interest of the function.
4. And then we have to enter the round brackets which are ‘(‘. After that, a box will appear where there will be text written in it and we have to then simply minimize the box by taking the cursor to the top right corner as shown below.
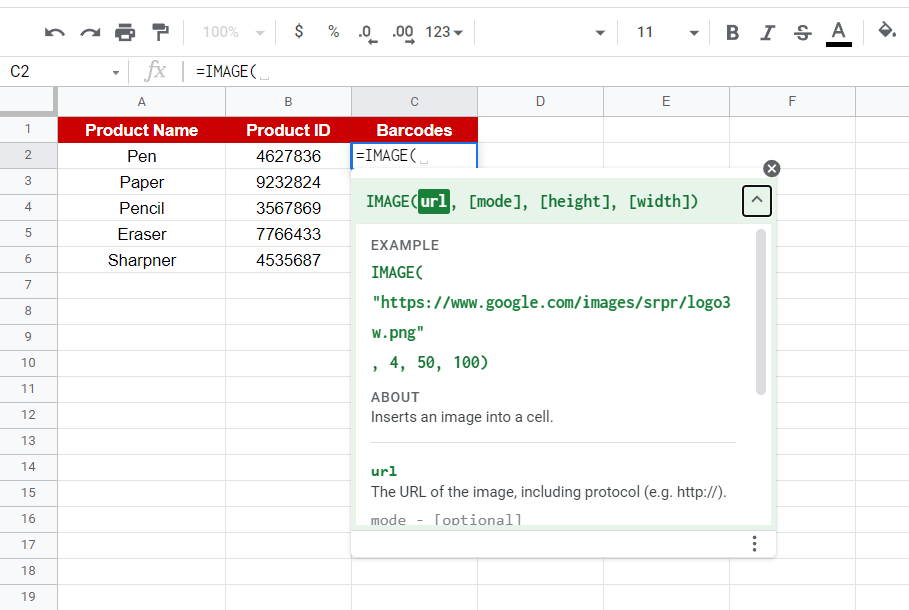
5. The url is the first to be pasted in the function
6. There are several free sites to generate a barcode. This website generates barcodes for free.
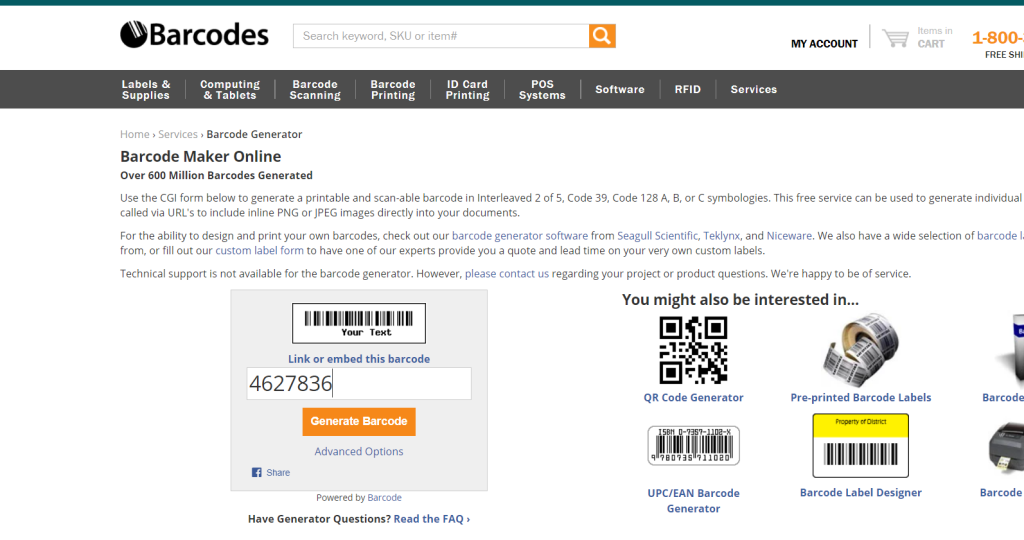
7. Then select the the first option to generate a barcode
8. Give the number assigned to the product and then select “Generate Barcode”.
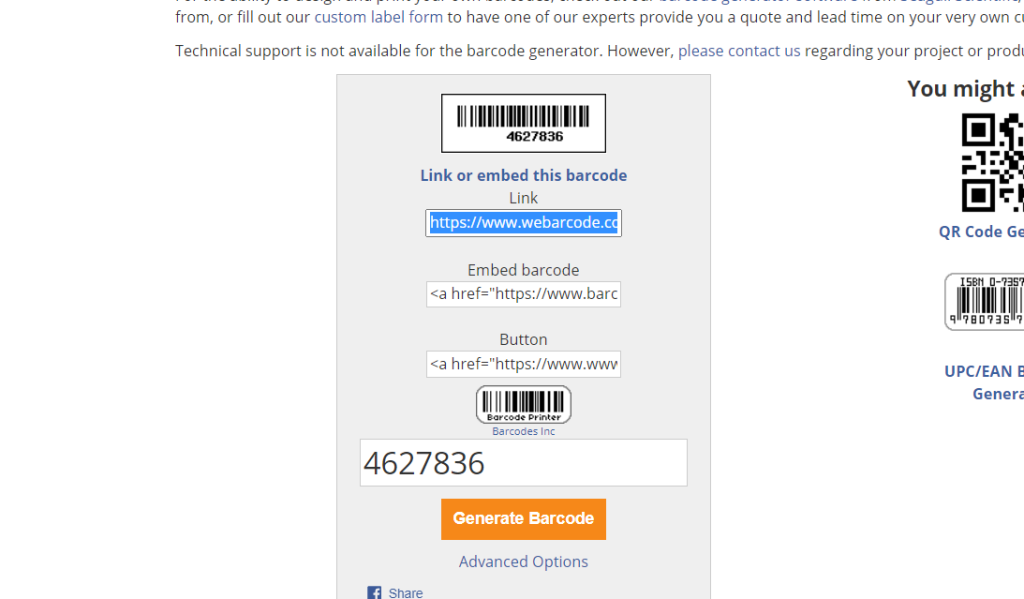
9. A barcode will be created, then click on the link given below the barcode generated or the embed option. There will appear 3 options.- “Link” , “Embed this option”, “Button ”. Copy the first url provided in the first option
10. Paste the url in the function.
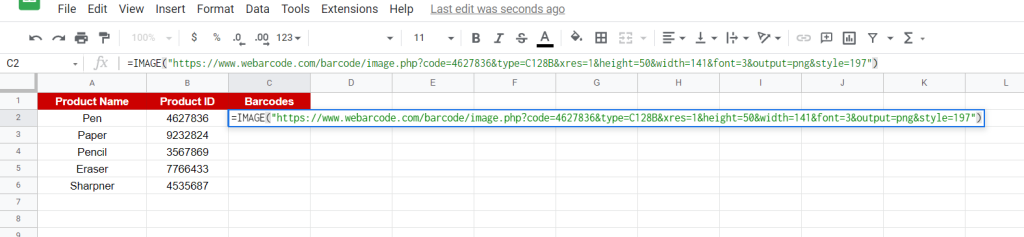
11. After pasting , we will get our desired image in the cell. Then drag down the cell till the end for automatic result. It will look something like this.
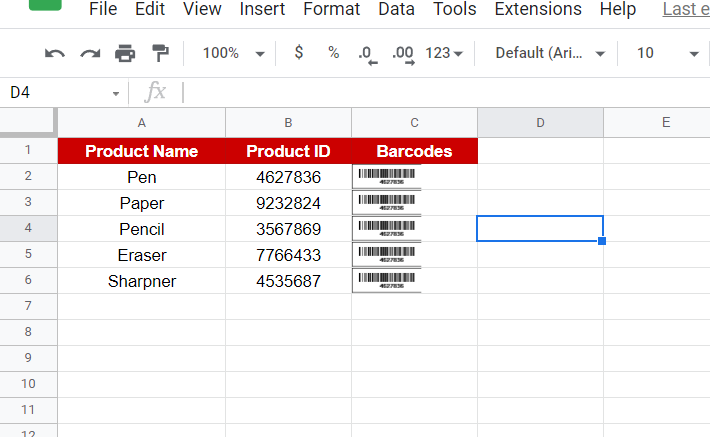
Final Thoughts
Following the above-mentioned steps, one can easily insert barcodes in google sheets. If you fail at any step don’t worry, read the instructions carefully, follow the functions in detail and try again. In this modern world, where technology is ahead of us, barcodes actually play a very important role.
It helps to maintain a proper record and ease the functioning of the business. Barcode provides unique identification codes to each product- this not only helps the businessmen but also the customers in case of any grievance and quick redressals.
The emergence and functioning of shopping malls are due to the fact that barcodes play a very important role and are easy to create and scan.
Mere scanning of products while checkout is not the only function of barcodes. Barcodes help us to realize the fast-selling items and slow-selling items, which definitely helps us to analyze the market.
Do try out the steps mentioned above, combining various google sheets!








