We are all familiar with star ratings, from our favorite blockbuster movies to top-charting music albums and best seller novels or the apps used on our mobile phones. We give reviews and feedback on the movies and apps on what we think about them and how their features could be improved.
The star rating systems are very important tools used in ranking and grading something or someone. It can be used at schools, workplaces, bookshops, technology, showbiz and entertainment amongst several others. The rating system is organized as stars.
- One star means Very Poor.
- Two stars mean Poor.
- Three stars mean Fairly Good.
- Four stars mean Good.
- Five stars mean Very Good/ Satisfactory.
This guide would explain how to create a star rating system on your Google sheet to analyze and view ratings in the form of stars.
How to Create Star Symbols in Google Sheets.
There are two ways you can create star symbols in Google sheets.
● Using the star function.
● Using the Emoji keyboard in the Windows software.
Method 1: Using the Star function.
This function is called the character function, abbreviated as CHAR. The function can create two types of stars.
- The full or black star is used to represent one rating. It is created using the formula CHAR(9733).
Step 1: Input the formula =CHAR(9733) in C2.
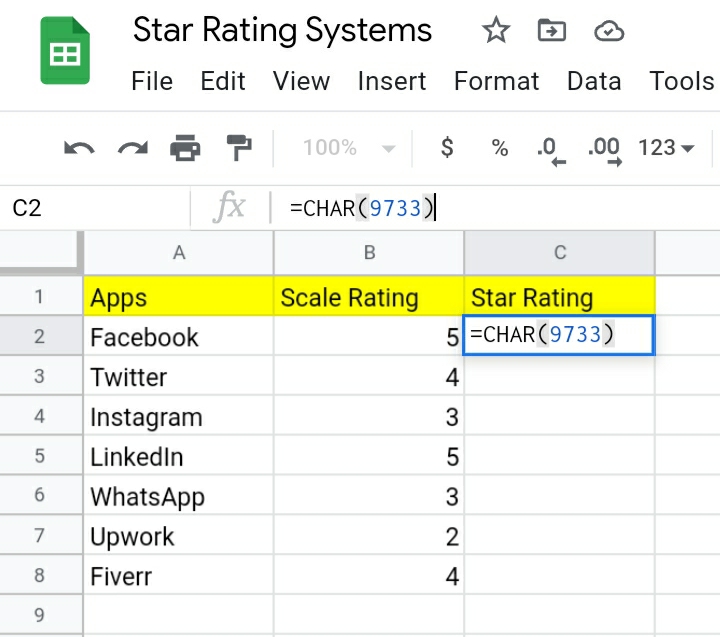
Step 2: Press Enter. A black star is produced in the C2. This shows you’ve successfully created a star.
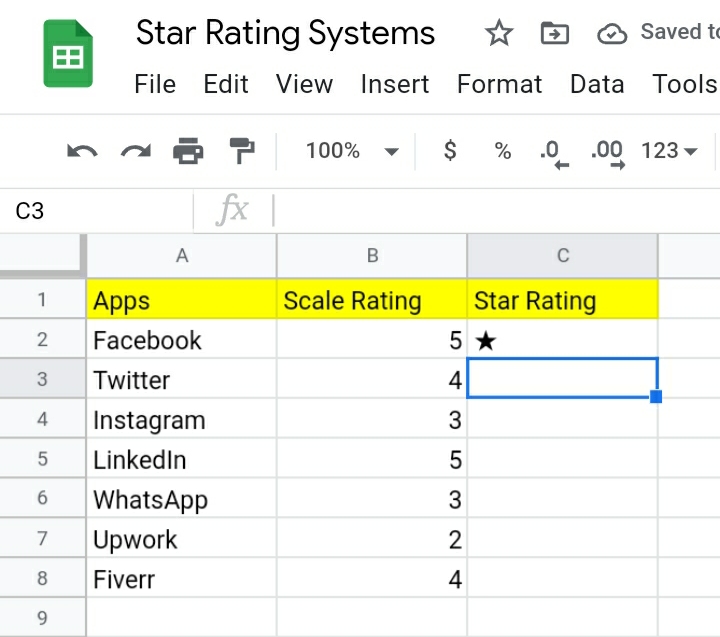
- The empty or white star is used to represent no rating. It is created using the formula CHAR(9734).
Step 1: Input formula =CHAR(9734) in C3.
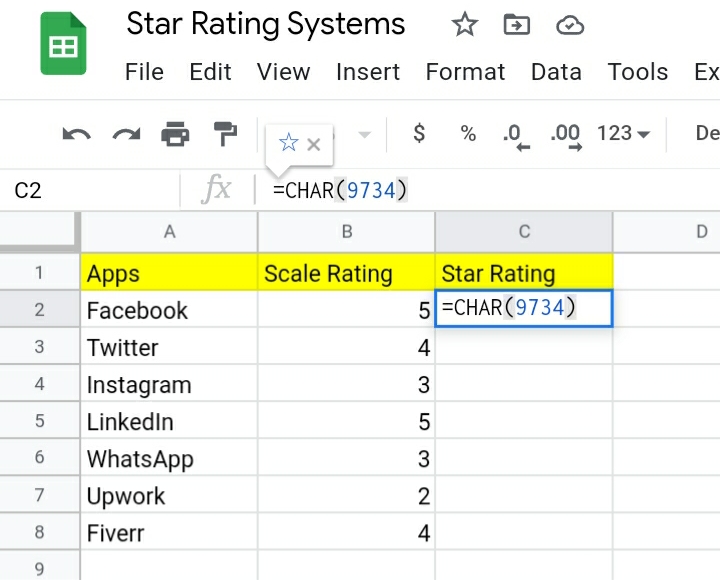
Step 2: Press Enter. A white or empty star is produced in C3.
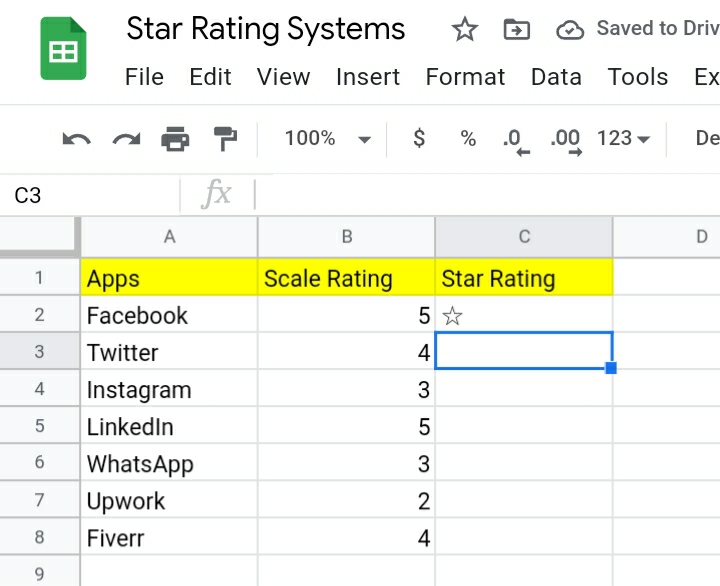
Method 2: Using the Emoji keyboard in the Windows software.
Step 1: Click on the Windows Icon and press the plus sign (+) on your keyboard.
Step 2: An emoji panel appears on the screen. Search and click on the star emoji.
Step 3: Click on the stars according to the number of the scale rating.
With these steps, you’ve successfully created star symbols on your worksheet.
How to Create Star Rating Systems in Google Sheets.
A collection of stars is used to create a star rating system. This is constructed using the character function and the repeat function which helps to repeat data as many times as you want. The worksheet below shows a list of apps used by customers and the scale rating given.
We would like to create a star rating system to represent the scale ratings in the form of stars.
But first of all, we would learn how to create a star rating with the black stars using the formula
=REPT(CHAR(9733), scale rating cell).
Step 1: Enter =REPT(CHAR(9733), B2). Click Enter. The black stars are repeated five times in C2.
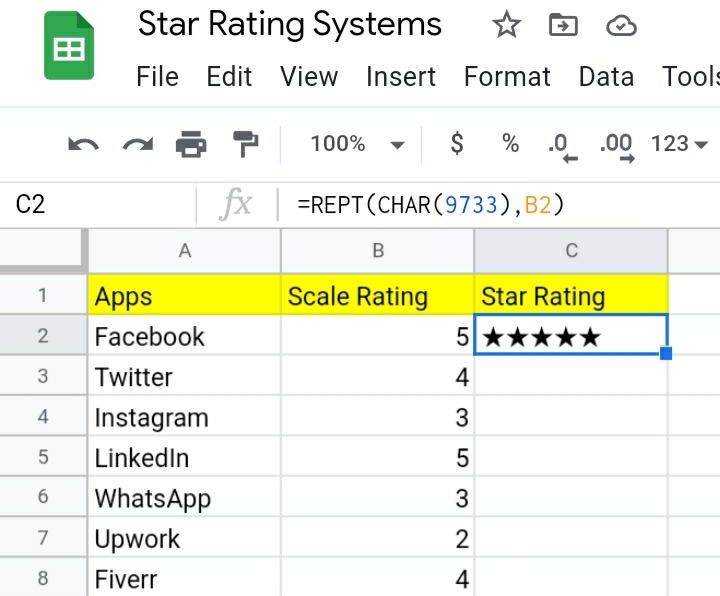
Step 2: Drag the other rows to auto-fill the formula into the rows. Click Enter. A full star rating is displayed on the google sheet.
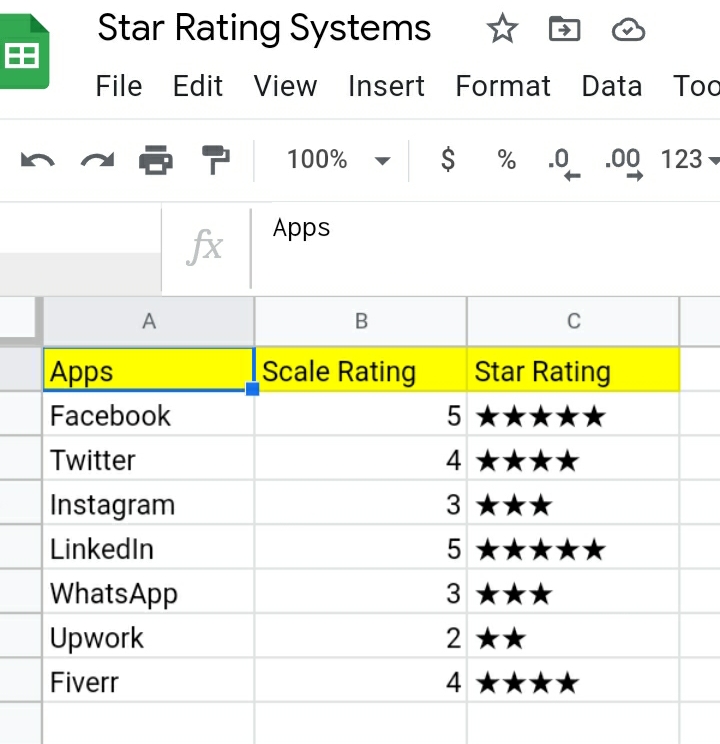
The star rating system isn’t complete just yet. This system would consist of both black stars and white stars, therefore, we would make use of a combination formula to input both black and white stars to form a complete five-star rating system. The formula is:
=REPT(CHAR(9733), scale rating cell)&REPT(CHAR(9734),5-scale rating cell)
Step 1: Input the formula =REPT(CHAR(9733), B3)&REPT(CHAR(9734),5-B3) into C3.
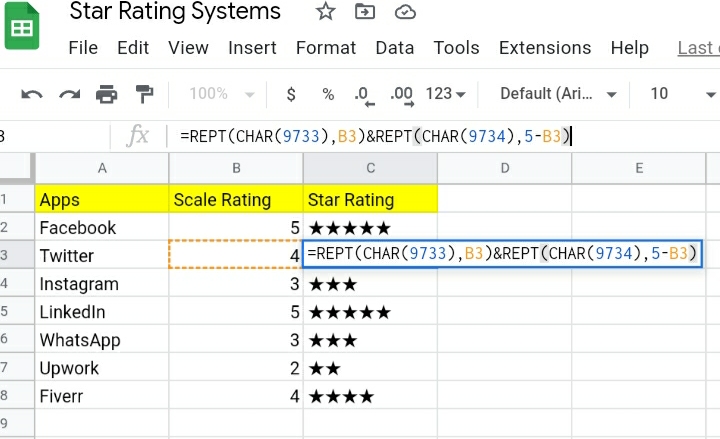
Step 2: Press Enter. A white star is added to the set of stars which makes it a complete five-star rating.
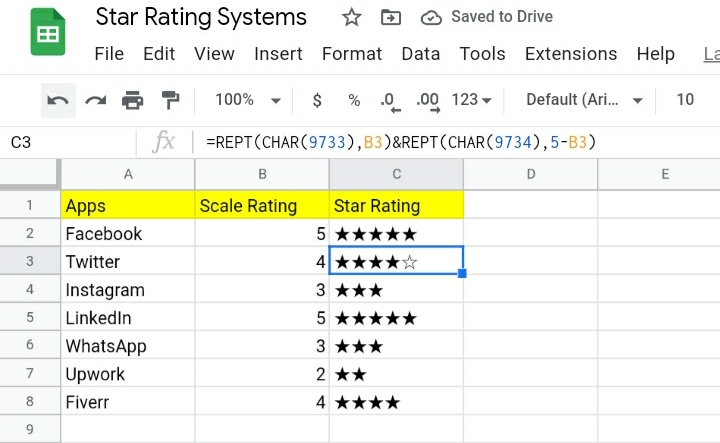
Step 3: Select the other rows below and drag down the formula to auto fill the formula into each row. Click Enter. White stars are added to the rating system which makes the system complete.
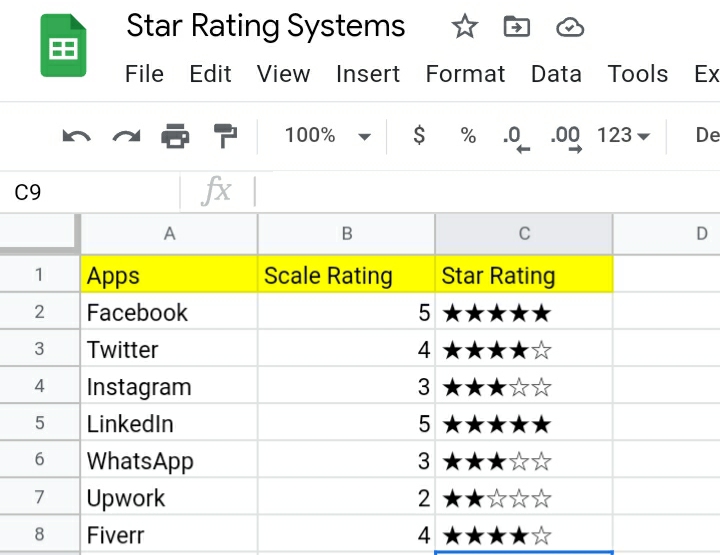
In some cases where score values are in decimals like 2.5, 3.3, 4.6 etcetera, half stars can’t be created unless the values are rounded up to the whole number and expressed as whole numbers in Google Sheets.
Although it can be created in Microsoft Excel, it requires a series of formulas and processes using the Conditional Formatting feature. It becomes quite strenuous and difficult to learn.
Conclusion
This tool is considered tricky to create and confusing due to the long formulas used in producing results, therefore it is very important to practice this exercise frequently to master this tool perfectly and use it to your advantage.
It can also be used in Microsoft Excel but it is advised to use Google sheets because it is easier to learn and understand. Do well to send this guide to family and friends that might need help learning this tool and its features. I hope you enjoyed this tutorial and found it useful. Thank you.








