If you’re a frequent user of word document applications like Google Docs and Microsoft Word, you should know that there are built-in spell-check functionalities that help proofread and correct misspellings.
But you may not know that Google Sheets also has these awesome features. The only difference between the spell check in Google Docs and Google Sheets is the absence of a misspelling indication (the red highlight).
You might not notice because Google Sheets mostly involves calculations, functions and data analysis.
But if you perform a lot of data entry and bookkeeping tasks, you would find the spell check feature helpful.
All you have to do is to enable spell check and that’s it. In this quick tutorial, I’ll show you how to enable and use spell check in Google sheets.
How to Spell Check in Google Sheets
In this guide, I’ll show you a few ways to enable and use spell check in Google Sheets.
In the sample worksheet below, I have listed some occupations in cells A2 to A10. But I want to check for any misspellings in the dataset.
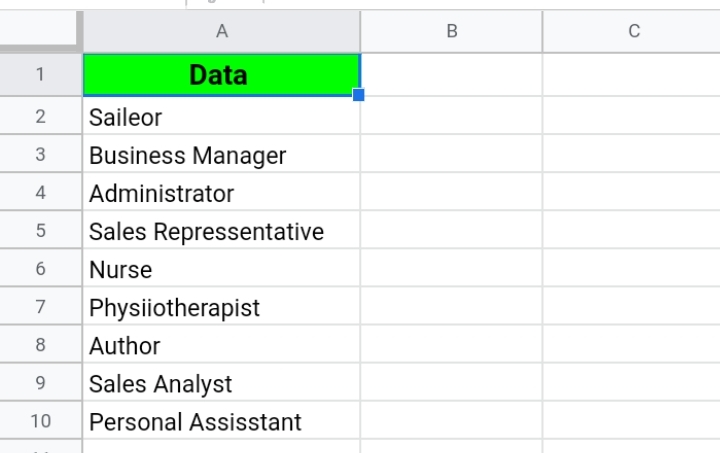
To do this, you’d have to follow these short and easy steps below.
1. Select the cell range of your data.
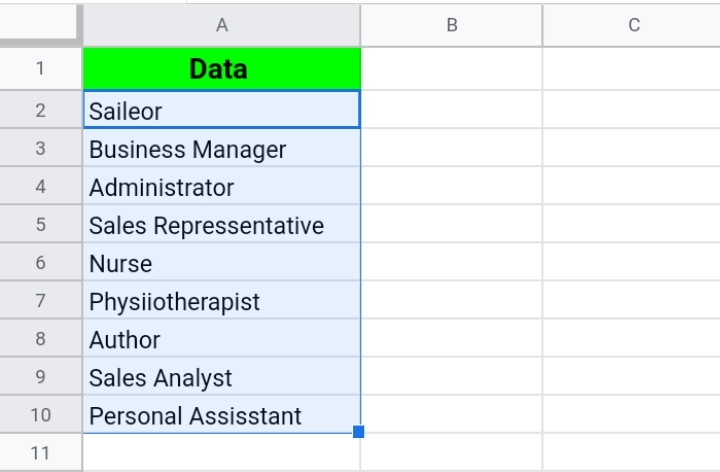
2. Navigate your way to the toolbar and click on Tools.
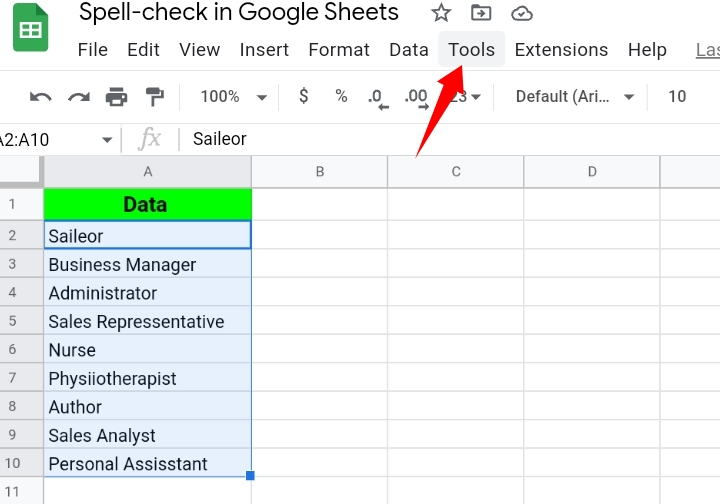
3. More options are provided for you in a drop-down menu. Select Spelling and Grammar on the list.
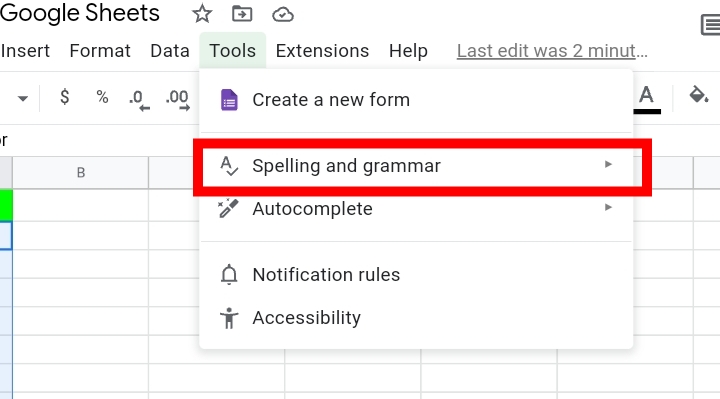
4. Then, select Spell Check.
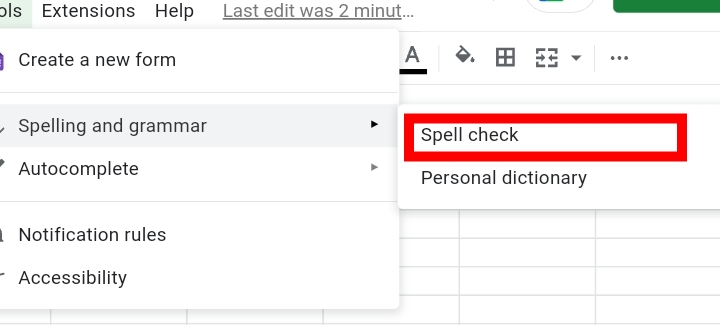
5. The spell check option is enabled. It runs a quick scan on your dataset and opens a tab at the top right of your workbook. In the newly opened tab, the misspellings and their corrections are displayed there.
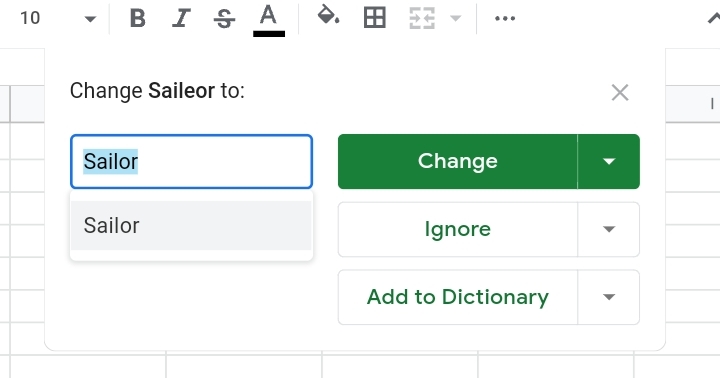
Keyboard Shortcut for Spell Check in Google Sheets.
This is another quick and reliable way to enable the spell check feature in Google Sheets.
Before you use the shortcut, you have to enable a setting on your worksheet. Once this is done, the shortcut would operate in other worksheets and workbooks.
To enable this setting, you have to follow the brief steps below.
1. Go to the toolbar and click on Help.
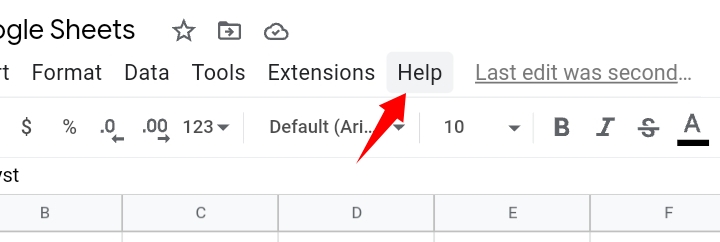
2. From the list provided, select Keyboard Shortcuts.
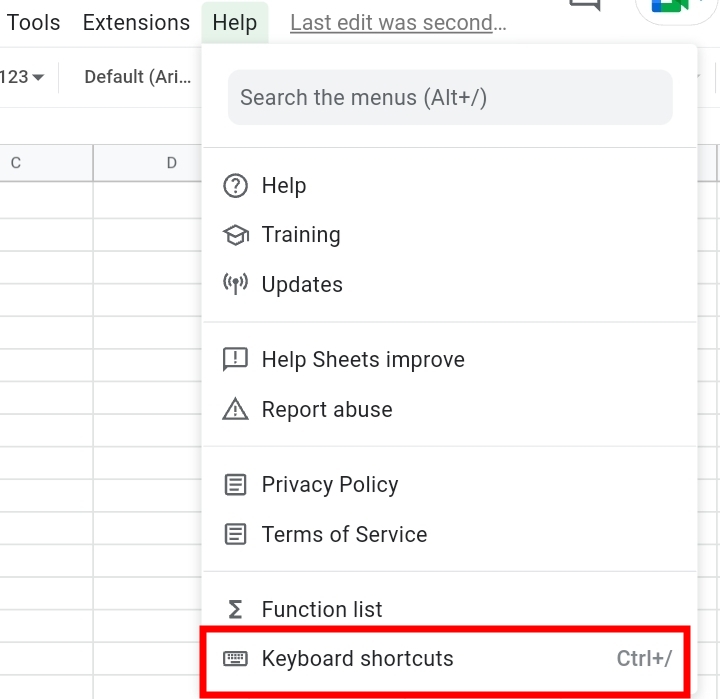
3. The Keyboard Shortcuts tab is opened. At the bottom left of the tab, turn on the ‘Enable Compatible Spreadsheet Shortcuts’ toggle.
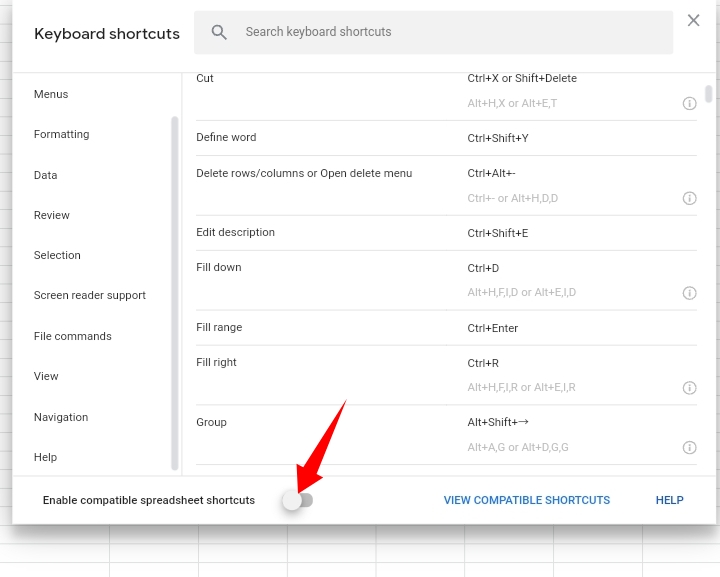
Now that you’ve enabled this setting, you can use the keyboard shortcut (F7) to spell-check your worksheet.
How To Spell Check in Google Sheets with an Add-on
Another great way to enable spell check in Google Sheets is to install an add-on into your worksheet.
To do this, you would need to follow these steps.
1. On the toolbar, click on Extensions.
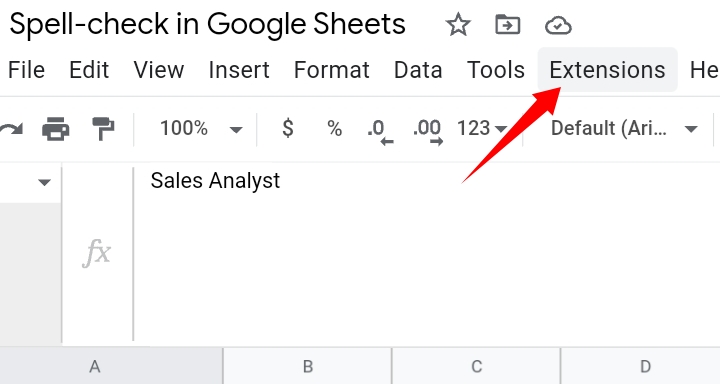
2. From the options below, select Add-ons.
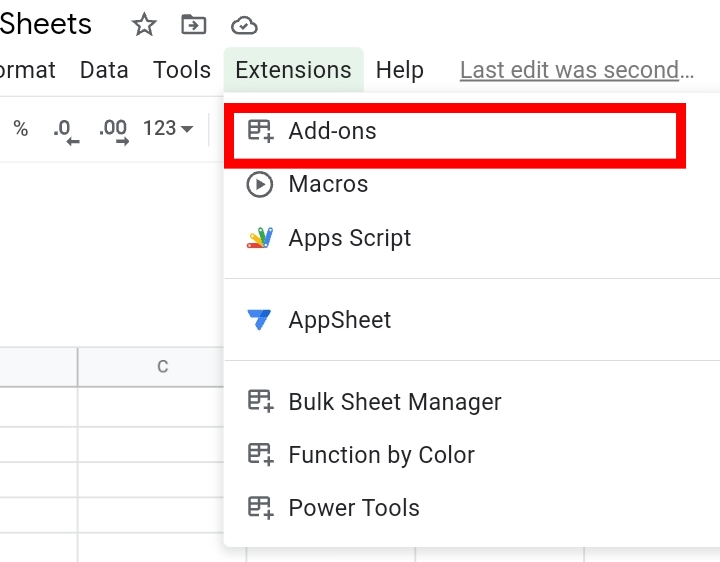
3. Then, click on Get Add-ons.
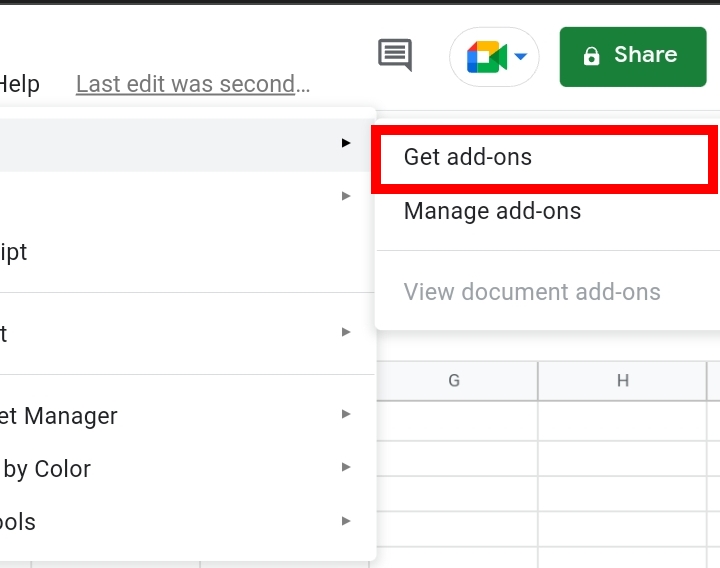
4. You’ll be redirected to the Google Workspace Marketplace. In the search box, enter Spell Checker.
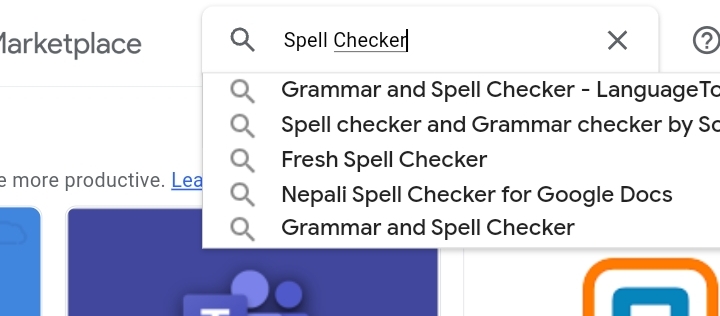
5. From the results provided, select the Scribens Spell Checker and Grammar for Google Sheets documents.
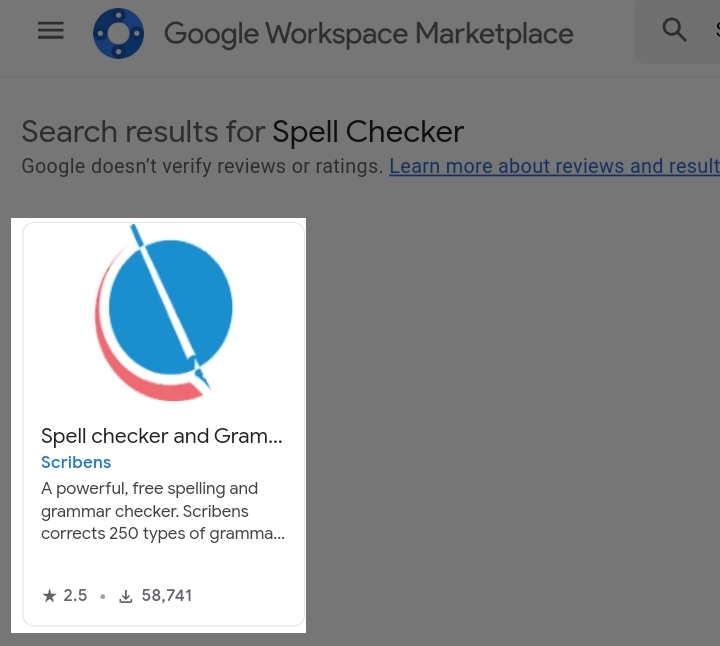
6. Click on Install.
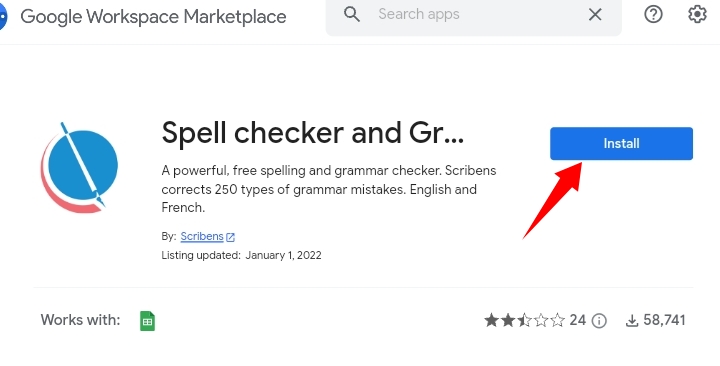
Then you’d have to grant certain permissions for the add-on to operate.
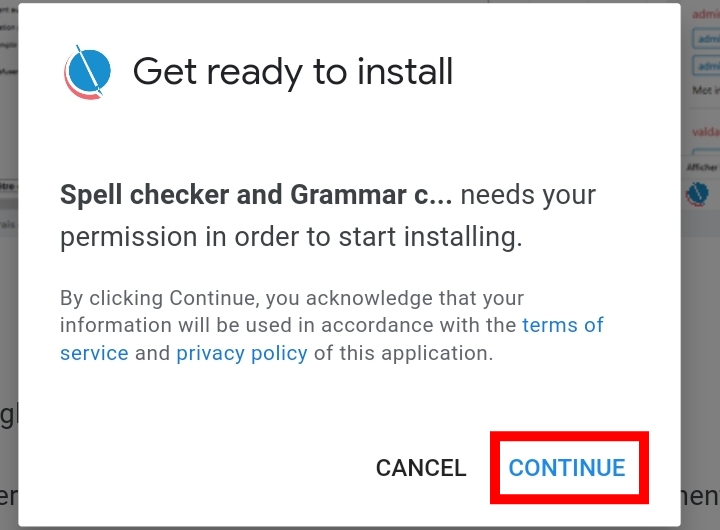
After you’ve done this, your add-on is all good to go!
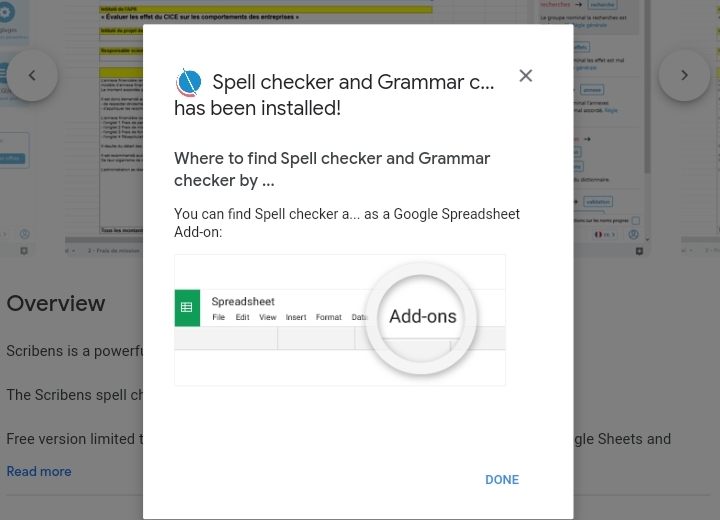
7. Go back to your worksheet and select the cell range with the data you want to spell-check.
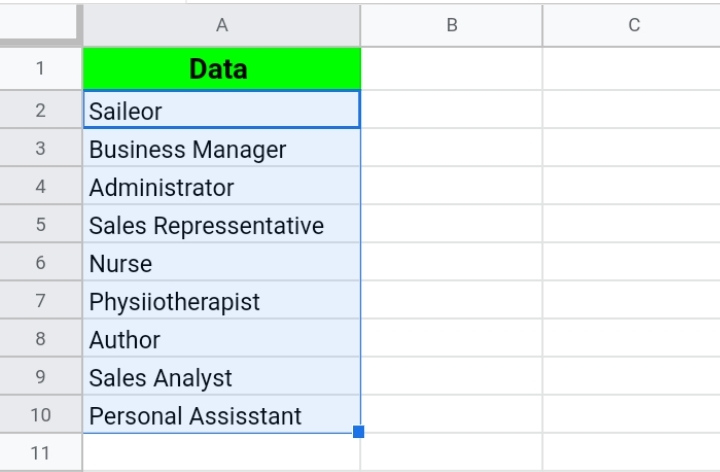
8. On the toolbar, select Extensions.
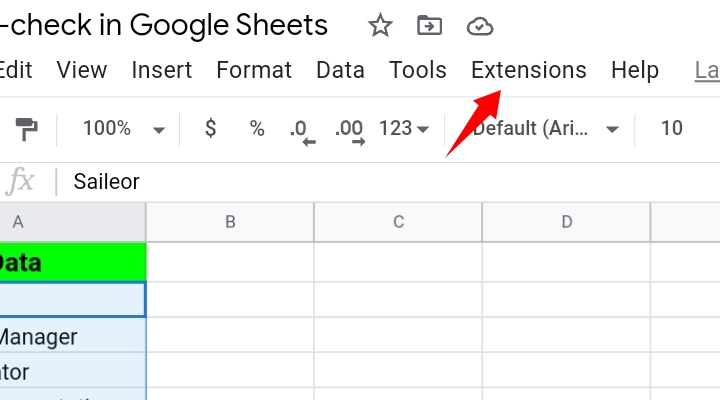
9. From the list, click on Spell Checker and Grammar Checker by Scribens.
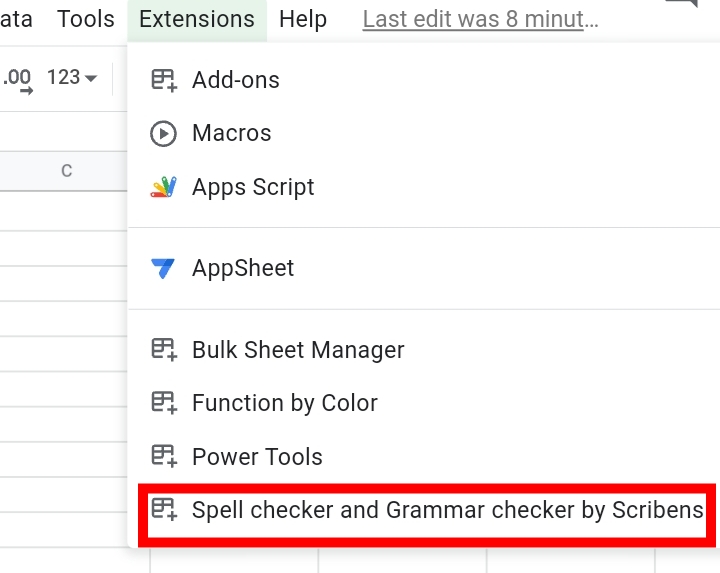
10. Click on Check.
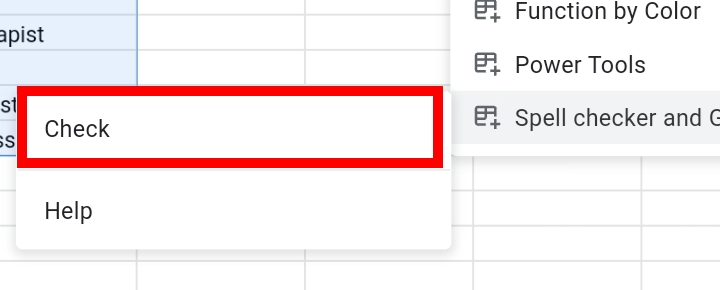
11. The add-on tab is opened. Click on Start Correcting.
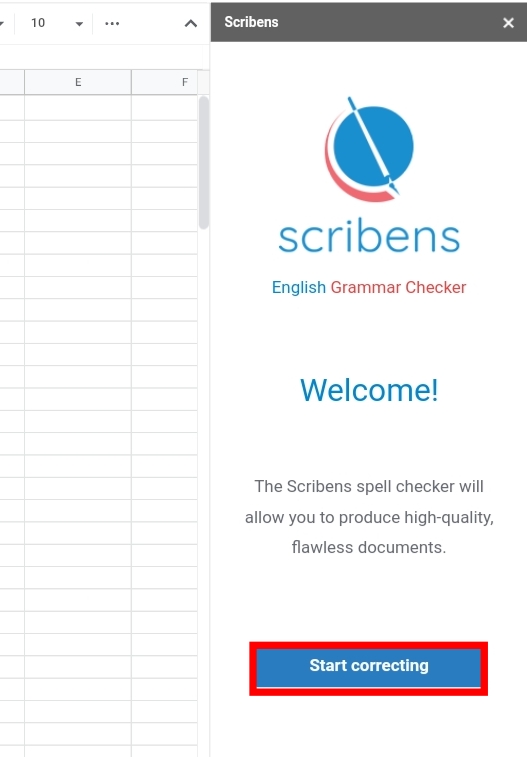
12. The add-on displays the misspellings and their corrections. You can select the results to correct them.
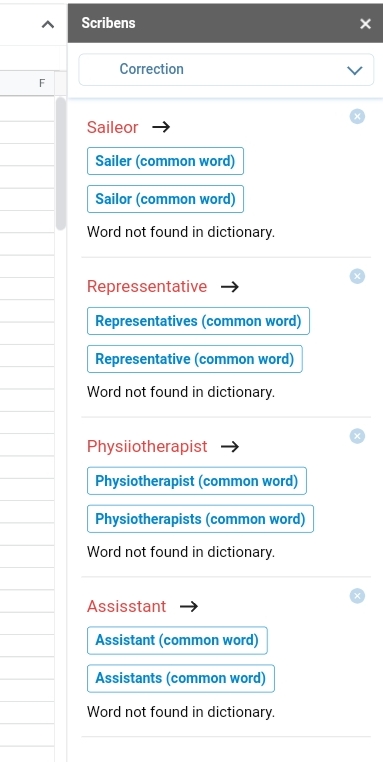
Understanding the Spell Check Process
When you enable a spell check in your worksheets there are some basic terms you would see here. They include:
- Change: Here, you can choose if you want to change the misspelling or not. If you disagree with the correction given, you can also enter your spelling. You can also change each misspelling at a time or at once.
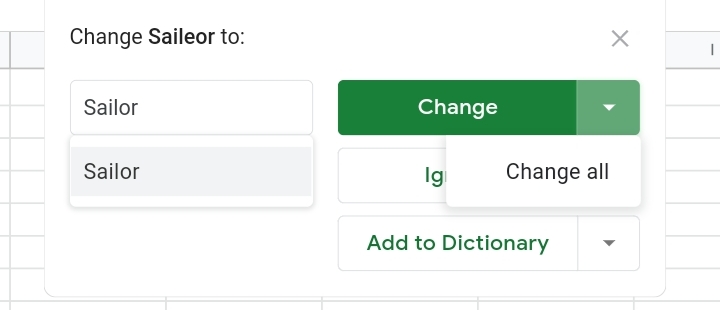
- Ignore: You can choose to ignore the correction given on the misspelling. If the misspelled word appears frequently, you can select ‘Ignore all’.
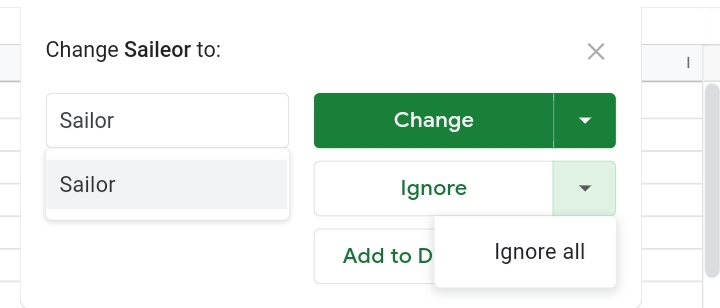
- Add to Dictionary: In case you have traditional names or addresses, you can add them to your dictionary to prevent them from being tagged as misspelled.
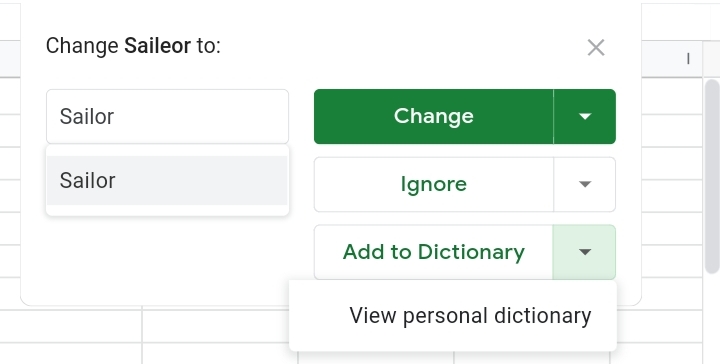
Frequently Asked Questions about Spell Check in Google Sheets (FAQs)
1. Why Does Spell Check Not Work in Google Sheets?
This is because you haven’t enabled the feature. To do this, you have to open the Spell check under the Tools option.
2. Does Google Sheets Have Auto Correct?
No. But there are similar options like AutoComplete, Formula Suggestions and Corrections.
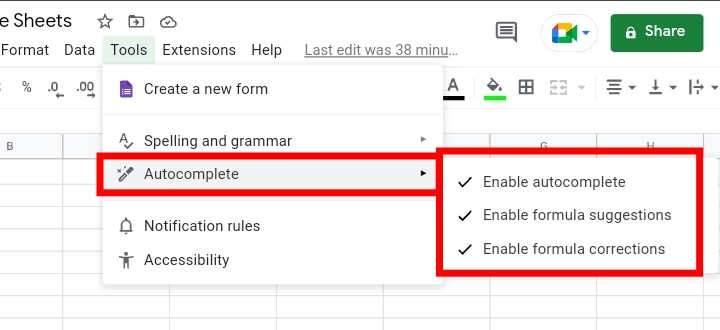
3. How Do I Spell Check and Grammar in Google Spreadsheet?
You can do this by using the spell check feature under Tools, using the keyboard shortcut, F7 or installing a spell check and grammar add-ons like Spell checker and Grammar checker by Scribens.
Final Thoughts
With these methods above, you can use the Spell Checker to proofread and polish the data on your worksheet effectively.
Hope you found this tutorial useful.








