Google Sheets helps to perform a lot of data-related tasks. It could be for your data presentations, illustrations, calculations or analytics.
This powerful spreadsheet application can also create a time schedule to help you keep tabs on daily tasks and activities.
This is done by the use of a ready-made schedule template. All you need to do is employ the schedule template and input your schedule plan into the template’s format.
In this guide, I’ll show you how to make and customize your time schedule in Google Spreadsheets.
How To Make A Daily / Weekly / Monthly Schedule In Google Sheets
To make a time schedule, you need to use a schedule template provided by Google Sheets. To do this, you have to follow the steps stated below.
1. Open the Google Sheets application. There are some document formats arranged at the top of the homepage.
2. Click on the Template Gallery arrows here. A page with the available templates is opened.
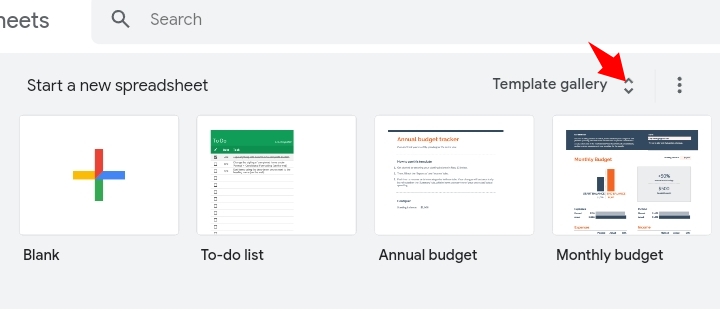
3. Click on Schedule. A ready-made schedule template is opened in a new worksheet.
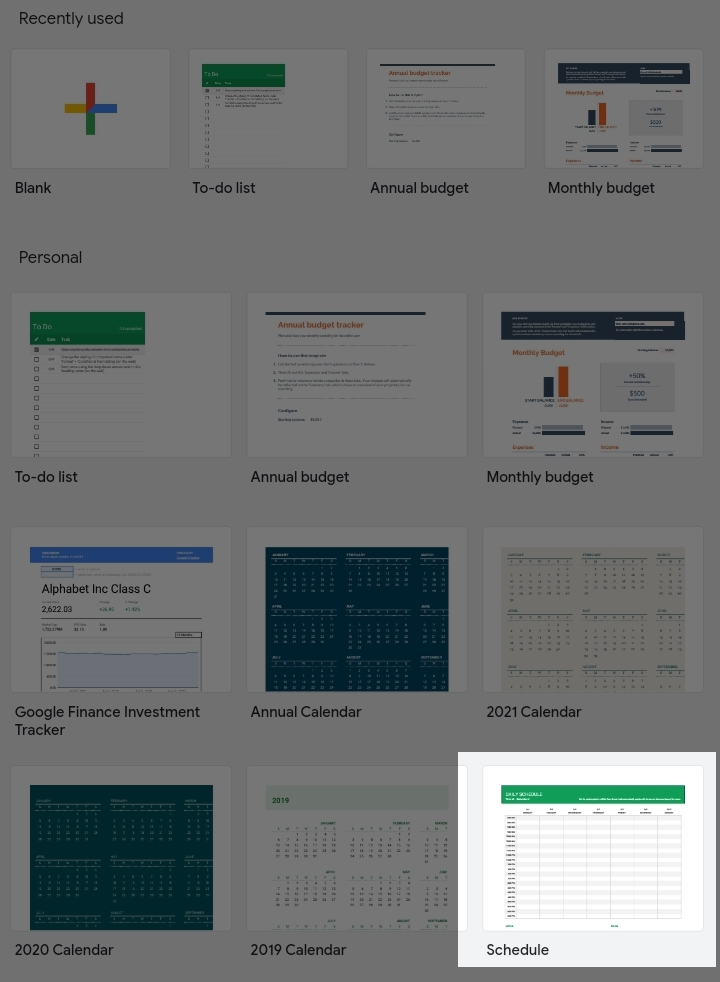
4. Now that you’ve been given a schedule to work on. Let’s customize it and enter data into it to look more like a schedule.
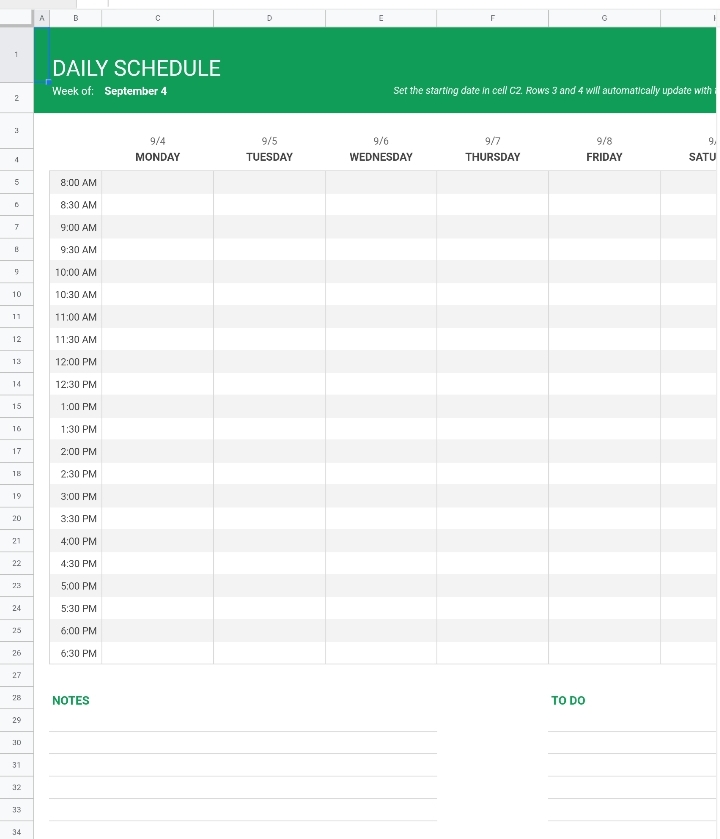
The schedule template has a customizable layout. Each day has its column and date. If you want to create a daily schedule, the days can be broken down into a space of 30-minutes.
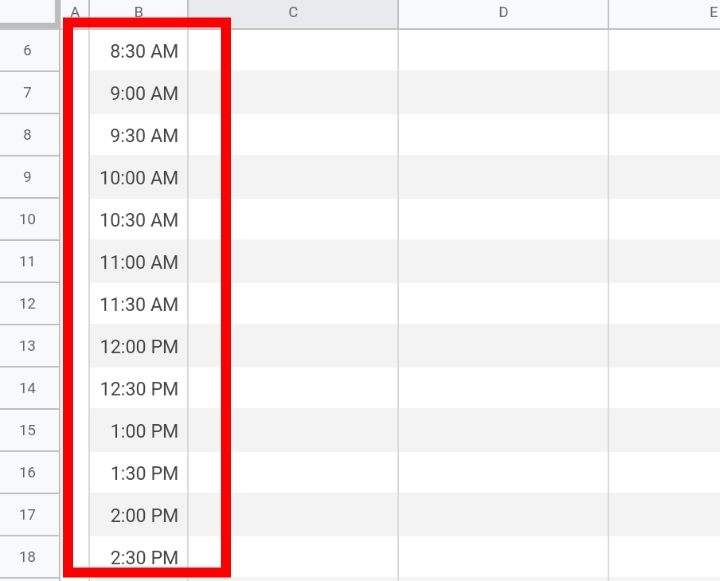
5. In this case, I entered the start date, 6/18/2022, into cell C2.
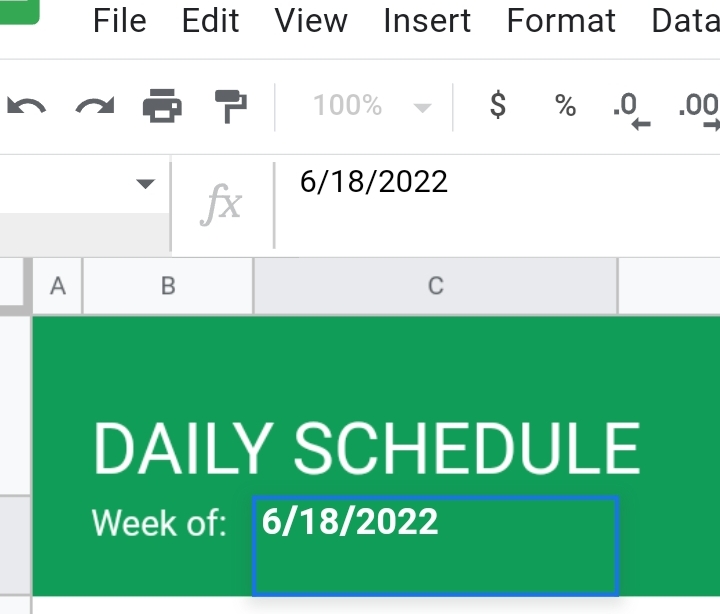
The schedule template automatically enters the remaining days of the week into the rows.
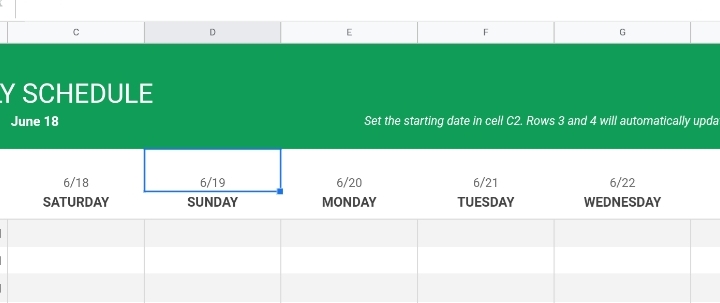
In case you are making a weekly schedule, make sure the start date is the first day of the week, that is Sunday. If you want your schedule to be a weekly work schedule, you can make the start date Monday.
6. To add emphasis on some important days in your schedule, you can add colors to the cells.
Also, in case you want to make changes to the dates on your schedule, the schedule accommodates these changes and adjusts the dates correctly.
Here are some necessary points to note after you have saved your schedule template.
- If you want to create a daily schedule, you can simply select the daily schedule template from the template gallery.
- For monthly and yearly templates, you can employ the Google Sheets Calendar template as a monthly schedule. You can also enter your daily activities into each cell of the month.
That’s all you need to know about how you make a time schedule in Google Sheets.
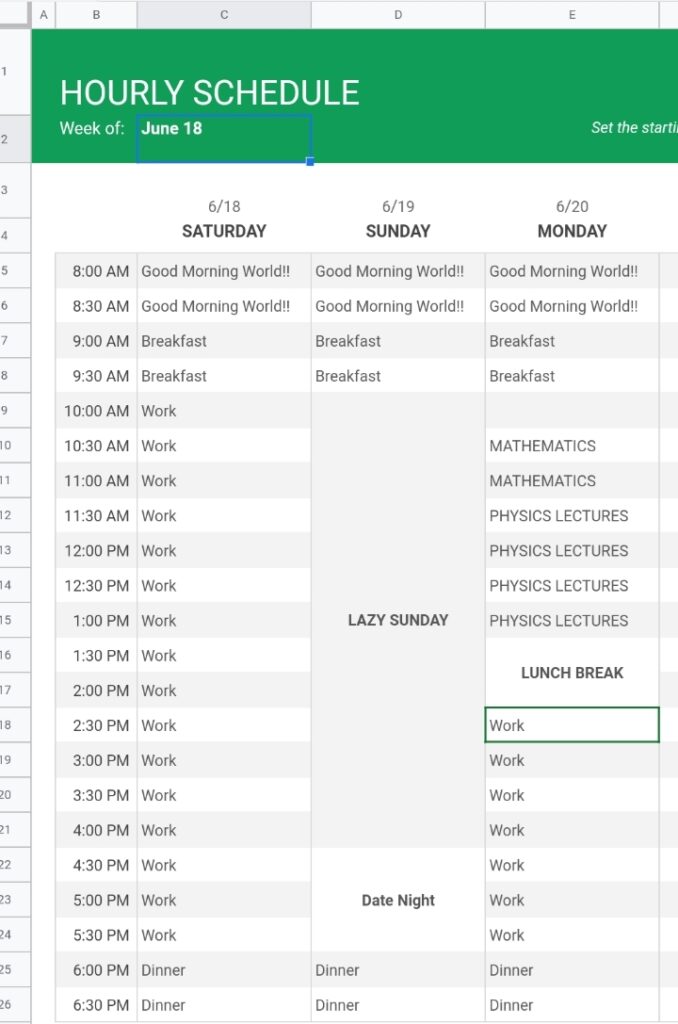
How To Make The Most Effective Schedule In Google Sheets
To make an effective schedule, you would have to add a few tweaks to your schedule to increase productivity.
In this section, I’ll show you how to add these features to your schedule.
How To Customize Your Schedule Using Conditional Formatting
To customize your schedule with conditional formatting, you need to follow the steps stated below.
1. Select the schedule by clicking on the gray box on the top left corner of the worksheet.
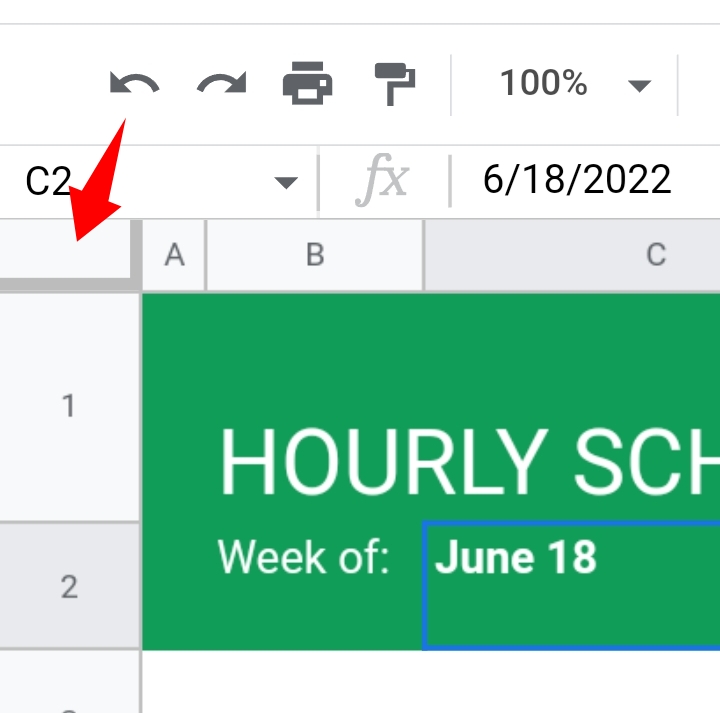
2. Go to the toolbar and select Format.
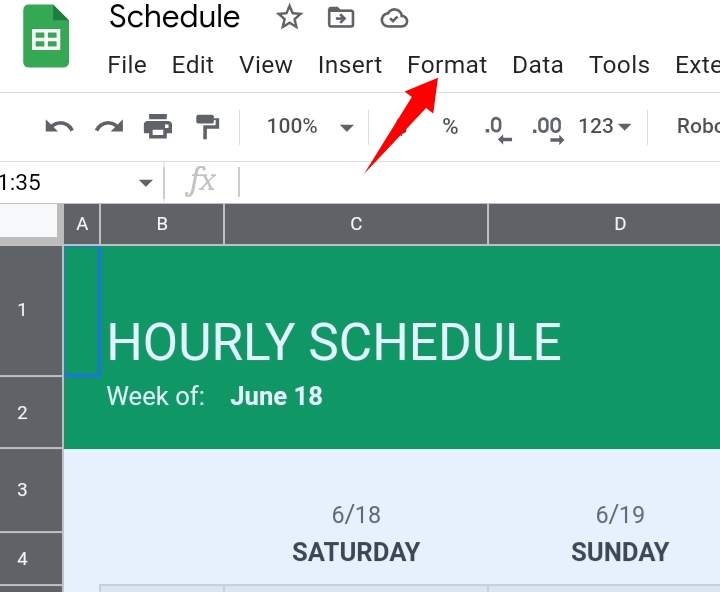
3. From the drop-down list displayed, select Conditional Formatting.
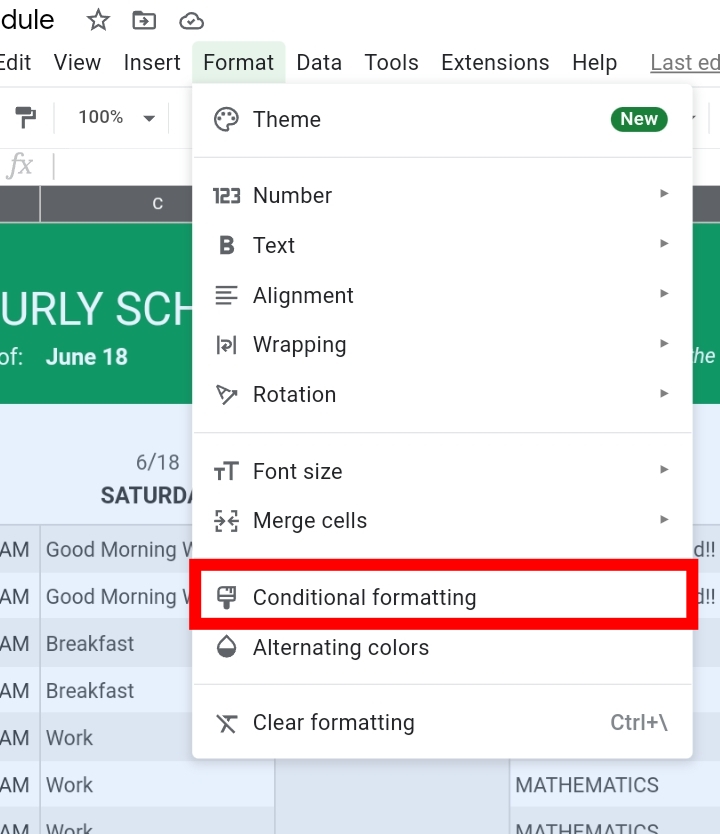
4. The Conditional Formatting tab is opened on the right side of the window.
5. Under the “Format if” textbox, click on the drop-down arrow and select the “Text Contains” option from the drop-down list.
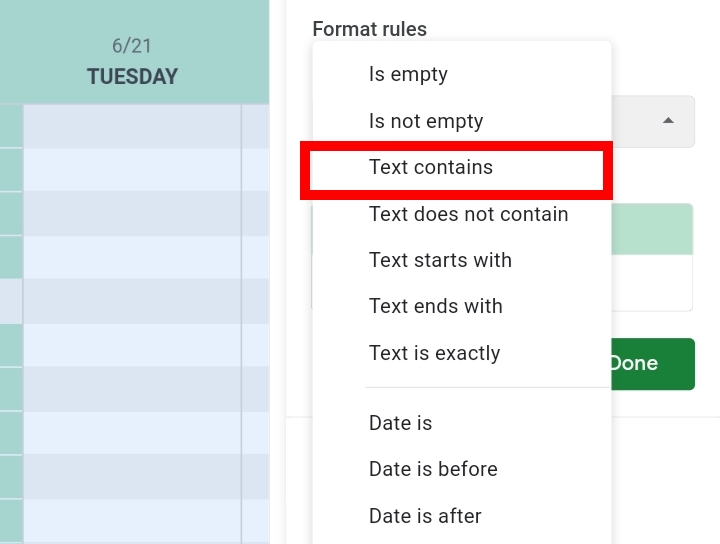
6. In the textbox provided, enter the search key that you want checked. Here, I entered the word “Breakfast”.
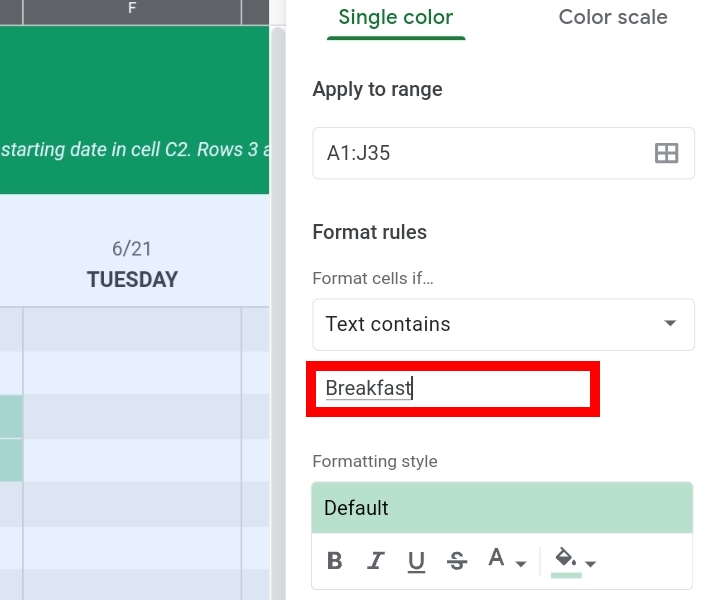
This feature searches for a cell that applies to the specified condition “Breakfast”. If a cell passes the set condition, it would be formatted to the selected color and text format.
7. Below, we can select the highlight color. I selected blue so that any matching text would be highlighted in blue.
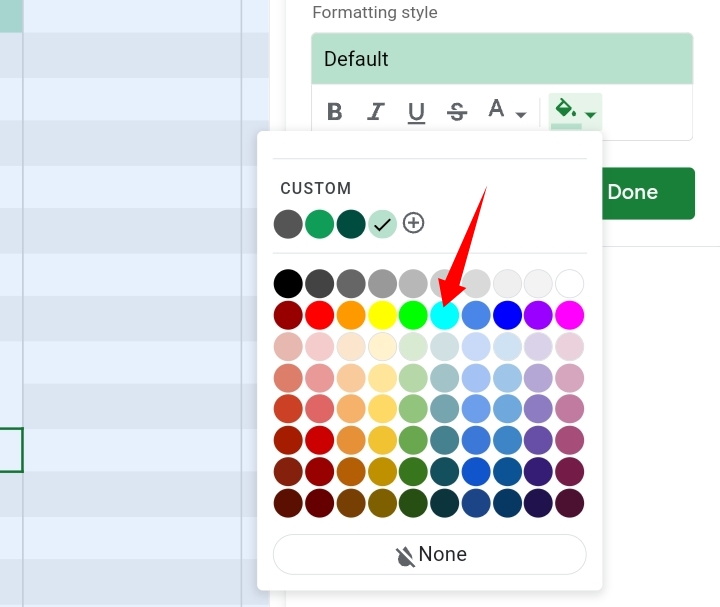
Also, I can change the text format. You can add an underline or strikethrough, and make the text bold or italic.
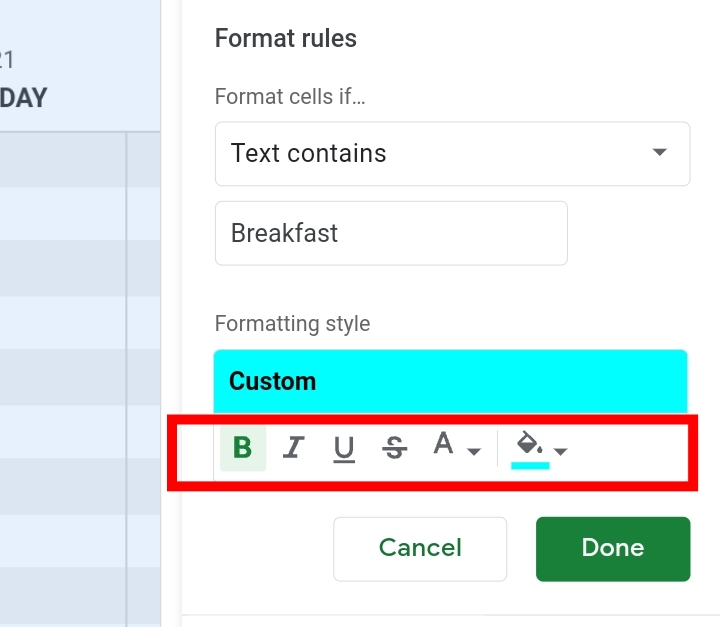
8. Click Done.
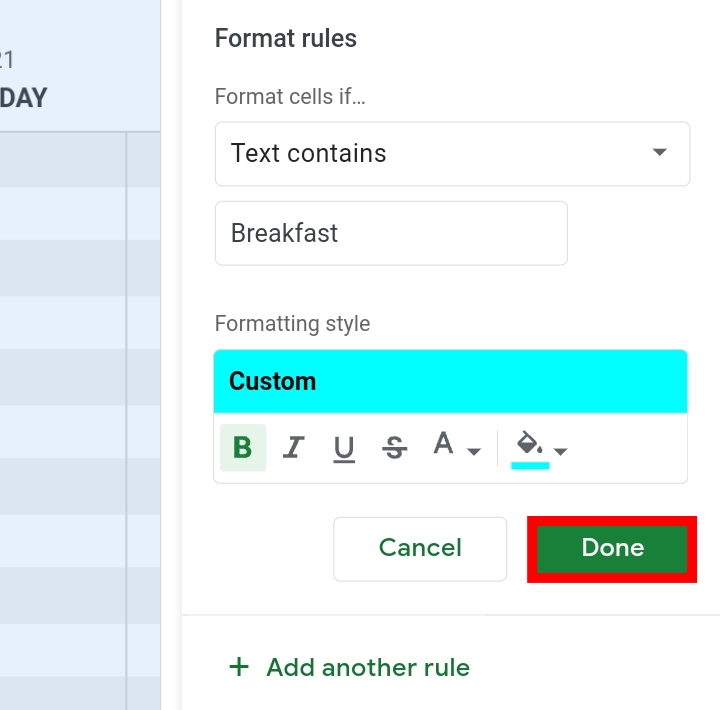
The format is applied into the schedule and matching texts are highlighted in blue.
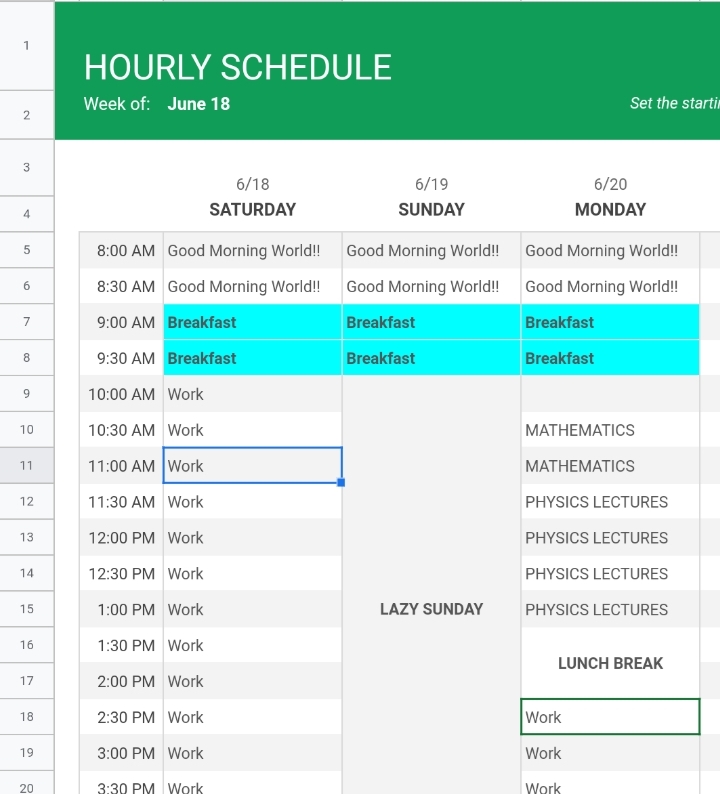
Add More Efficiency to Your Schedule by Freezing Rows and Columns
Another way to increase your time schedule’s efficiency is to freeze rows and columns.
Freezing rows and columns prevents the selected cells or columns from moving whenever you scroll across or down your worksheet.
To do this, you have to follow the steps stated below.
1. Select the row or column you want to freeze. This is done by selecting the row number or column name. For instance, I selected row 5, by clicking on “5” at the left side of the worksheet.
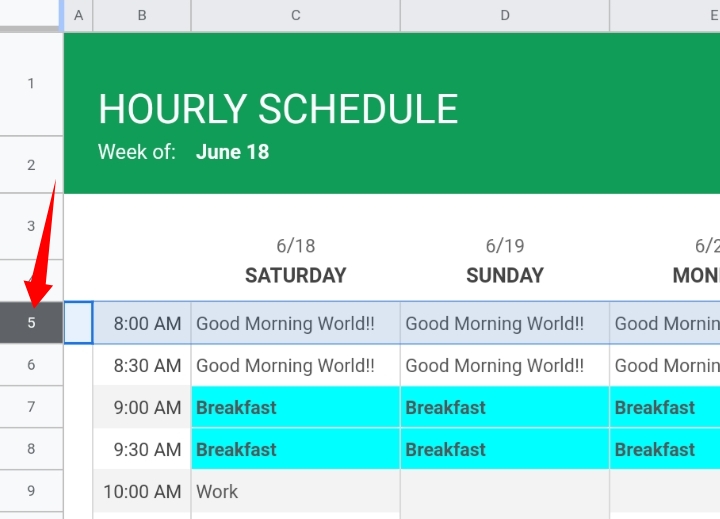
2. Go to the toolbar and click on View.
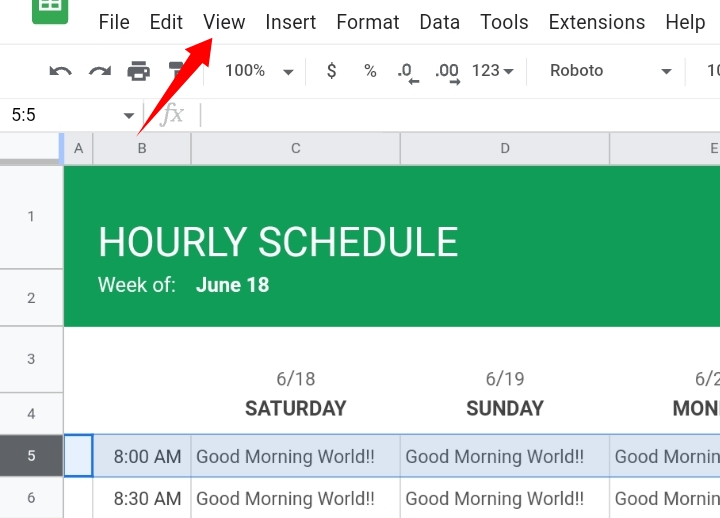
3. From the options displayed, select Freeze.
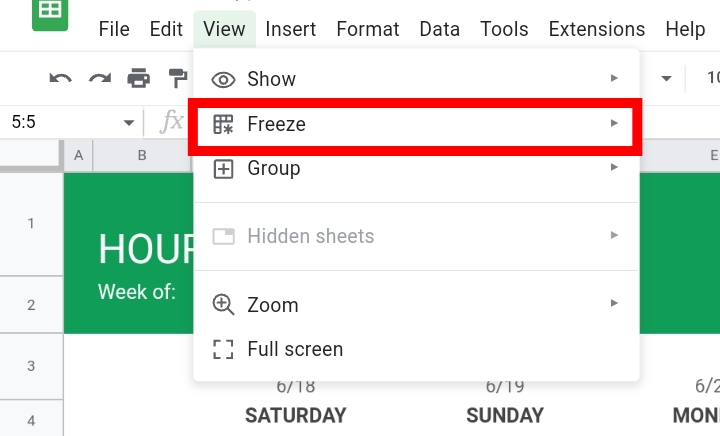
4. More options are displayed for you to choose from. These options allow you to select the number of rows or columns you want to freeze.
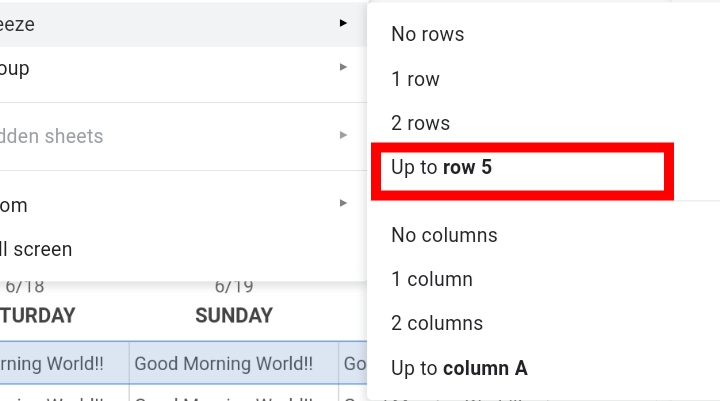
Here, I selected “Up to row 5”. This means that all the rows before row 5 would also become freeze.
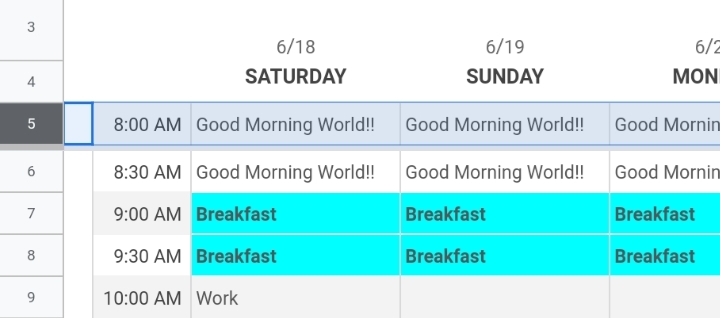
Schedule Access Through Offline
In a scenario where you need to access your schedule but may not have a reliable internet connection. This may become an issue and may become frustrating. Well, this can be fixed in a matter of minutes.
To do this, you need to follow the steps below.
1. Go to this Google Docs Website.
2. Click on the three lines arranged horizontally on the top left of the homepage to open the menu.
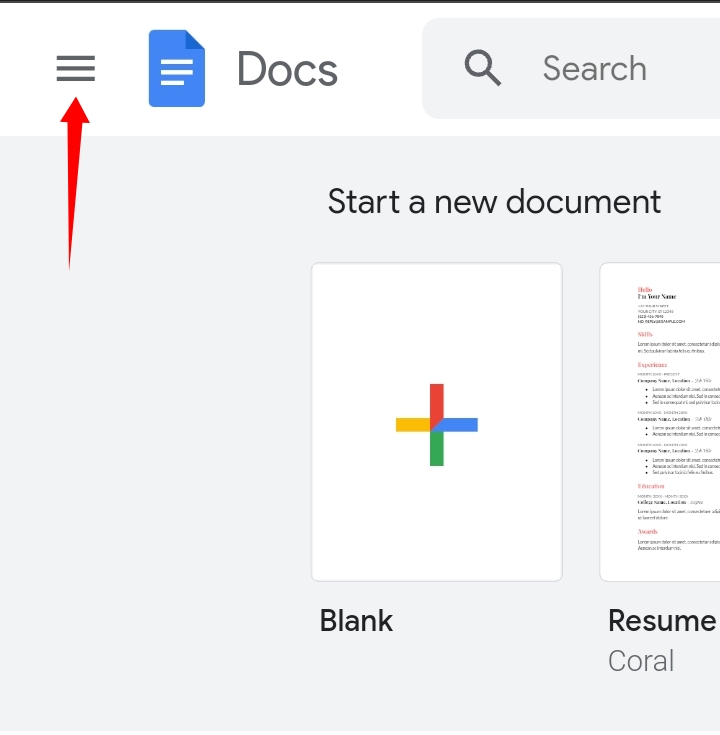
3. Click on the Settings option and turn on the offline feature.
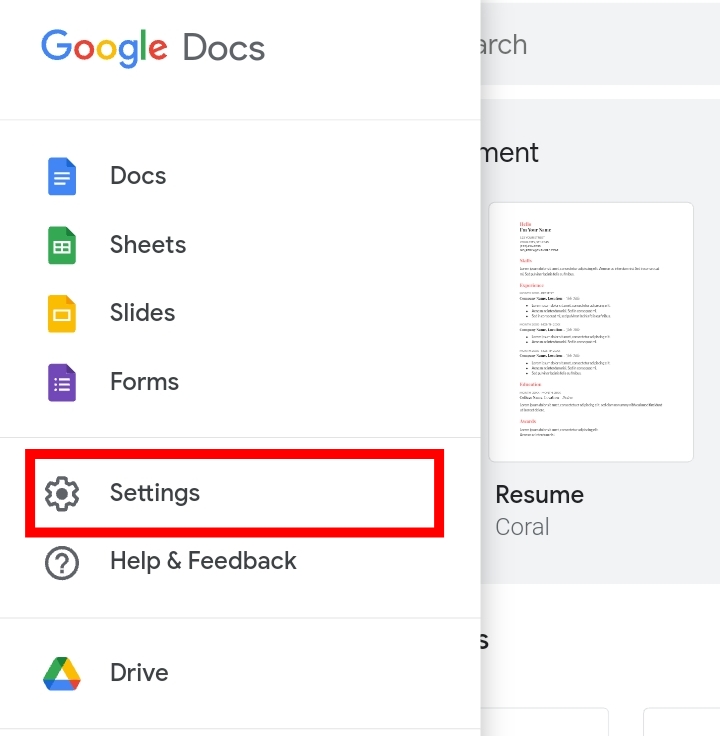
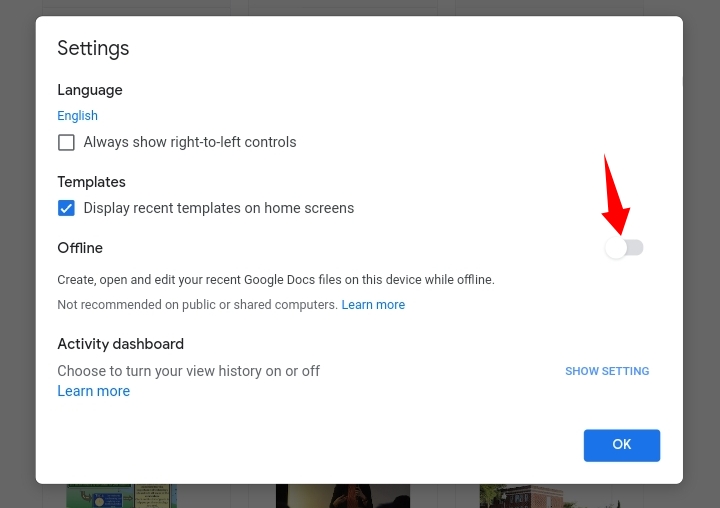
4. A pop-up is displayed, indicating that you need to install the Google Docs Offline extension.
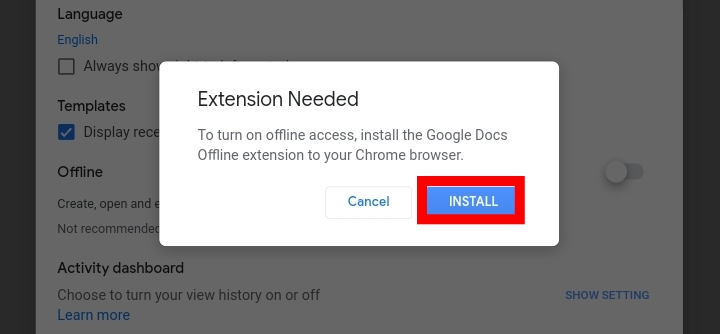
5. You’ll be redirected to the Chrome Webstore. Download and install the Google Docs Offline extension.
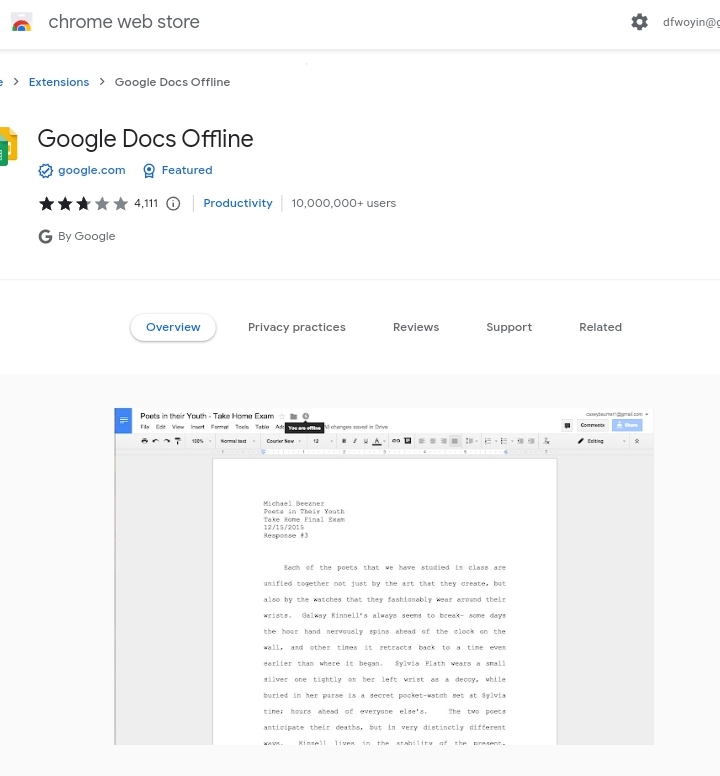
6. After installation, go back to the settings and turn on the offline extension.
This feature is connected to Google Docs. It allows you to access your word documents offline.
Because Google Sheets and Google Docs are under the same category, you can also access your spreadsheet documents offline too.
Why Choose Google Sheets to Make a Daily Schedule?
There are many benefits to choosing Google Sheets to make your daily schedule. These benefits include.
1. Time saver: Google Sheets has provided a ready-made schedule template where time plans are entered directly into the template.
2. Easy Customization: Here, you can easily customize your schedule to your taste. You can change the colors, text formats etcetera.
3. The use of the Google Sheets schedule template is free for all users. Using this schedule template won’t cost any monetary fees.
4. You can also share your schedule plan with other users and vice versa. This allows unlimited access and collaborations.
5. By inserting the Google Docs offline extension, you can access your schedule plan, export it as other file formats and share it offline with other users.
6. Google Sheets automatically synchronizes your schedule plan with your Google account. This allows your document to be accessed on other devices by signing in to your Google account.
7. You can also connect your schedule to other apps like Calendar or Excel. This improves the flexibility and diversity of your schedule.
Is It Possible To Make an Hourly Schedule on Google Sheets?
Yes, it’s possible. Making an hourly schedule is created the same way a daily schedule is made. The only difference here is that the hours of the selected day are displayed instead of the days of the month.
1. Open the Google Sheets application. There are some document formats arranged at the top of the homepage.
2. Click on the Template Gallery icon. A page with the available templates is opened.
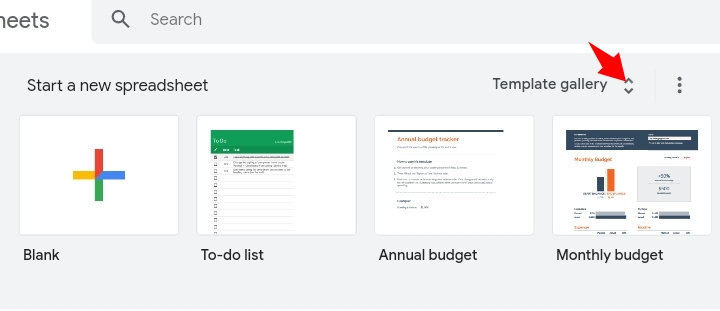
3. Click on Schedule. A ready-made schedule template is opened in a new worksheet.
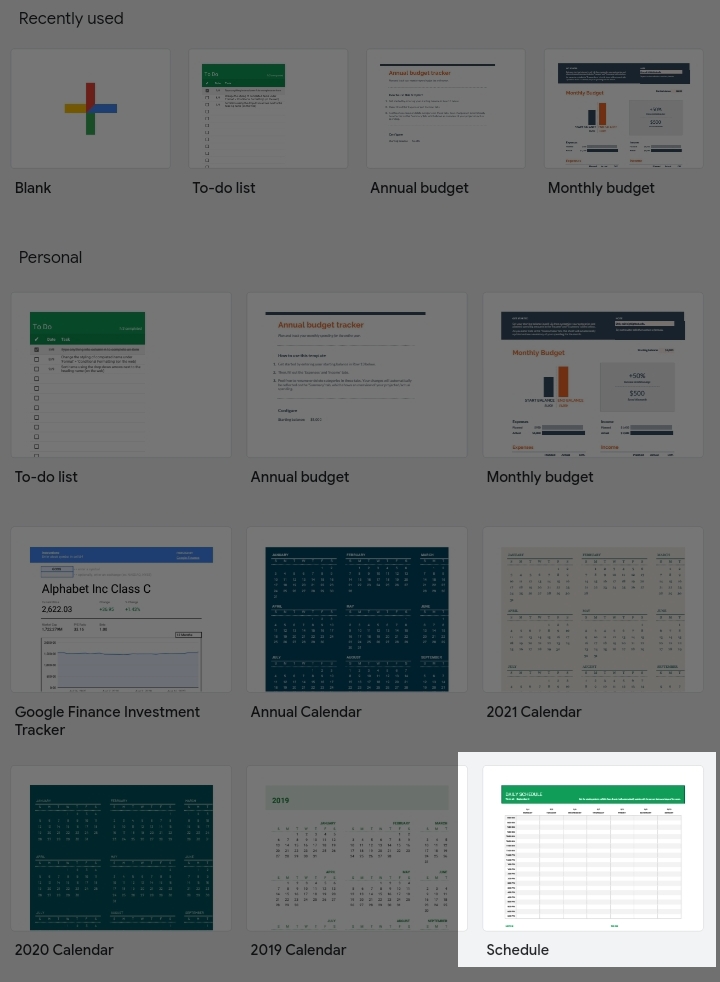
4. Now that you’ve been given a schedule to work on. You can enter your tasks and their time plans into the schedule.
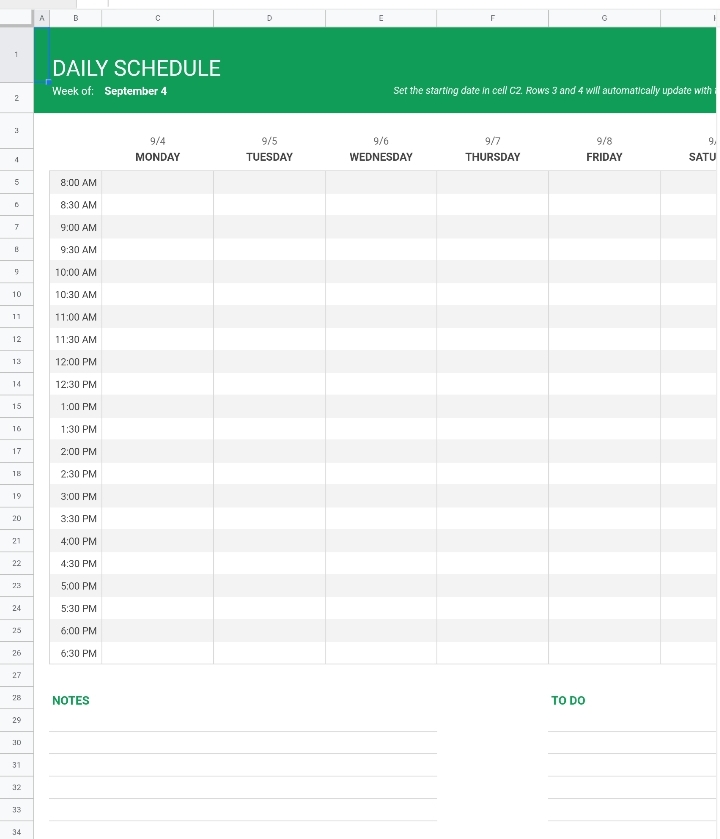
The schedule template has a customizable layout. Each day has its own column and date. Here, we want to create an hourly schedule, the selected day has its hours broken down at 30-minutes intervals throughout the day and entered in column B.
5. Since we want to make an hourly schedule, you can make changes to the hours in the columns by simply editing them with your preferred hours.
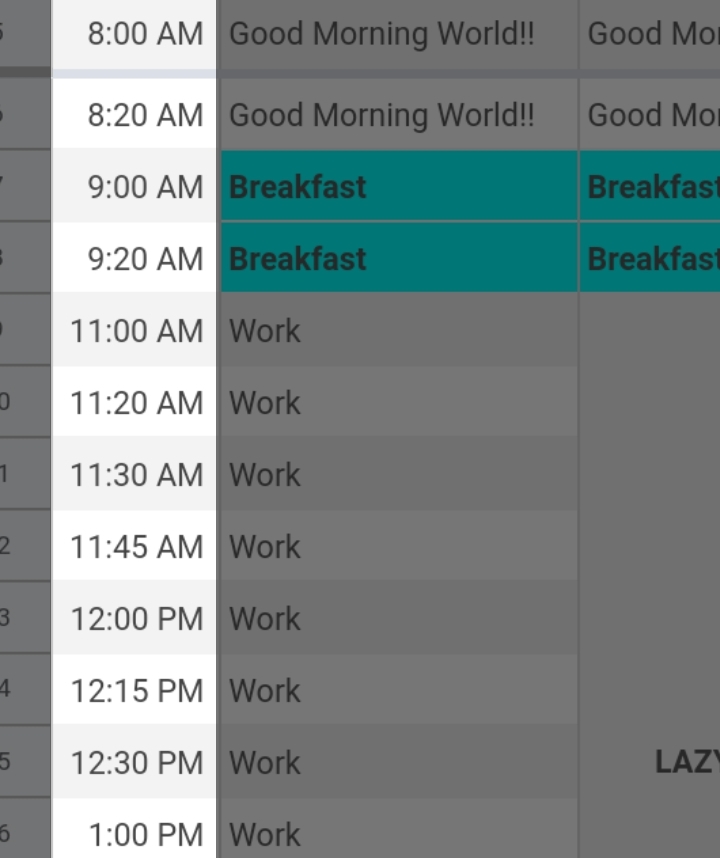
Final Thoughts
When most individuals think of making a time schedule or planner, they try to make one manually. This can get complicated as you distribute your tasks across the hours and days.
With the help of Google Sheets, it becomes easier and less tedious to operate and understand, with its ready-made schedule template and its increase in efficiency when conditional formatting is included.
Also, there are multiple benefits derived from using this awesome spreadsheet application for your time planning. Also, due to its digital format, your time schedule can be accessed anywhere at any time.
I hope you found this tutorial helpful. Enjoy.








