Google Sheets is a versatile tool for handling information for data processing. Rivalling MS Excel, it is a powerful yet free spreadsheet processing program available on the web.
As it allows for real-time collaboration of editors in a single spreadsheet, many companies employ the use of Google Sheets as the means of storing, organizing, and processing their data.
Some of the data or equations used for data processing involve special characters or alt codes. For example, input Greek letters in mathematical equations such as π (pi).
Therefore, it is important to know how to insert special characters in Google Sheets.
How to insert special characters in Google Sheets
Now, we will share with you 4 methods. You can follow any of this.
Method 1: Use the Windows Character Map
For Windows users, you can employ the best of both worlds. Using a built-in Windows Character Map, it is easy to simply copy and paste symbols into Google Sheets.
1. Launch the Windows Character Map
- For Windows 7, 8 and 10 users, simply search for “Character Map” in the search bar and click open to launch the app.
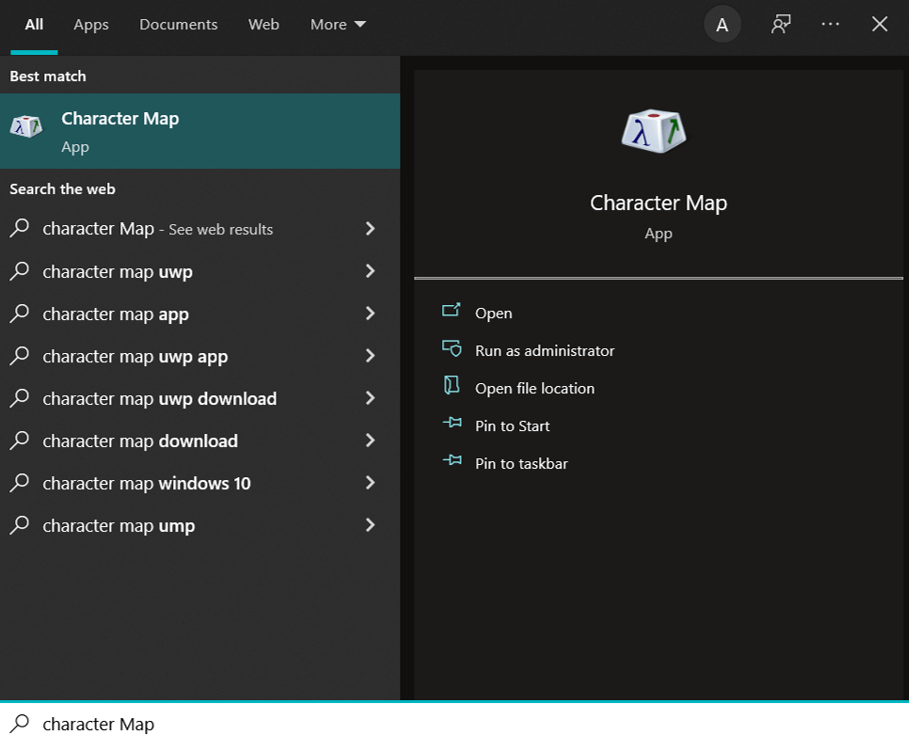
- If that’s not possible, you can simply launch it using the Command Prompt available in every Windows version.
Simply type “cmd” in the search bar to find it. For the older version of Windows, you can go to the Start menu > All Programs > Accessories, then scroll down to Command Prompt and double click it.
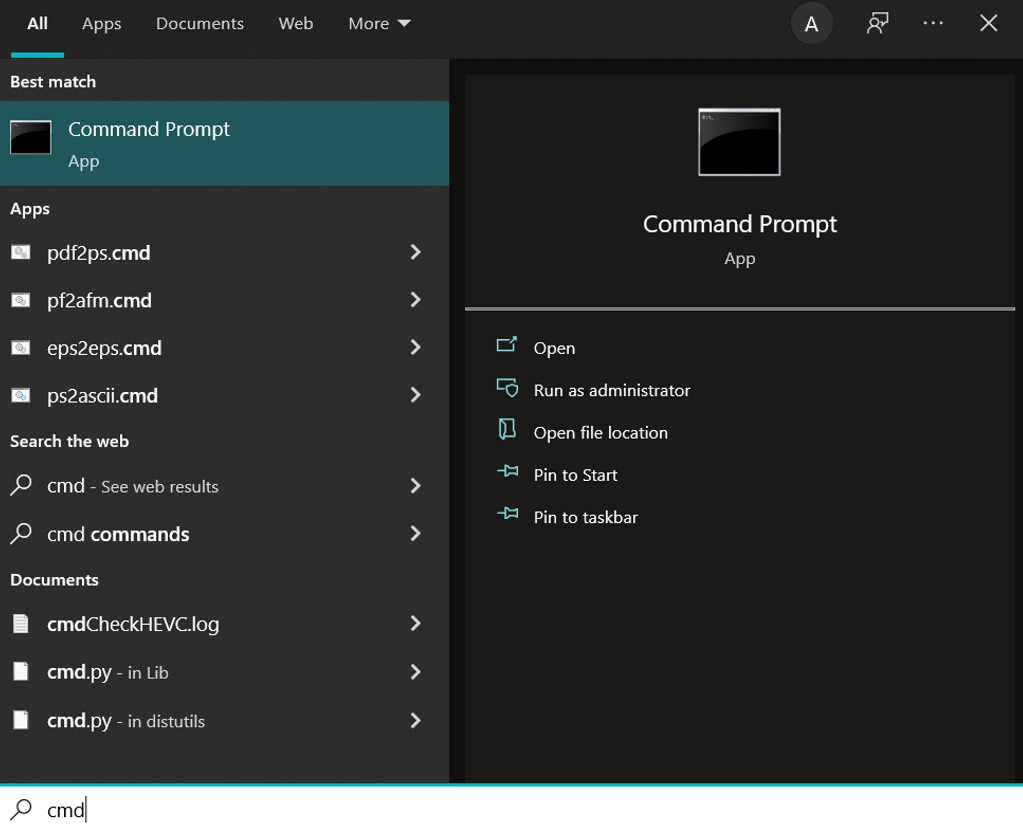
- Type “charmap” and click enter to launch it.

2. Scroll to the chosen character and double click to select it.
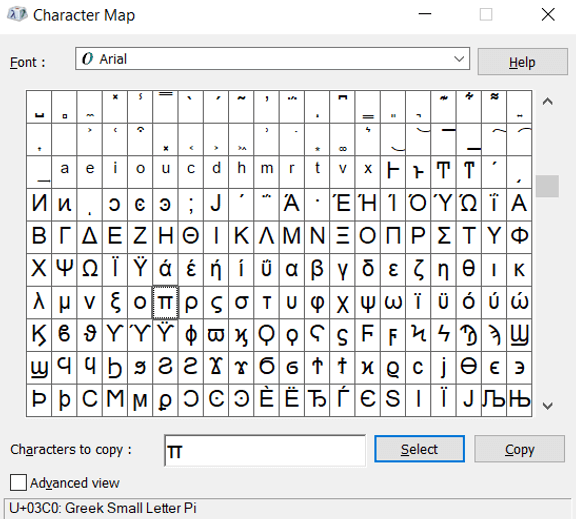
3. Press “Copy” to copy the character to your clipboard.
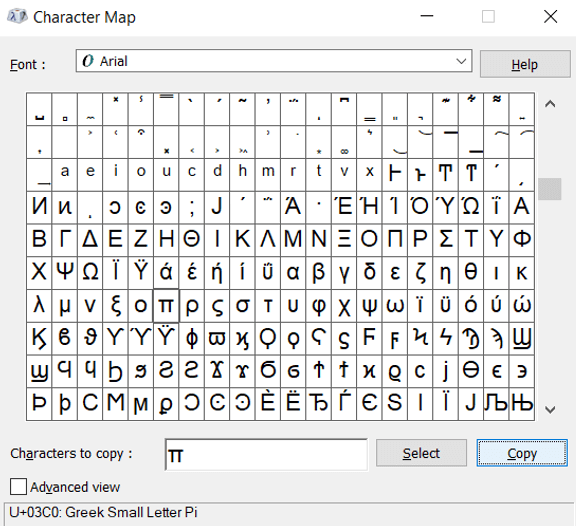
4. Open your Google Sheets and click on a cell to set it as the target cell. Then, press “Ctrl+V” or right-click and select “Paste” to paste the character from your clipboard.
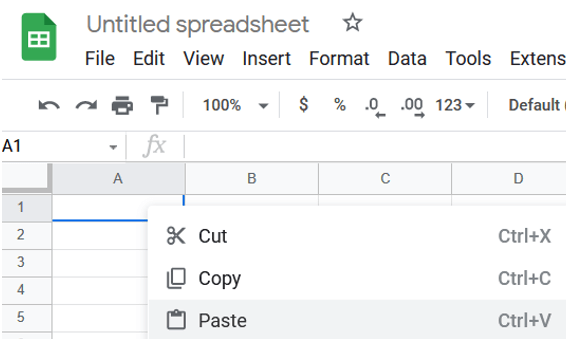
Method 2: Use Google Docs to Add a Symbol to Your Google Sheets
1. Launch a Google Docs document
2. Click on Insert tab > Special characters.
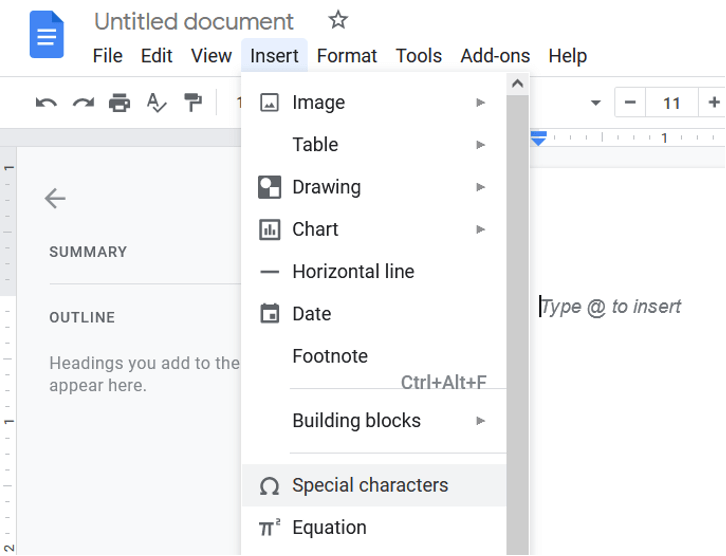
3. Find the special character by scrolling through the options or typing its name in the search box on the right side of the special characters pop-up.
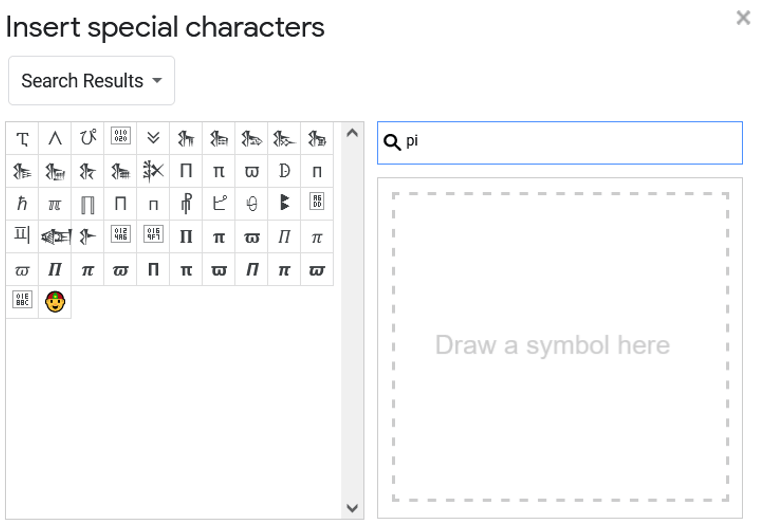
4. Click on the chosen character to insert it on the Google Docs document.
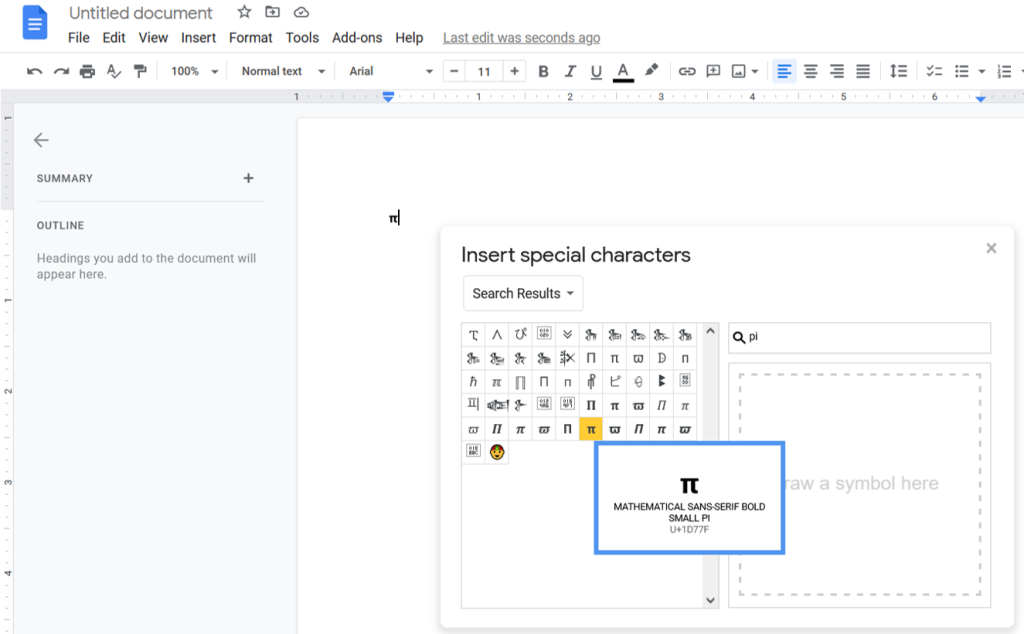
5. Copy the character onto your clipboard by highlighting it and pressing “Ctrl+C” or right-clicking and pressing “Copy”
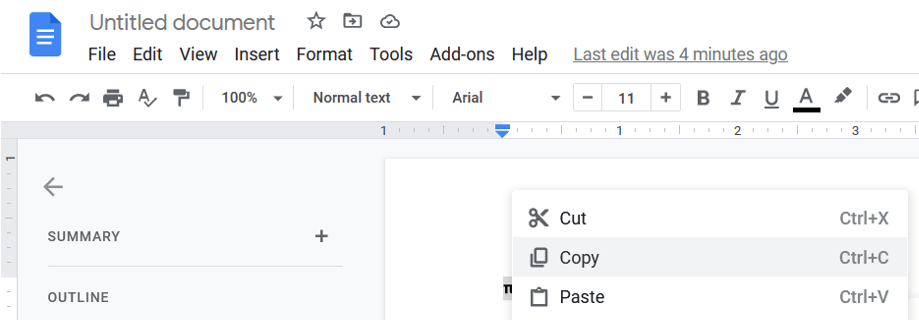
6. Open your Google Sheets and click on a cell to set it as the target cell. Then, press “Ctrl+V” or right-click and select “Paste” to paste the character from your clipboard.
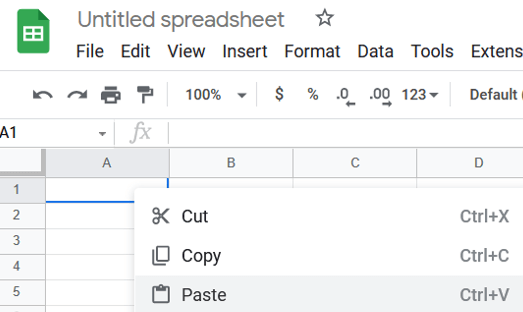
Method 3: Using Alt Key Codes
All special characters have designated alt key codes, you may memorize commonly used ones or simply search the codes on the internet. For example, the Alt code for π (pi) is “Alt”+227.
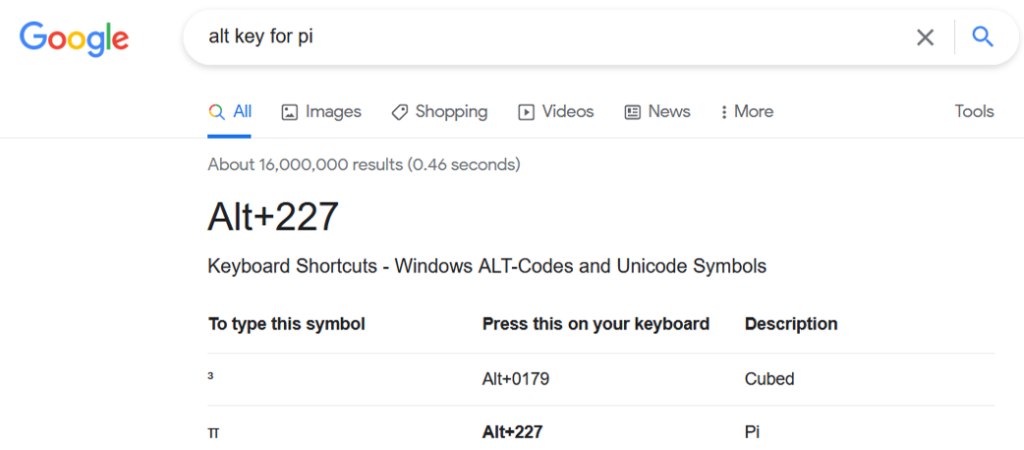
1. Assess your keyboard for a dedicated numeric keypad.
2. If you have a dedicated numeric pad, press the number lock key to enable numeric keys. The number lock key may be abbreviated as “Num Lock”, “num lk”, or etc., and is usually located near the top of keyboards.
3. If you do not have a dedicated numeric keypad, press the function key followed the number lock key. The function key is usually located at the bottom left of the keyboard and abbreviated as “Function” or “Fn”.
- For older versions of computers, you may need to press and hold the function key while you press and release the number lock key to enable the numeric keypad.
4. Open your Google Sheets and click on a cell to set it as the target cell.
5. Press and hold the “Alt” key, usually located at the bottom left of the keyboard.
6. Then, type the number sequence that comes after the plus (+) sign. Following the example of π (pi) with an Alt code of “Alt”+227, only press the numbers of 227.
7. Release the “Alt” key to reveal the character at your chosen location.
8. Disable the numeric keypad by repeating steps 2 or 3 according to your keyboard version.
Method 4: Copy special characters from the internet
If you are still lost after trying all the methods above, you can always copy the special characters directly from the internet.
1. Launch your internet browser.
2. Type the name of the special character in the search engine and press “Enter” or “Search” button.

3. Copy the character onto your clipboard by highlighting it and pressing “Ctrl+C” or right-clicking and pressing “Copy”
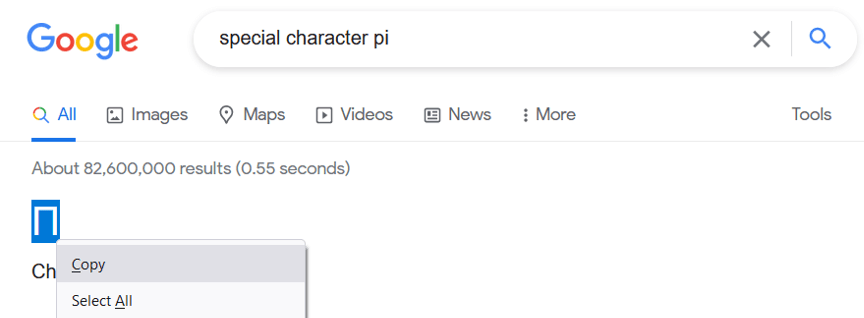
4. Open your Google Sheets spreadsheet and click on a cell to set it as the target cell. Then, press “Ctrl+V” or right-click and select “Paste” to paste the character from your clipboard.
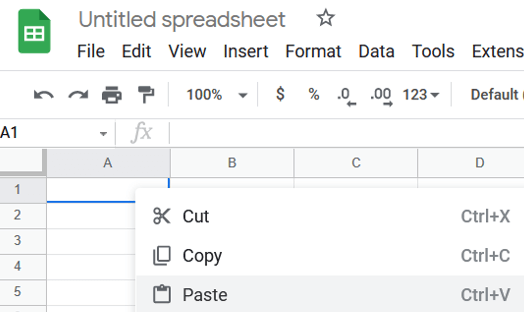
List of alt key codes
Here’s a list of alt key codes for you to copy at ease.
| Symbol | AltCode | Symbol | AltCode | Symbol | AltCode | Symbol | AltCode | Symbol | AltCode |
| ☺ | 1 | 4 | 52 | g | 103 | Ü | 154 | ═ | 205 |
| ☻ | 2 | 5 | 53 | h | 104 | ¢ | 155 | ╬ | 206 |
| ♥ | 3 | 6 | 54 | i | 105 | £ | 156 | ╧ | 207 |
| ♦ | 4 | 7 | 55 | j | 106 | ¥ | 157 | ╨ | 208 |
| ♣ | 5 | 8 | 56 | k | 107 | ₧ | 158 | ╤ | 209 |
| ♠ | 6 | 9 | 57 | l | 108 | ƒ | 159 | ╥ | 210 |
| • | 7 | : | 58 | m | 109 | á | 160 | ╙ | 211 |
| ◘ | 8 | ; | 59 | n | 110 | í | 161 | ╘ | 212 |
| ○ | 9 | < | 60 | o | 111 | ó | 162 | ╒ | 213 |
| ◙ | 10 | = | 61 | p | 112 | ú | 163 | ╓ | 214 |
| ♂ | 11 | > | 62 | q | 113 | ñ | 164 | ╫ | 215 |
| ♀ | 12 | ? | 63 | r | 114 | Ñ | 165 | ╪ | 216 |
| ♪ | 13 | @ | 64 | s | 115 | ª | 166 | ┘ | 217 |
| ♫ | 14 | A | 65 | t | 116 | º | 167 | ┌ | 218 |
| ☼ | 15 | B | 66 | u | 117 | ¿ | 168 | █ | 219 |
| ► | 16 | C | 67 | v | 118 | ⌐ | 169 | ▄ | 220 |
| ◄ | 17 | D | 68 | w | 119 | ¬ | 170 | ▌ | 221 |
| ↕ | 18 | E | 69 | x | 120 | ½ | 171 | ▐ | 222 |
| ‼ | 19 | F | 70 | y | 121 | ¼ | 172 | ▀ | 223 |
| ¶ | 20 | G | 71 | z | 122 | ¡ | 173 | α | 224 |
| § | 21 | H | 72 | { | 123 | « | 174 | ß | 225 |
| ▬ | 22 | I | 73 | | | 124 | » | 175 | Γ | 226 |
| ↨ | 23 | J | 74 | } | 125 | ░ | 176 | π | 227 |
| ↑ | 24 | K | 75 | ~ | 126 | ▒ | 177 | Σ | 228 |
| ↓ | 25 | L | 76 | ⌂ | 127 | ▓ | 178 | σ | 229 |
| → | 26 | M | 77 | Ç | 128 | │ | 179 | µ | 230 |
| ← | 27 | N | 78 | ü | 129 | ┤ | 180 | τ | 231 |
| ∟ | 28 | O | 79 | é | 130 | ╡ | 181 | Φ | 232 |
| ↔ | 29 | P | 80 | â | 131 | ╢ | 182 | Θ | 233 |
| ▲ | 30 | Q | 81 | ä | 132 | ╖ | 183 | Ω | 234 |
| ▼ | 31 | R | 82 | à | 133 | ╕ | 184 | δ | 235 |
| spc | 32 | S | 83 | å | 134 | ╣ | 185 | ∞ | 236 |
| ! | 33 | T | 84 | ç | 135 | ║ | 186 | φ | 237 |
| “ | 34 | U | 85 | ê | 136 | ╗ | 187 | ε | 238 |
| # | 35 | V | 86 | ë | 137 | ╝ | 188 | ∩ | 239 |
| $ | 36 | W | 87 | è | 138 | ¢ | 189 | ≡ | 240 |
| % | 37 | X | 88 | ï | 139 | ╛ | 190 | ± | 241 |
| & | 38 | Y | 89 | î | 140 | ┐ | 191 | ≥ | 242 |
| ‘ | 39 | Z | 90 | ì | 141 | └ | 192 | ≤ | 243 |
| ( | 40 | [ | 91 | Ä | 142 | ┴ | 193 | ⌠ | 244 |
| ) | 41 | \ | 92 | Å | 143 | ┬ | 194 | ⌡ | 245 |
| * | 42 | ] | 93 | É | 144 | ├ | 195 | ÷ | 246 |
| + | 43 | ^ | 94 | æ | 145 | ─ | 196 | ≈ | 247 |
| , | 44 | _ | 95 | Æ | 146 | ┼ | 197 | ° | 248 |
| – | 45 | ` | 96 | ô | 147 | ╞ | 198 | ∙ | 249 |
| . | 46 | a | 97 | ö | 148 | ╟ | 199 | · | 250 |
| / | 47 | b | 98 | ò | 149 | ╚ | 200 | √ | 251 |
| 0 | 48 | c | 99 | û | 150 | ╔ | 201 | ⁿ | 252 |
| 1 | 49 | d | 100 | ù | 151 | ╩ | 202 | ² | 253 |
| 2 | 50 | e | 101 | ÿ | 152 | ╦ | 203 | ■ | 254 |
| 3 | 51 | f | 102 | Ö | 153 | ╠ | 204 | spc | 255 |
For those learning German, these are the Alt codes for umlaut letters and eszett.
| Symbol | AltCode | Symbol | AltCode | Symbol | AltCode | Symbol | AltCode |
| Ä | 0196 | Ö | 0214 | Ü | 0220 | ß | 0223 |
| ä | 0228 | ö | 0246 | ü | 0252 |
Final Thoughts
It is useful to know how to type special characters using Alt codes as they make up various mathematical symbols, equations, and even used in certain foreign languages as part of their common alphabet.
Try the various methods of inserting the special characters into Google Sheets and stick to the one easiest for you.








