You’re tired of your HP laptop looking so dim, and you want to know how to increase Brightness.
We understand that it can be frustrating when you’re trying to do something on your laptop and the screen is too dark or hard to see. That’s why we created this guide for How To Increase Brightness In HP Laptop.
We provide four methods with video so that you can understand every single process. It doesn’t matter what HP laptop you have because these steps will work in almost every model.
Let’s go to know how to adjust the Brightness on HP laptops.
Method 1: Increase Brightness Using Action Center
This method will help to understand the process of increase brightness using the action center. Let’s go to know how you can do that:
1. Tap on the Action Center icon. You will find it in the bottom-right corner. Or press Windows logo key + A to see this Action Center.
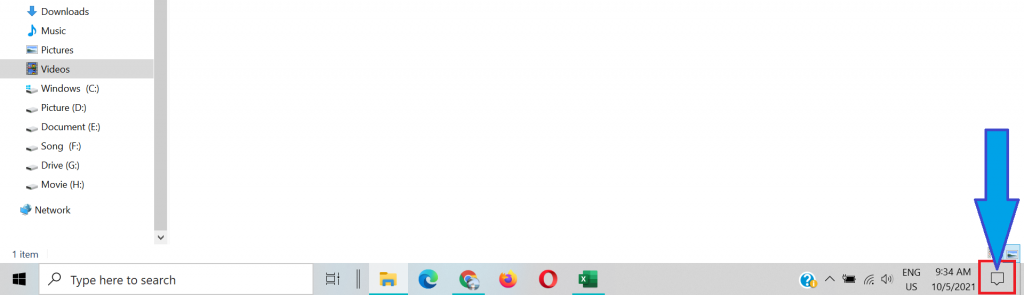
2. Sometimes, it may not expand in your laptop. Tap on the Expand to view all the settings.
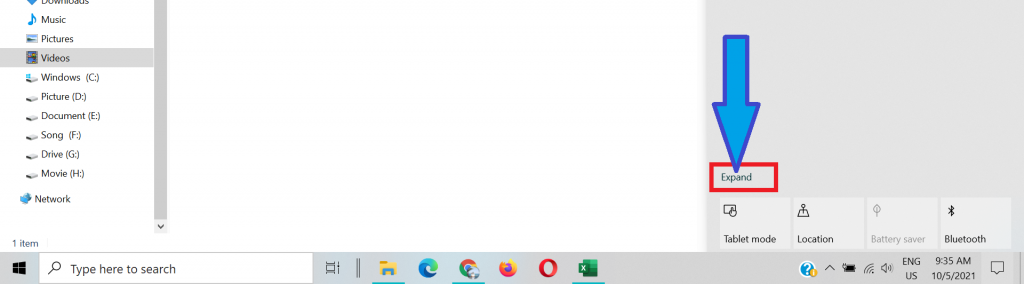
3. Now, you will see Brightness Slidebar. Move the icon to increase and decrease the Brightness. I hope you will now easily do that.
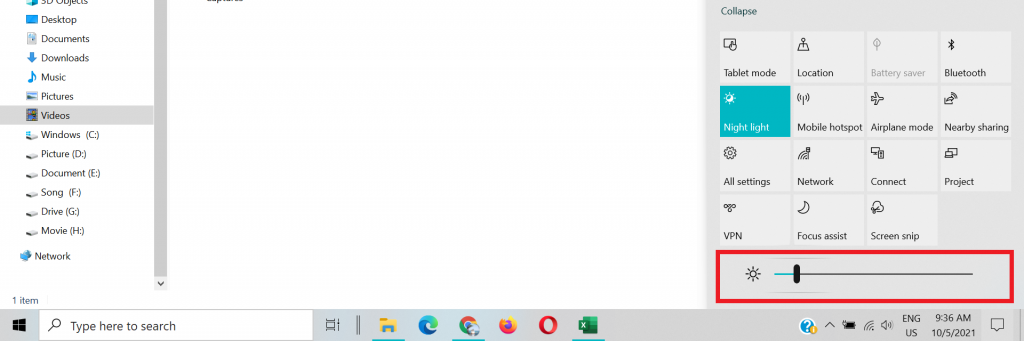
Method 2: Adjust Brightness using Settings
You can adjust your laptop brightness using display settings. Follow the below steps to do that:
1. Search “Display Settings” and tap on it. You will find the search box bottom-left corner.
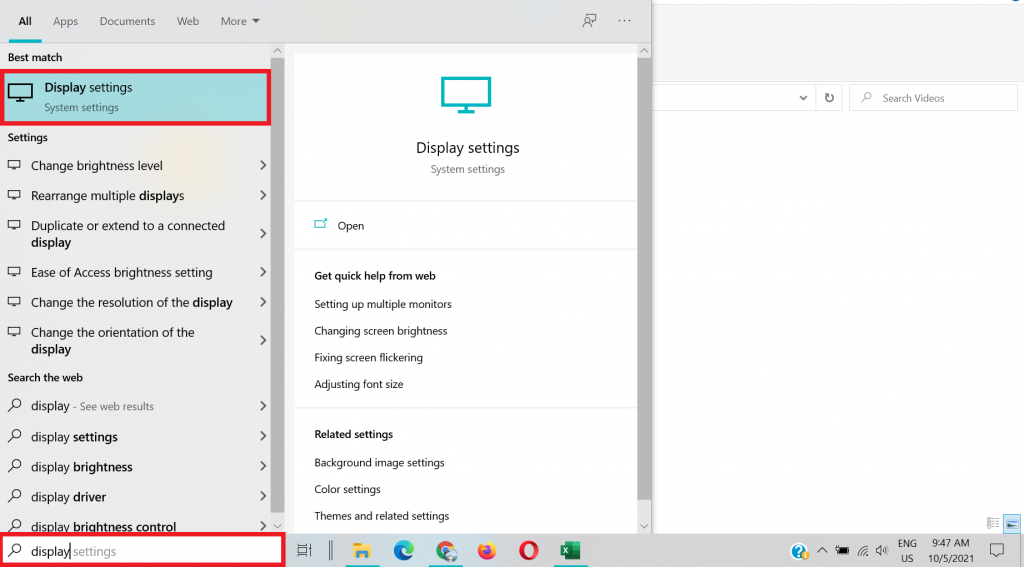
2. In the Brightness and color option, you can easily increase and decrease the Brightness.
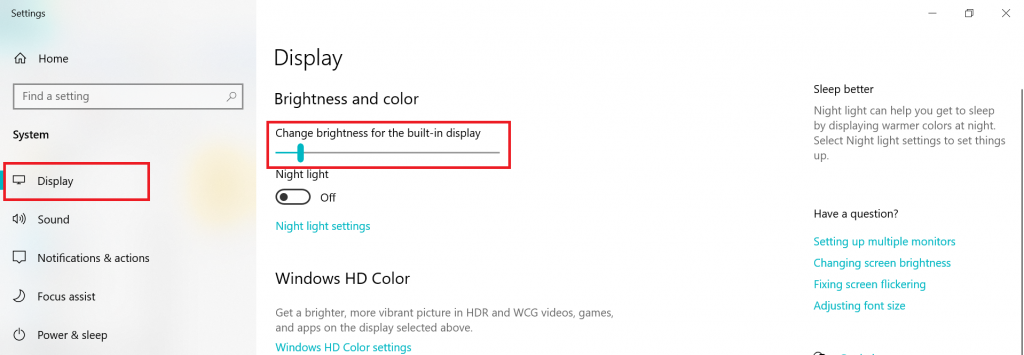
Method 3: Increase Brightness In HP Laptop using Control Panel
You can do the same thing using your laptop control panel. Follow the below process to know how you can do that.
1. In the windows search bar, search “Control Panel” and tap on the first result.
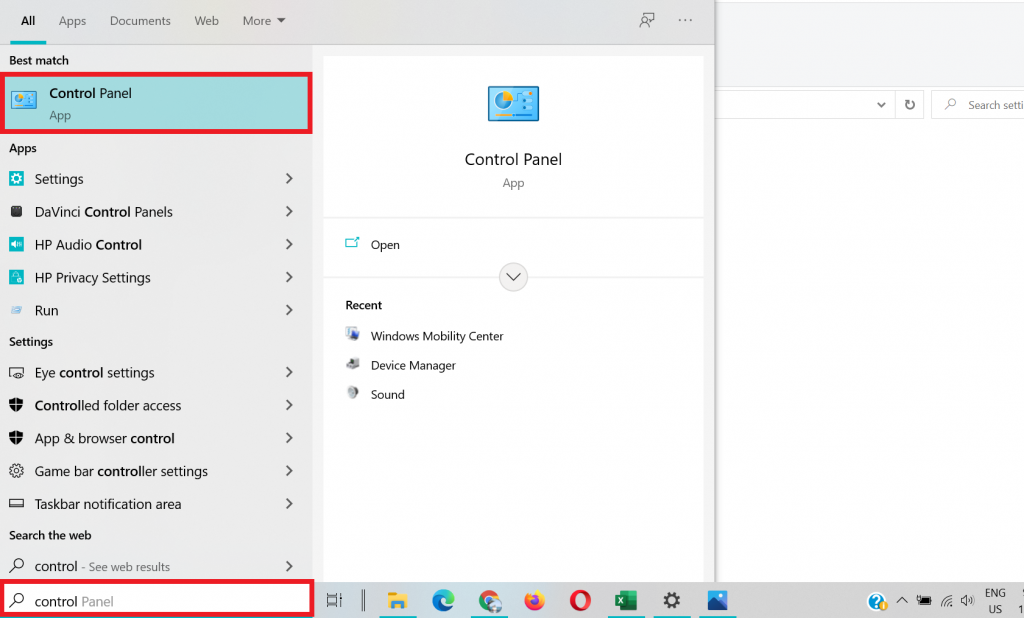
2. You will find an option called “Windows Mobility Center.” Tap on it.
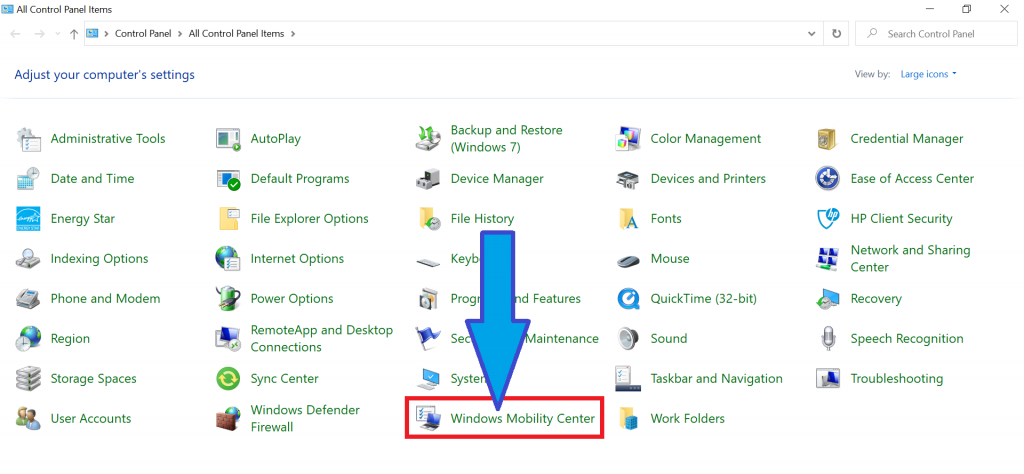
3. Now, a pop-up will show. In the “Display Brightness” option, you can increase and decrease your HP laptop brightness.
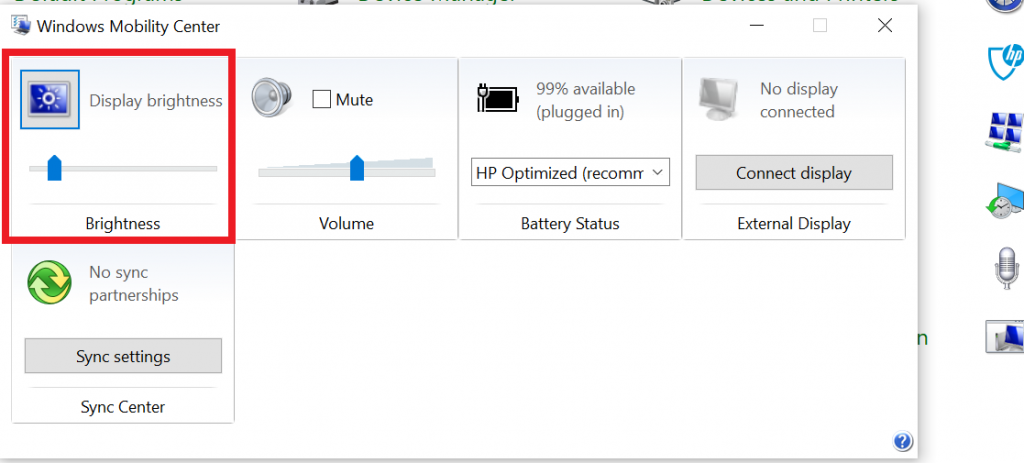
Method 4: Using Keyboard To Adjust Brightness
This is the easiest method to increase Brightness in an HP laptop.
1. Press f3 to decrease your laptop brightness from your HP laptop keyboard and press f4 to increase your HP laptop brightness.
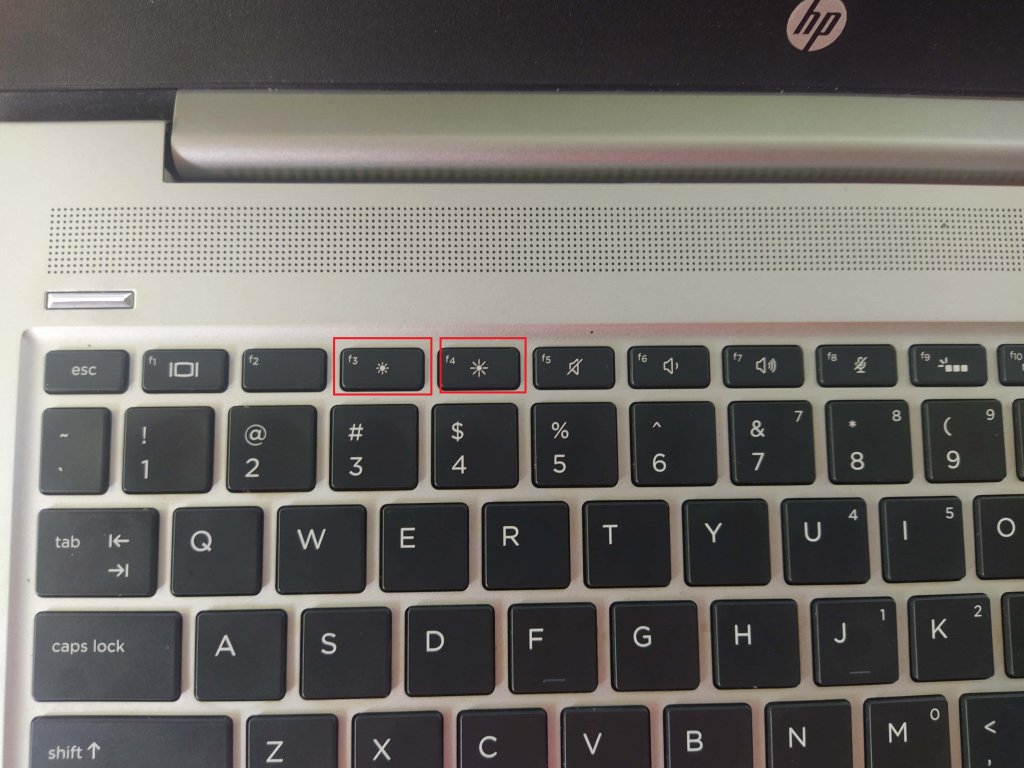
Note: This keyboard method varies from HP laptop model to model. Try this below option if f3 and f4 do not work for you.
2. Press F2 & F3 to increase and decrease Brightness. Sometimes you need to press the fn key and F2 & F3 key.
3. If this does not work for your mode, try F7 & F8 or F9 & F10.
What method do you prefer?
You can use any of the four methods. But when I need to increase Brightness on my HP laptop, I use method 1- Increase Brightness Using Action Center.
I think it is the easier way to increase Brightness. This is my personal preference. You can use any of these four.
How to resolve dim Brightness in an HP laptop
You can solve the dim brightness issue to increase your HP laptop brightness. Follow the above of any of the four methods to increase your HP laptop brightness. I hope now you will solve your dim brightness issue.
Final Thoughts
That’s it. Now, you know how to increase Brightness in HP Laptop. Don’t forget to watch the above video to clear your all concept about it.
I hope you’ve learned a lot about how to increase Brightness in HP laptop, and we recommend following the steps shown above.
If you have any questions, please feel free to comment for help. We always love to see your feedback.
If you find it helpful, please share it with your friends. Thanks for reading. Have a great day:)








