Copy and paste is one of the most basic and common actions done in document applications.
Most users who work with these applications know how to perform these actions without difficulty. But in Google Sheets, copy and paste can work differently.
Here, you can choose to copy the result returned by a formula in a cell. But most times, if you try to do this the normal way, you may end up copying the formula.
So in this tutorial, I’ll show you how to copy the values instead of the formulas in Google Sheets.
Using a Keyboard Shortcut to Copy by Value.
This is the first method. You can use a keyboard shortcut to copy the value.
The use of the Ctrl key + C and Ctrl key + V shortcuts for copy and pasting won’t work when you are only trying to copy and paste the values.
The shortcuts used to copy the values only is Ctrl key + C, then to paste the values, the shortcut Ctrl key + Shift key + V.
1. Select the cell or cell range you want to copy.
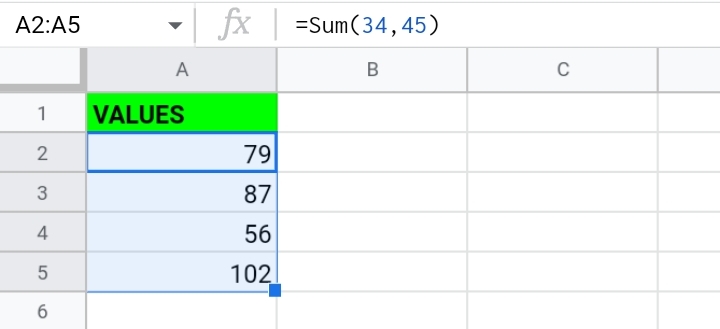
2. On your keyboard, press the Ctrl key then, press the C key.
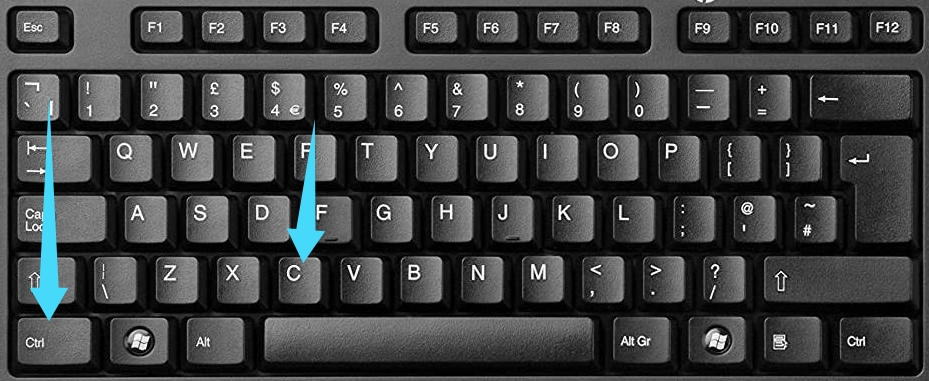
3. Now that you’ve copied the values, move to the cell where you want to paste them.
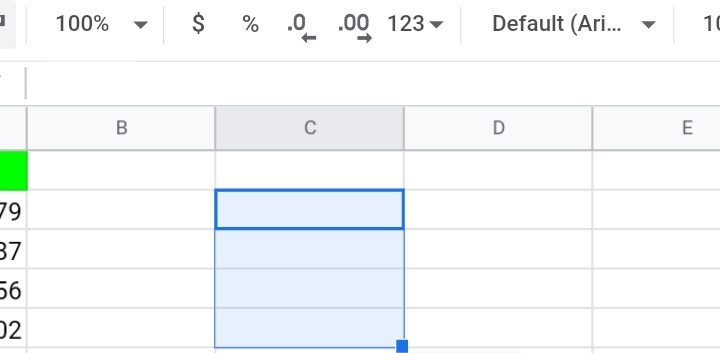
4. To paste them, press the CTRL+Shift+V keys on your keyboard.
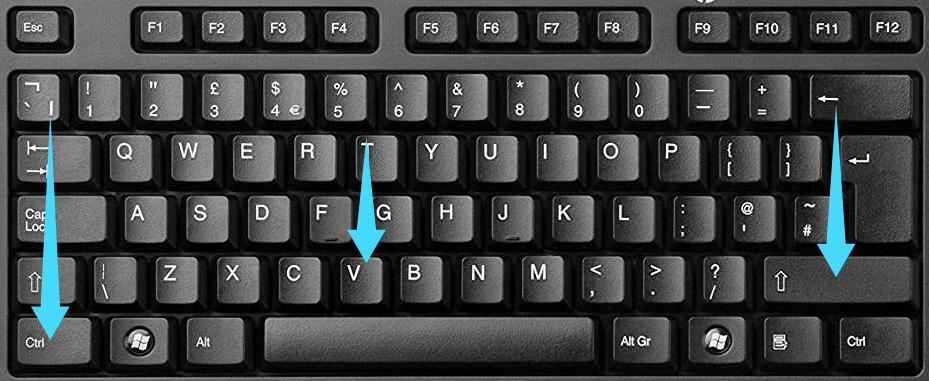
5. The values are pasted in the selected cell.
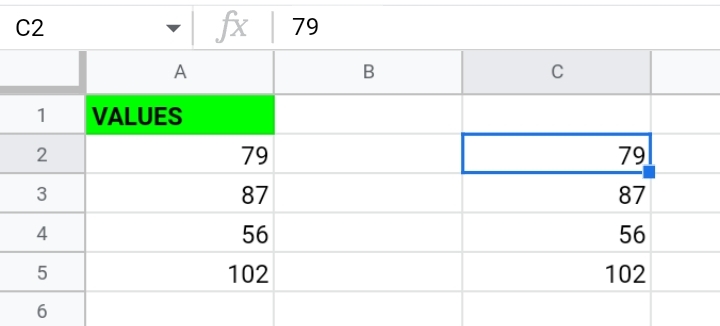
Using the Paste Special Menu to Copy by Value
This is another method used to copy and paste values. This is done with the use of the paste special menu. To do this, you need to follow these quick steps.
1. Select the cells you want to copy.
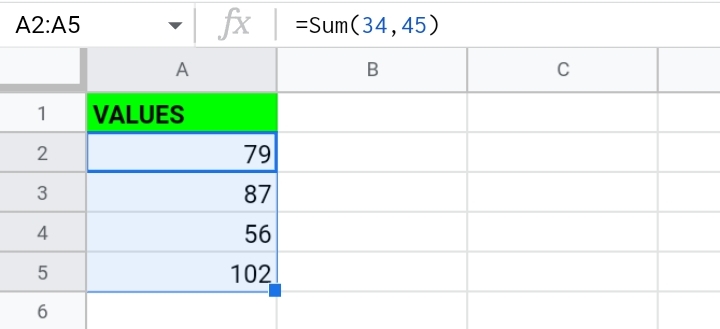
2. Press the Ctrl key and the C key on your keyboard.
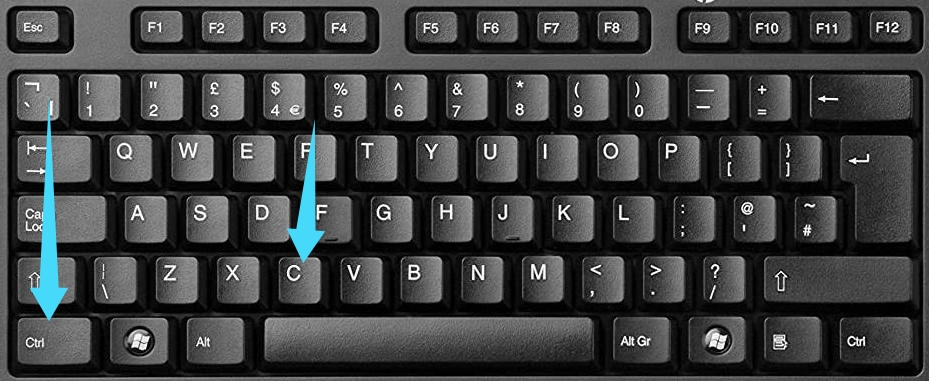
3. Select a cell where you want the results pasted and right click.
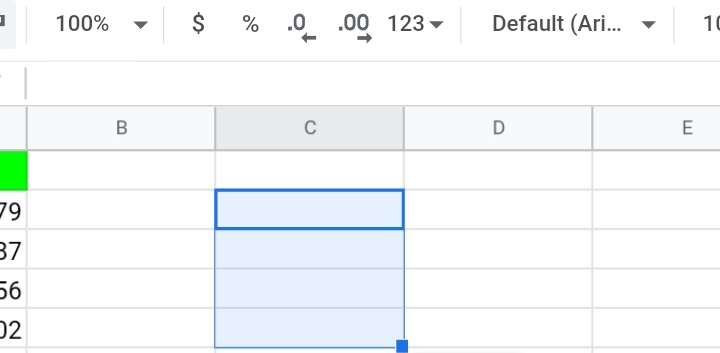
4. From the menu displayed, select Paste Special.
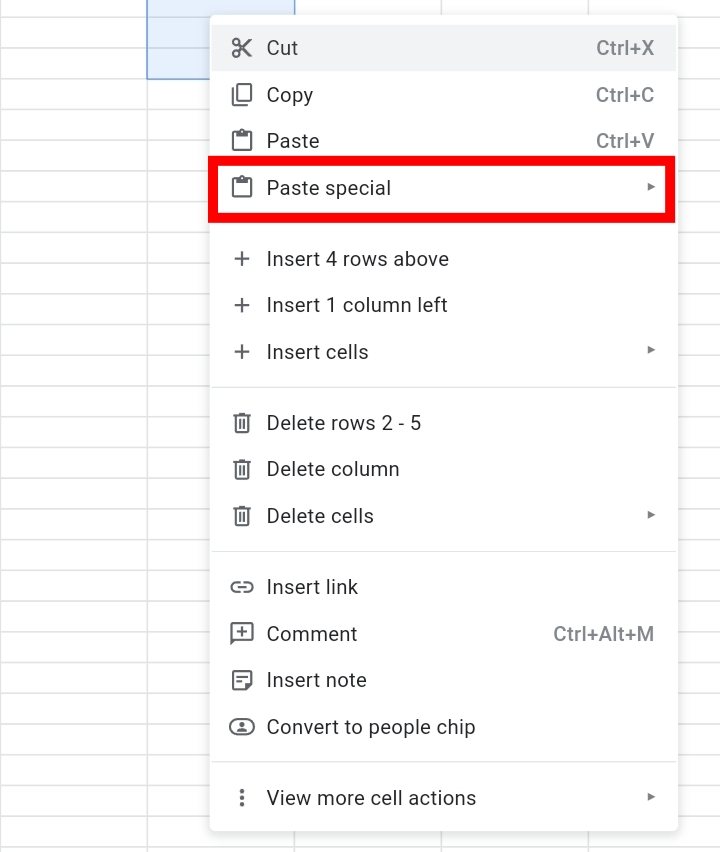
5. Extra options are provided. Select Paste Values only.
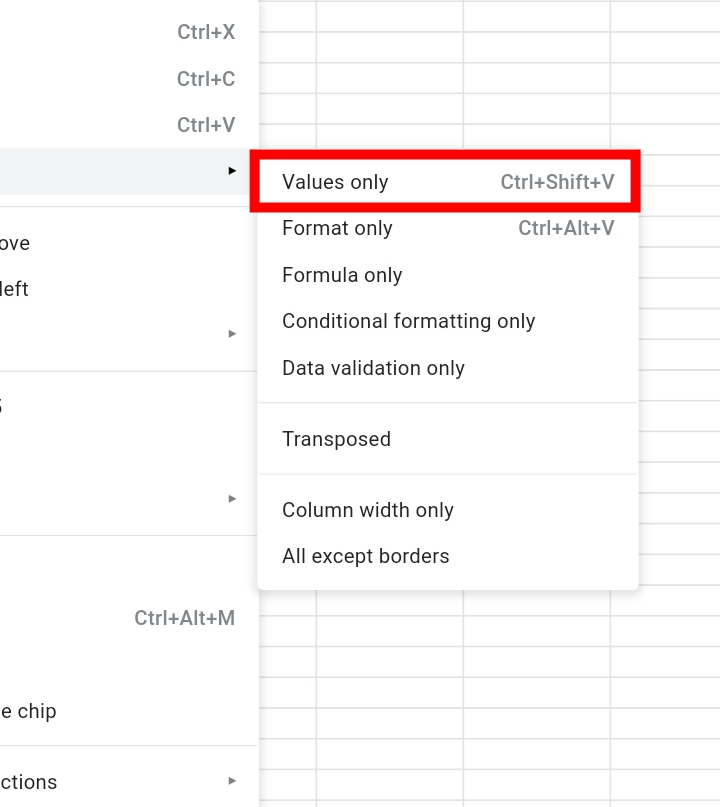
6. The values are pasted only.
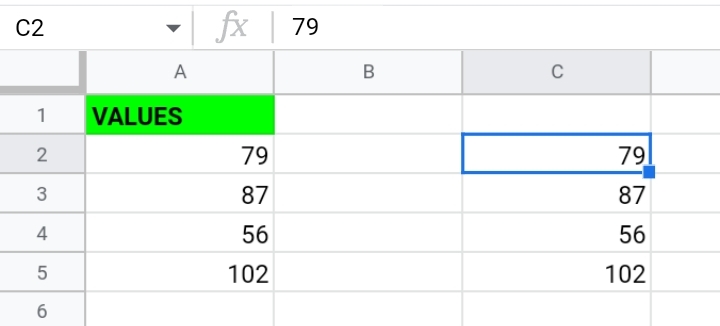
Why Copy Values and Not Formulas?
You may need the values separated from their original formulas. In this section, I’ll explain some instances where you may need to only copy the values and not the formulas.
When You Don’t Want to Copy Formatting.
For instance, you don’t want to copy the format in the cell with the values.
In the sample worksheet below, in cells A2 to A5, I have some color format and bold format in the cells.
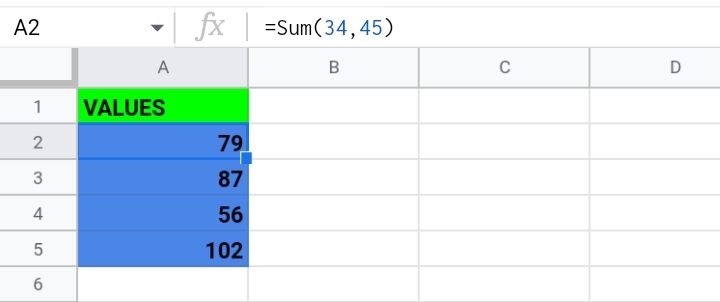
I want to paste these values in the cell C2 to C5. To paste only the values, you need to follow these steps.
1. Select the cells you want to copy.
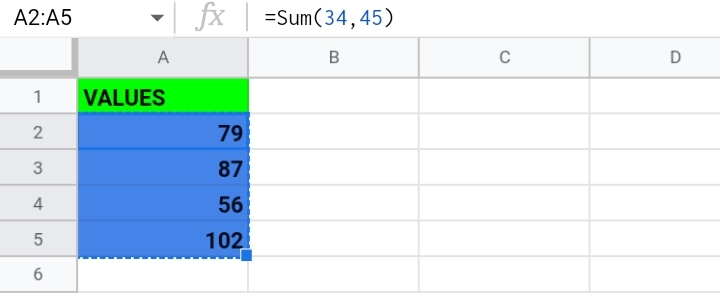
2. Press the Ctrl key and the C key on your keyboard.
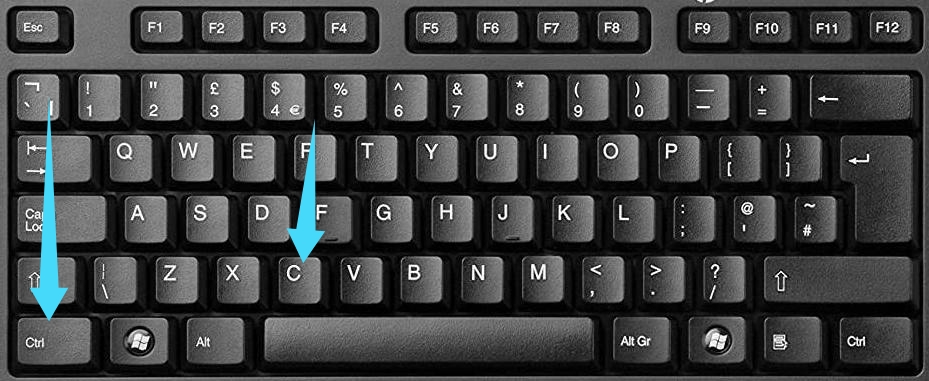
3. Select the cells C2 to C5 where I want the results pasted and right click.
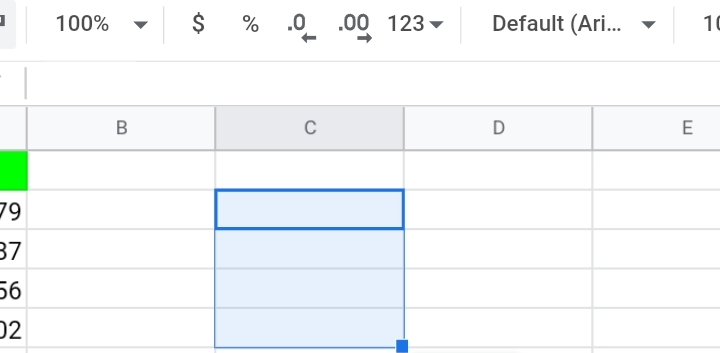
4. From the menu displayed, select Paste Special.
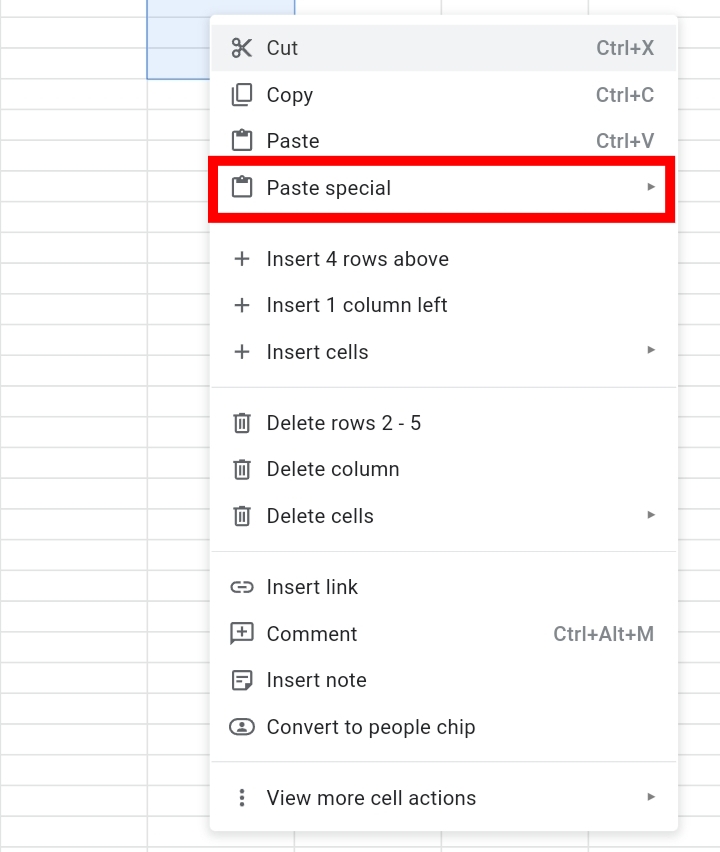
5. Extra options are provided. Select Paste Values only.
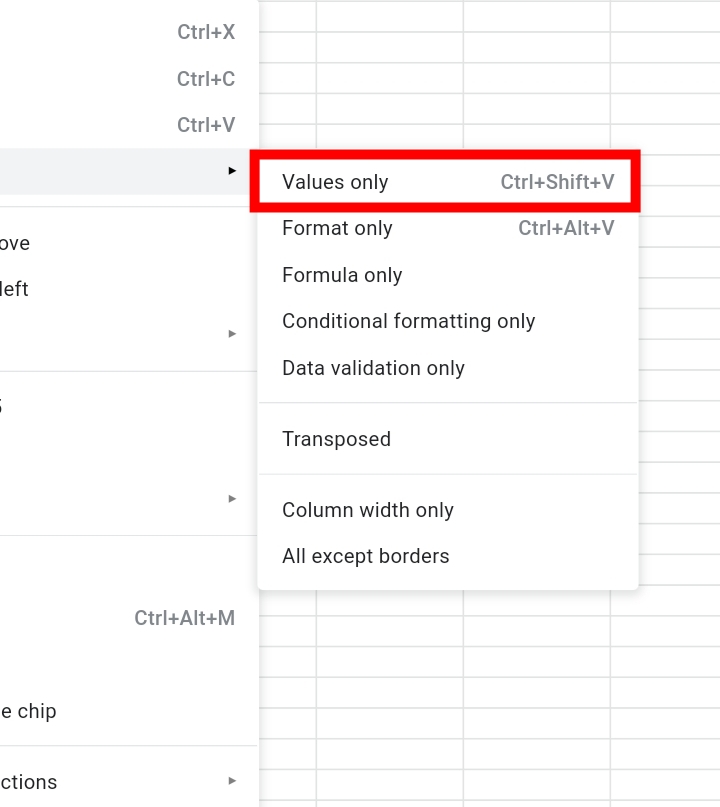
6. The values are pasted only. The formats and the formula of the original selected cell(s) are not pasted.
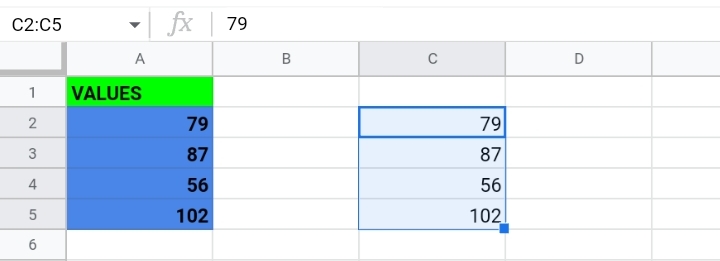
Why am I Getting Unexpected Results When I Copy-Paste Cells Containing Formulae?
In case you keep getting the wrong results when you try to copy and paste values, you should pay attention to this section.
This is because the cell references used in the formulas are relative references instead of absolute references.
This means that when the formulas and values are copied, they tend to change unlike the absolute references which remain stagnant when copied.
An absolute reference is a locked cell on a worksheet. It is denoted by adding the dollar signs into the values of the formula, for example, $A$2.
This indicates that the Google sheets program has to lock the data in the cell.
No matter where the data moves on the worksheet or document, it stays locked and is referred to as the absolute cell reference.
Due to the nature of the relative references, the only ways to prevent the results from changing is to convert all the relative references in the formula to absolute references by adding dollar signs to the cell references, or copy the value without copying the formula.
Conclusion
Now we’ve covered this guide, you should know how to copy and paste values efficiently with the two methods explained to you in this guide.
If you have any other questions or suggestions relating to this topic, let me know in the comment section and you’ll get a response as soon as possible.
I hope you found this guide informative.








