Fonts refer to the writing style and appearance of an entered text. Due to preference purposes, individual users have a favorite or preferred font.
Not everyone likes the default Arial font but fortunately, these document and spreadsheet apps provide a wide variety of fonts which everyone can choose from.
But sometimes, you may want your favorite font on standby every time you open a new document or spreadsheet. You don’t want to keep changing the fonts in your worksheet repeatedly.
In this brief guide, we are going to discuss how to change default font in google sheets to your preferred font.
Why Do We Need To Change the Default Font in Google Sheets?
Some users may think changing the font may seem unnecessary but I’d like to change your thoughts. Here are the reasons why you need to change the default font of your worksheet.
- The default Arial font style may not seem appealing to you.
- If a particular font is specifically required of you for official purposes, you may need to change the font.
- Font changes may give your document a new sense of authenticity and originally.
- A font change makes your data entry and inputs a whole lot faster.
How To Change The Default Font in Google Sheets?
If you open a new worksheet or document, the default font is automatically selected as Arial. We would learn and see how to change the default font.
Although the default font cannot be changed permanently, your preferred font can be saved with a document so that you can always use it at any given time.
To do this, there are two known methods.
- Custom Theme Settings.
- A Template Spreadsheet.
Using Custom Theme Settings.
Themes are added features that change the overall look of the worksheet. Custom themes were recently added to Google Sheets and it enables you to create and customize the display of your worksheet.
We would use this method to create our theme with your preferred font. So when next you use the created theme, the font will be used automatically.
You would need to follow the following steps below to create your custom theme.
Step 1: Open a new spreadsheet document by clicking on Blank.
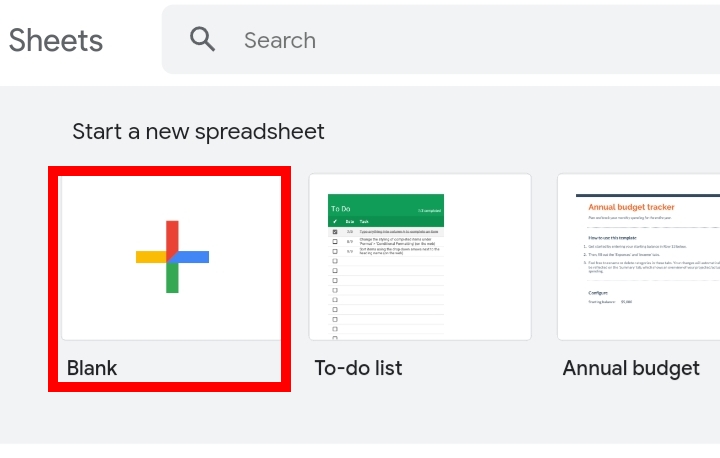
Step 2: Navigate your way to the toolbar and select Format.
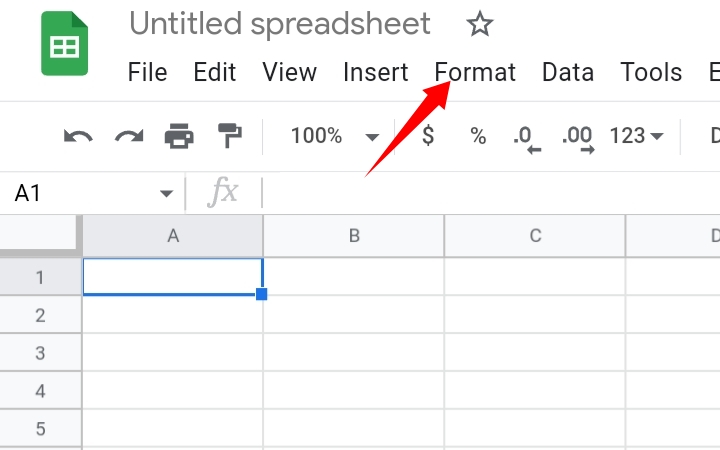
Step 3: From the drop-down menu provided, select Theme.
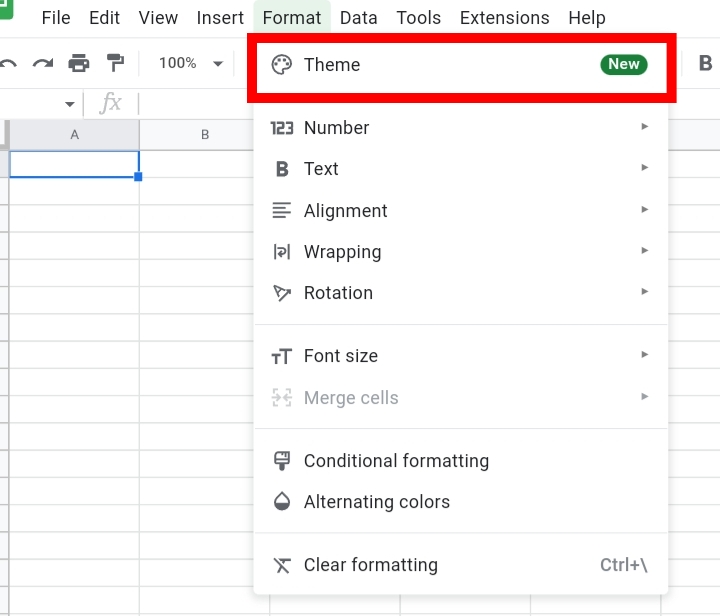
Step 4: On the right side of your worksheet, the Theme tab is opened and at the right is the Theme box. This is where you create and customize your theme.
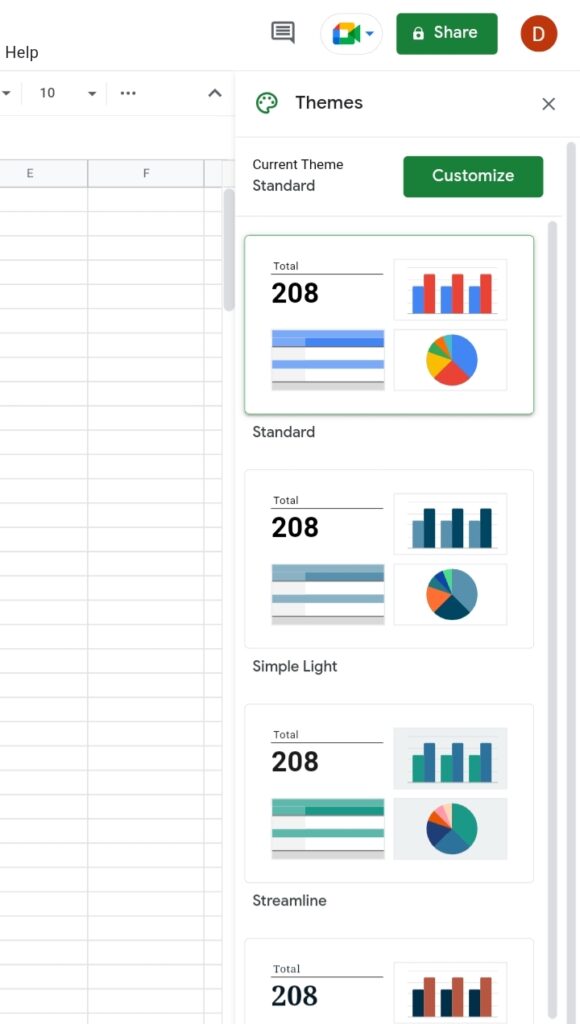
Step 5: Select any theme apart from the Sheets Classic theme. This is the default theme in Google Sheets. Here, I selected the Ocean theme.
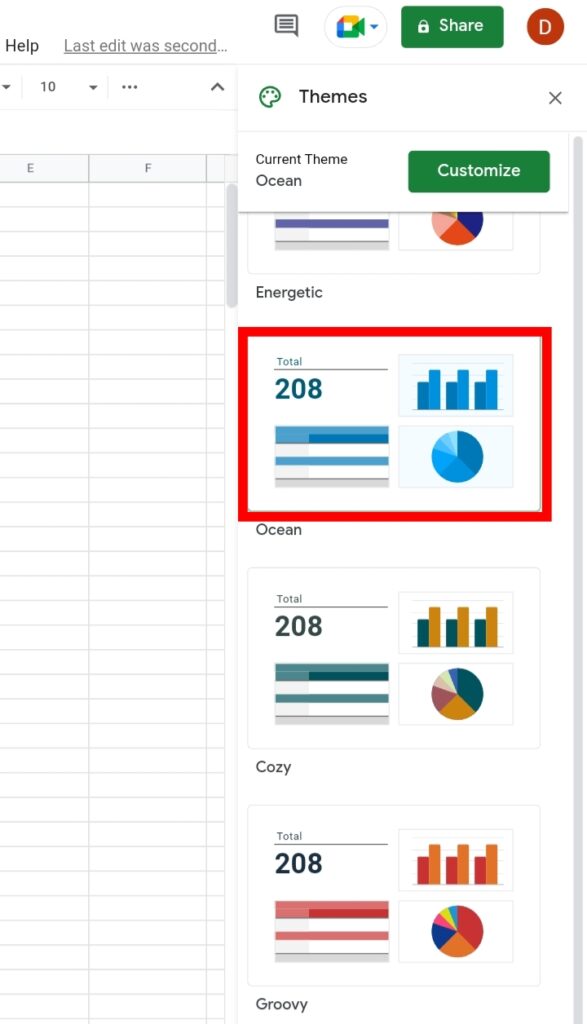
Step 6: After you’ve selected a theme, click on Customize. This is where you change the text color, font style, chart aesthetics and style.
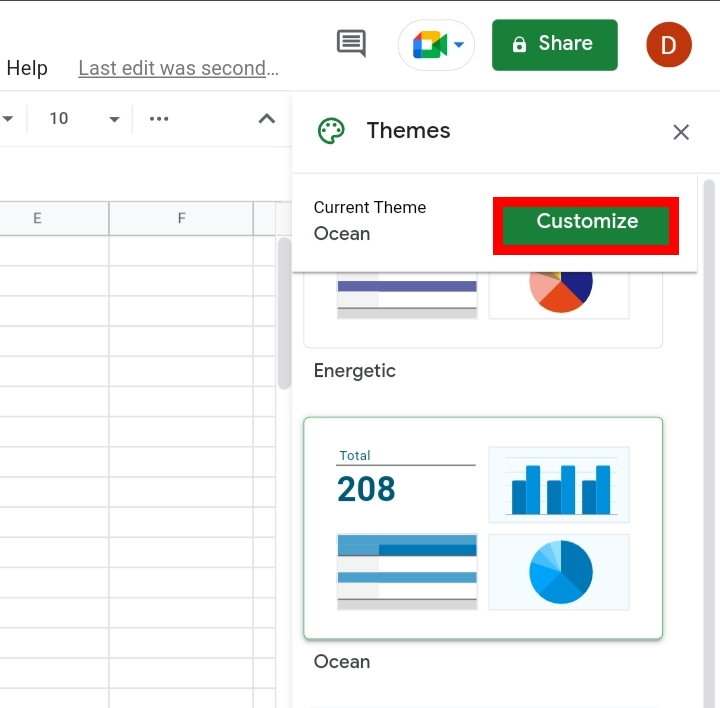
Step 7: Click on the drop-down arrow and select your preferred font. For this guide, I selected the Roboto font.
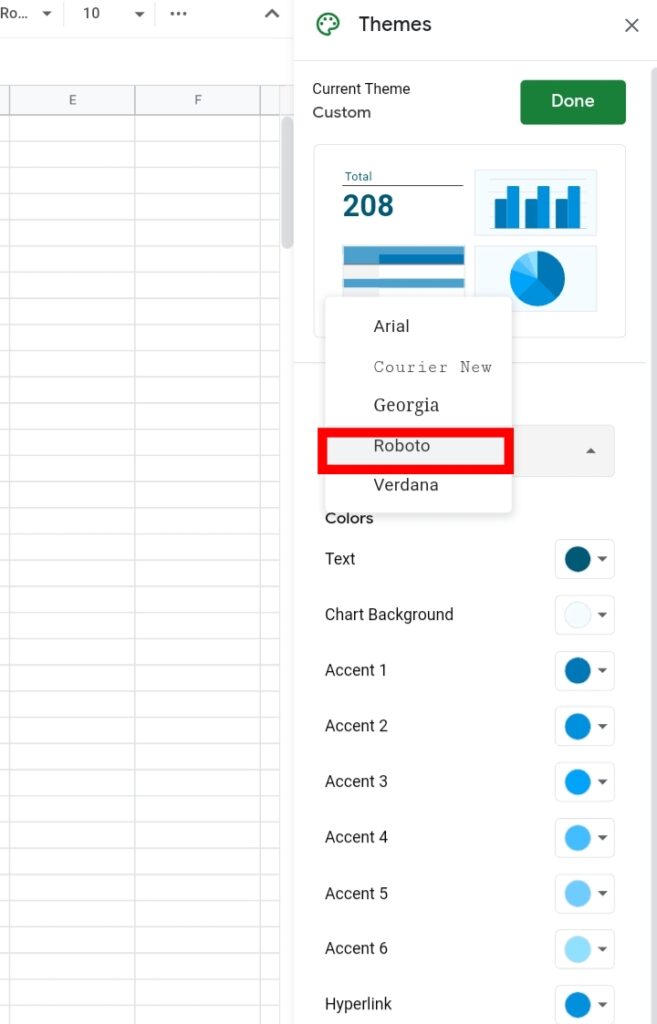
Step 8: Click Done. Your preferred font has been made the default font of the template and all other customizations have been saved.
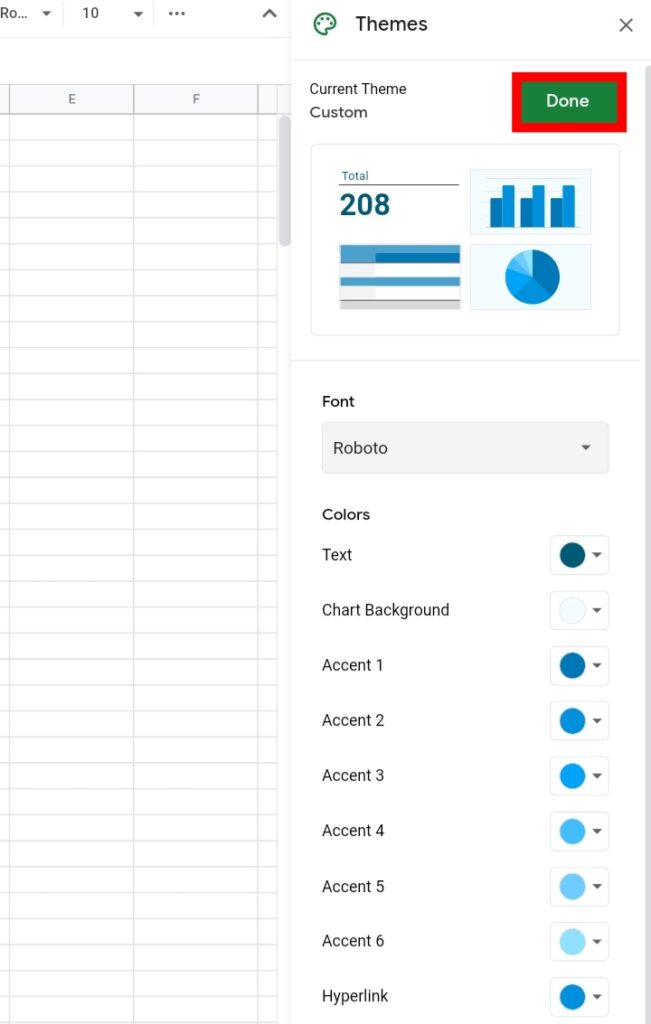
Step 9: Rename the spreadsheet. In this sample, I renamed the spreadsheet as Roboto Custom Theme.
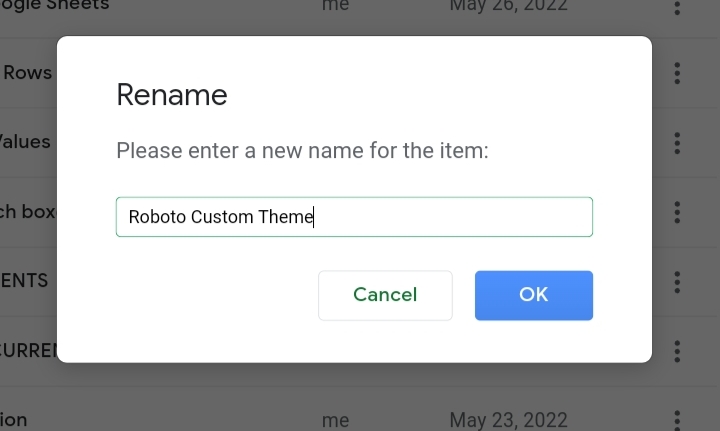
Step 10: When you want to use this theme, open the file with the renamed title.
Step 11: Make a copy of the file and rename the new copy.
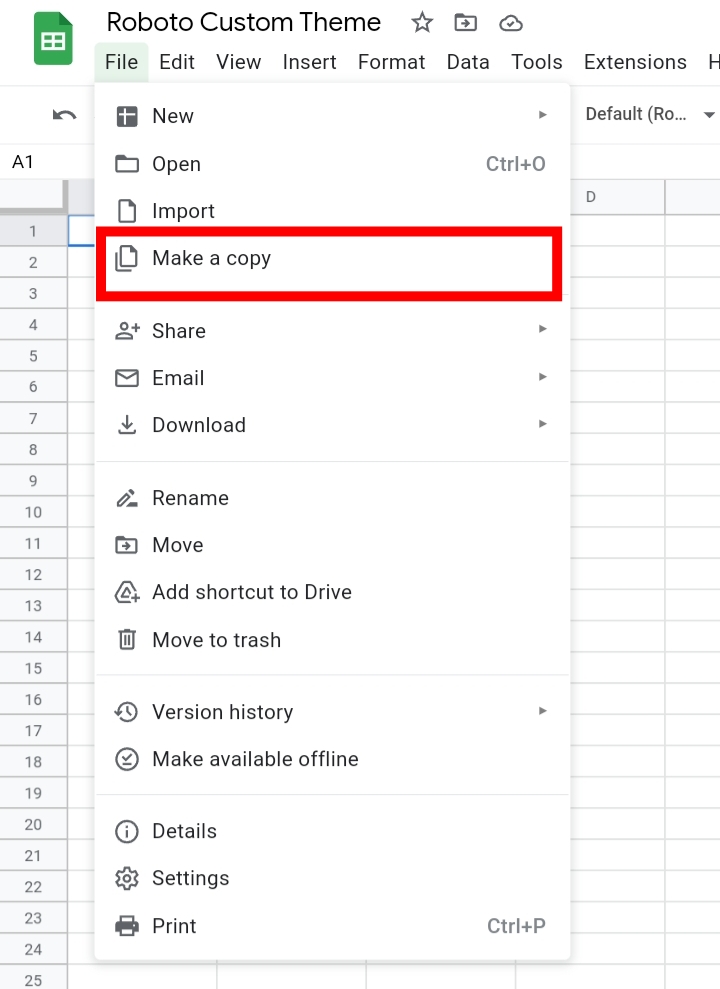
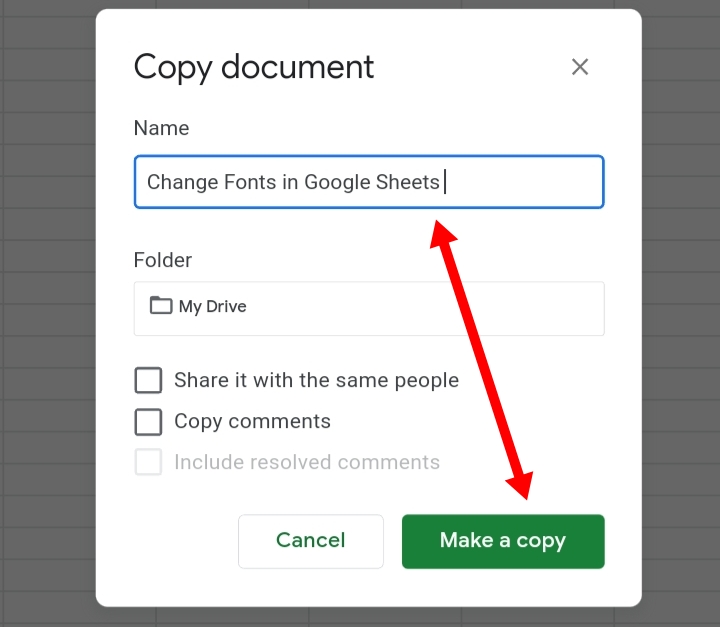
Then, you can use the file for your data entry tasks.
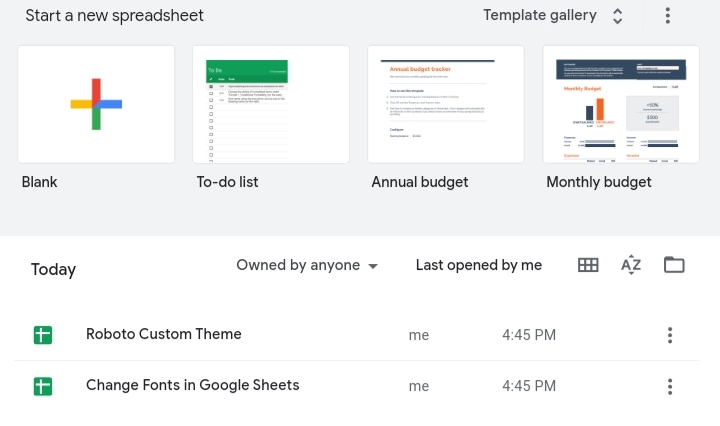
Your favourite font would be made as to the default font.
Using A Template Spreadsheet.
Google Sheets templates are pre-made designs used for creating worksheets.
There are multiple templates available for different purposes in Google Sheets, such as budgets, to-do lists, project management, time tracking, education, invoices etcetera.
Generating a font template is another method to make your preferred font your default font in a prepared worksheet.
To do this, you need to follow the steps below.
Step 1: Open a new worksheet by clicking on Blank.
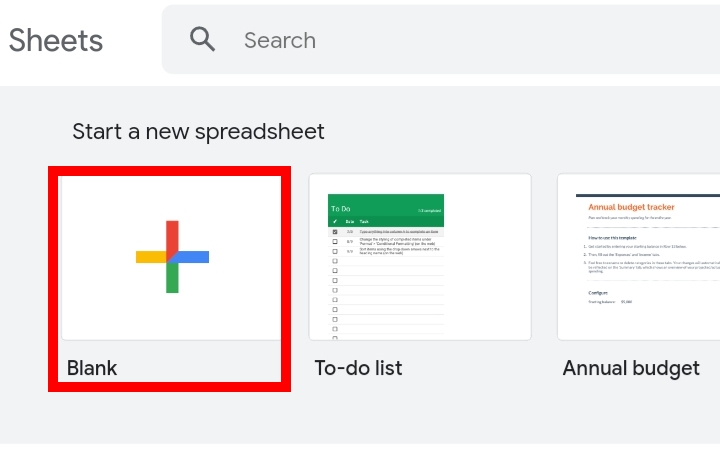
Step 2: Click on the grey box on the top left corner of the worksheet to select all the columns and rows in the worksheet.
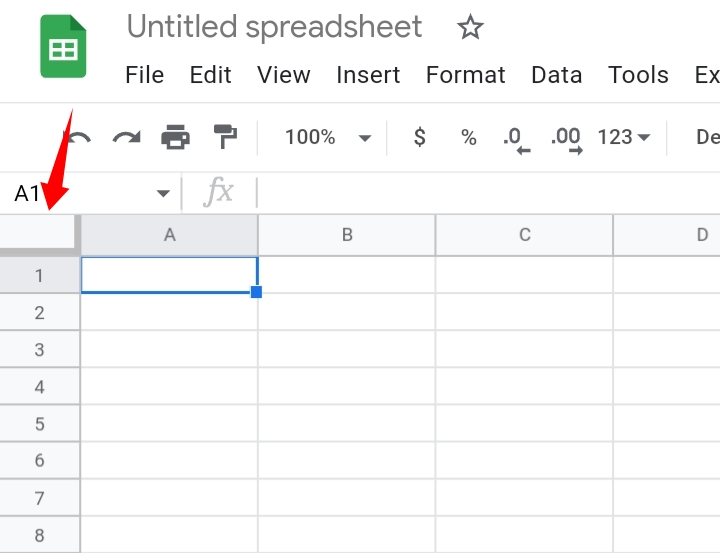
Step 3: Select the preferred font, font color, and font size. In this case, we selected Spectral.
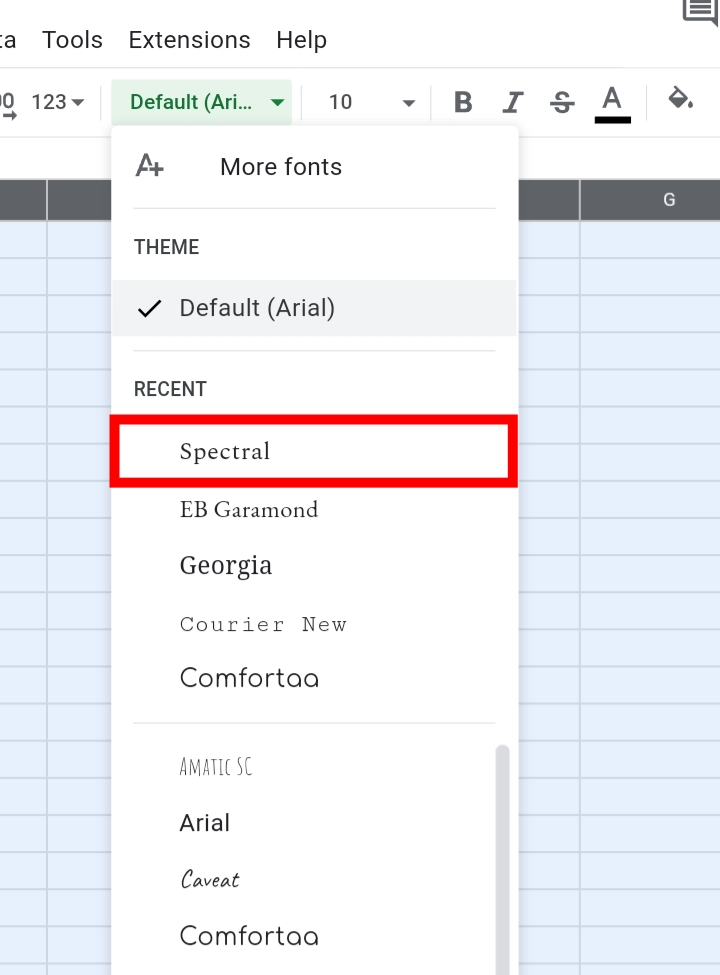
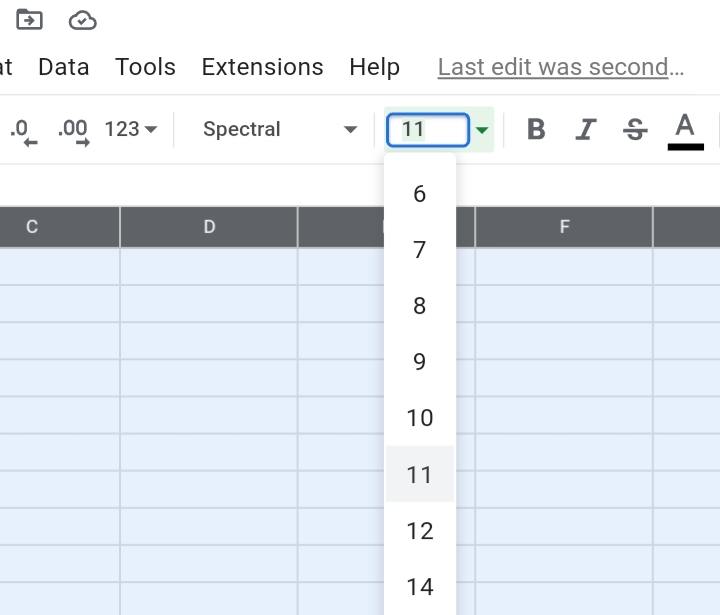
Step 4: Rename the spreadsheet as Spectral Font Template and save it.
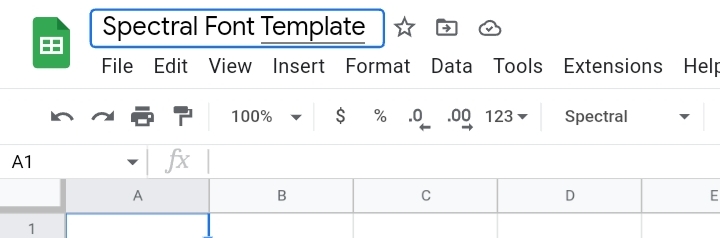
Step 5: When you want to use this template, simply open a new spreadsheet document.
Step 6: Navigate your way to the toolbar and select File.
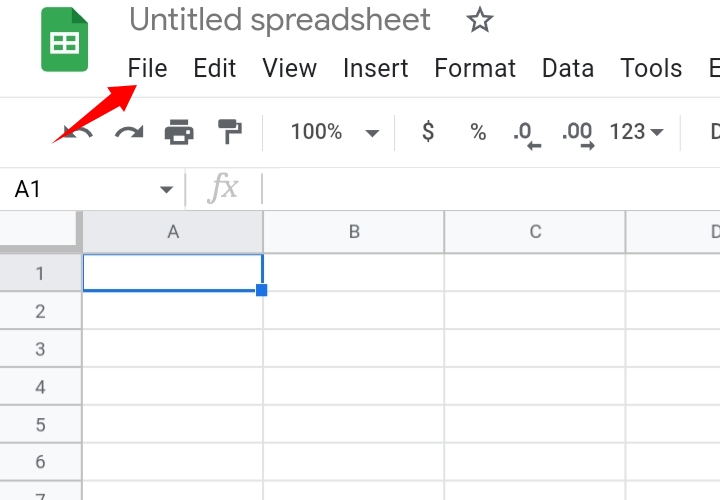
Step 7: From the drop-down list, select New. Then, click on “From Template Gallery”.
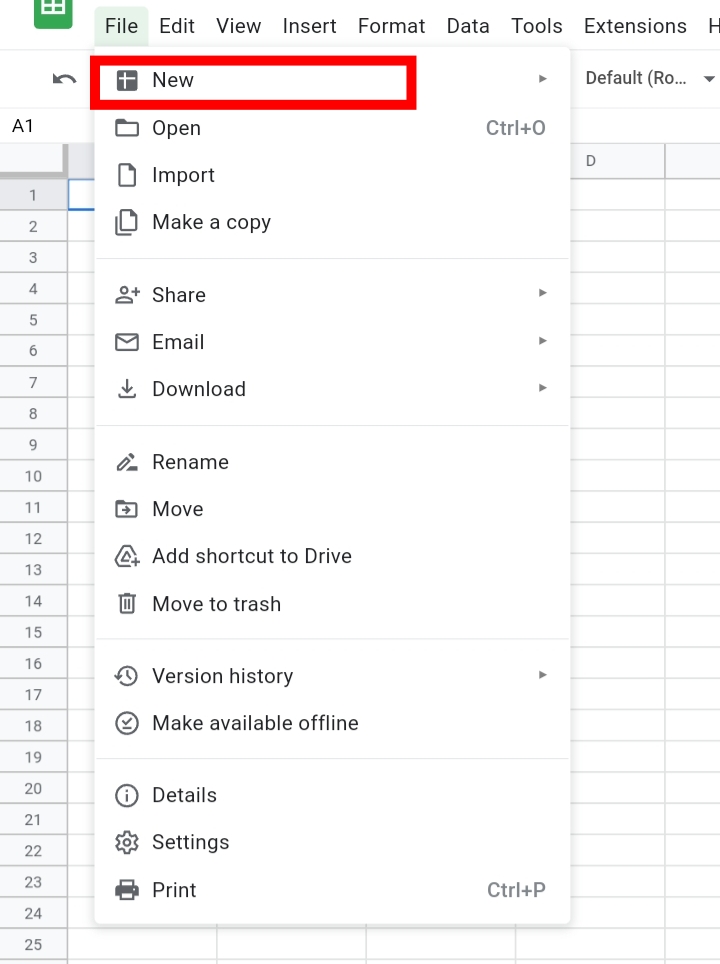
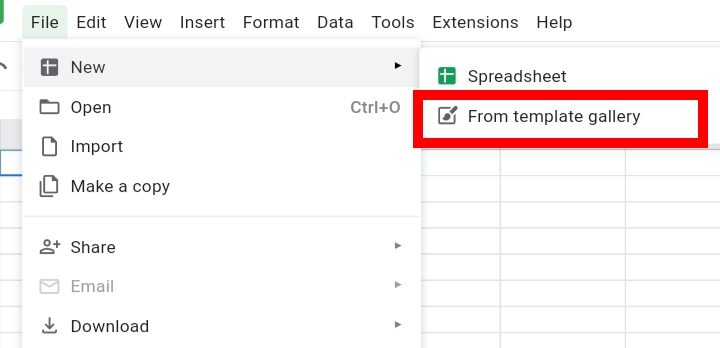
Step 8: Select the saved template. If this file isn’t in the list of templates, you would have to submit it as a template first. After that, you would be able to use it.
Changing the Font in a Cell With Existing Text.
In a case where you only want some cells to have a font, maybe you want to emphasise their content or you want them to stand out. You can do this in the following ways.
Step 1: Highlight the cells in which you want to change their contents font.
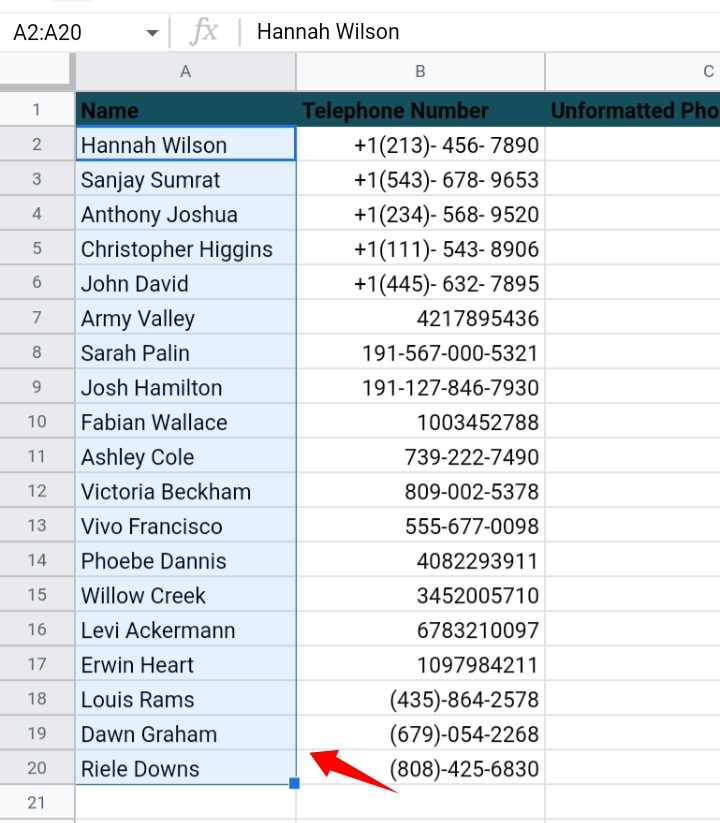
Step 2: Go to the toolbar and click on the drop-down arrow close to the default font, Arial.
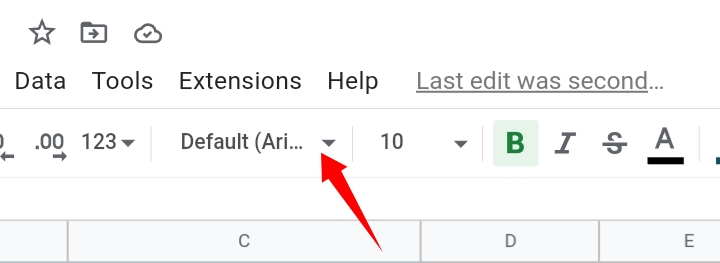
Step 3: From the drop-down menu, select your preferred font.
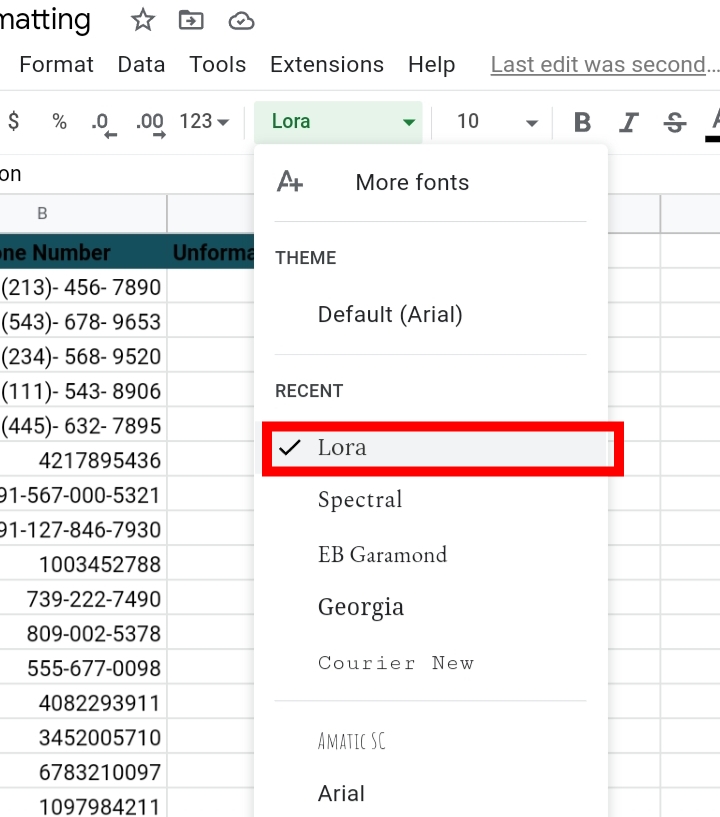
Step 4: Now the selected cells have their fonts changed.
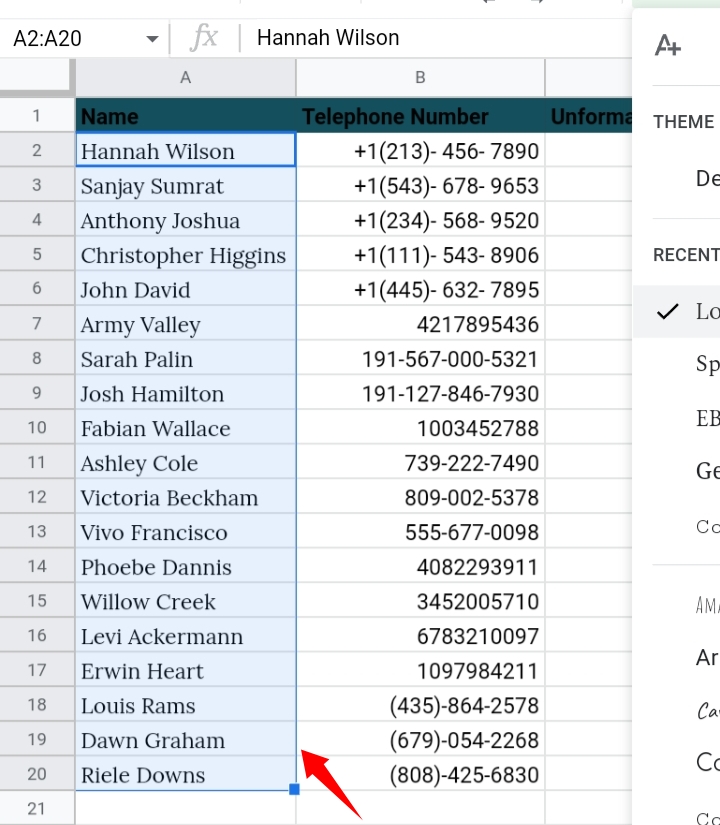
If you don’t want the fonts changed, you can lock the cell range and modify the permissions to ensure that only you change the font style.
How To Add More Fonts in Google Sheets.
Maybe you don’t like any of the given fonts or you are bored of your once preferred font and you want a change. You can explore and add more fonts to your worksheet to make your worksheet more distinct.
Step 1: Select the default font in the toolbar.
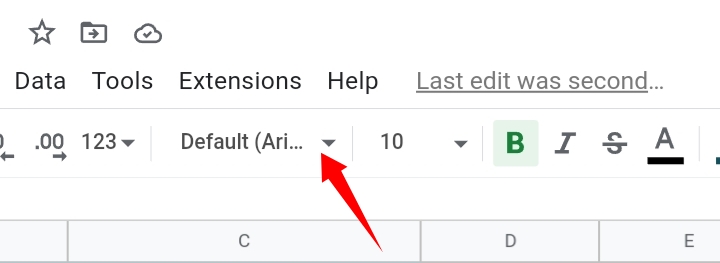
Step 2: Click on More Fonts.
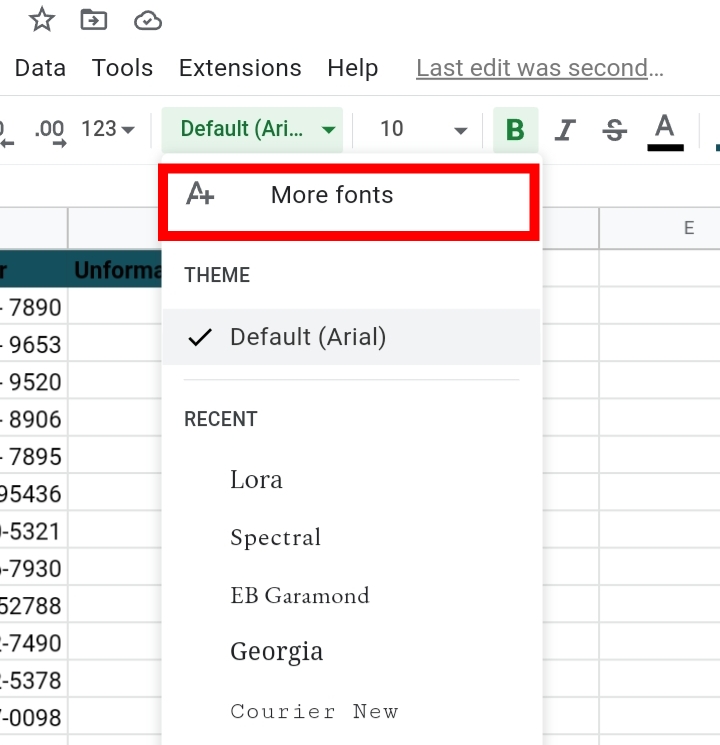
Step 3: Choose the new fonts and add them to your current font list in your worksheet.
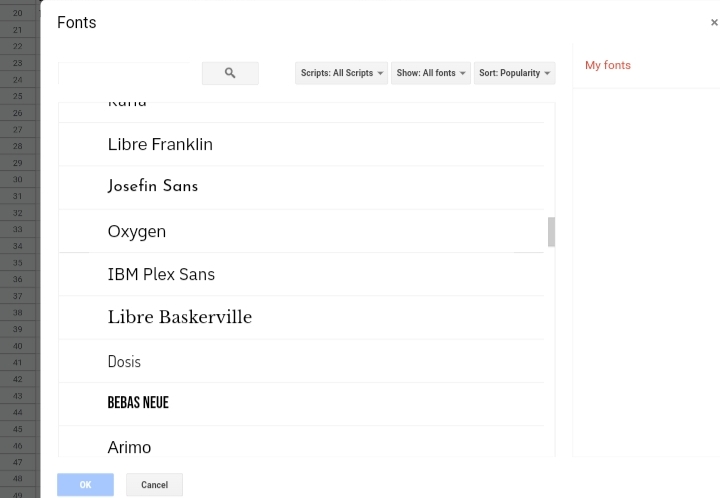
What is the difference between a Theme and a Template?
A lot of users may confuse these two tools with each other. Although they are quite similar, they are distinct and different from each other.
Templates are created spreadsheet designs in Google Sheets made for personal, business, and educational purposes.
They have a set format, color, and layout.
A theme is an added feature that changes the aesthetic feel and looks of your worksheet.
It doesn’t necessarily serve any purpose like the templates but it is employed to give a distinctive look to your worksheet.
Final Thoughts.
The notes and pointers in this guide are all you need to know about font changes in Google Sheets.
Now you know How To Change Default Font In Google Sheets. I hope you found this guide helpful.








