An underline is a line drawn under a word or phrase to emphasize and draw attention to the words. Underlines are used to show important details and facts in a written sentence.
Here, we are going to discuss how to add and remove underlines in different ways and types in Google sheets.
How to Underline the Entire Text in a Cell in Google sheets.
If you want to underline an entire text in a cell, you would follow the steps below.
Step 1: Select the cell you want to underline.
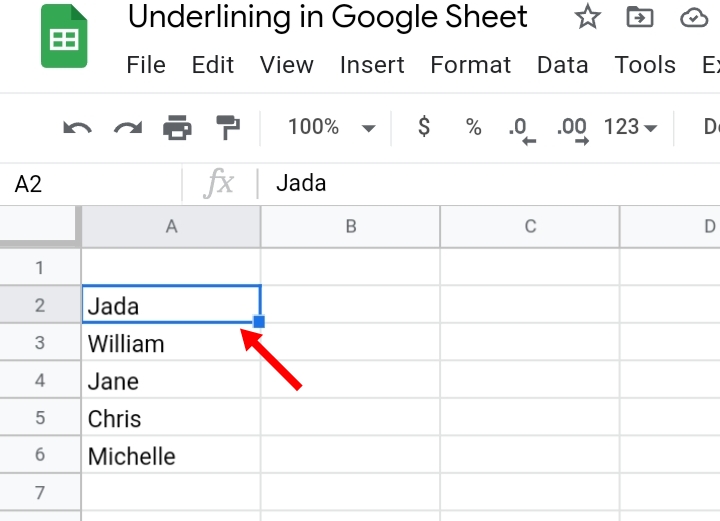
Step 2: Click on the Format icon on the toolbar.
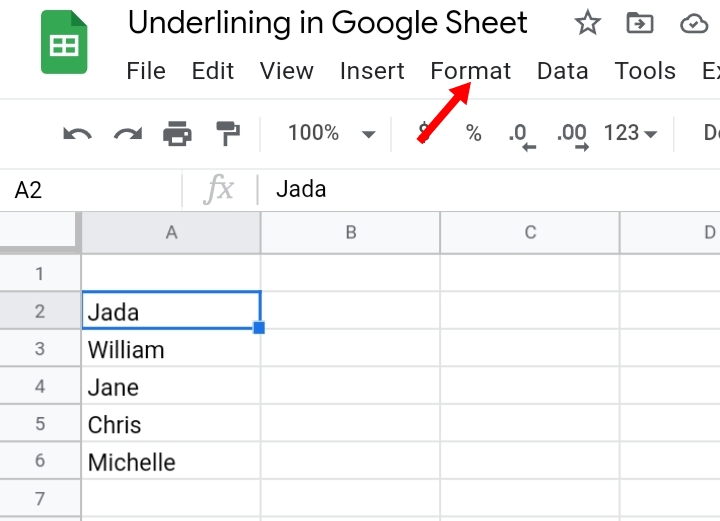
Step 3: Click on Text.
Step 4: Select the Underline option.
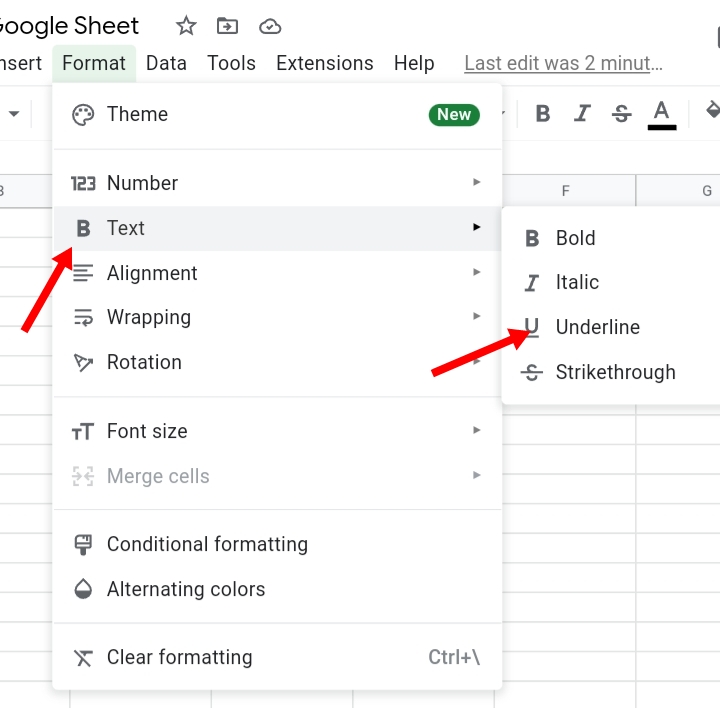
Step 5: The text in the selected cell becomes automatically underlined as seen below.
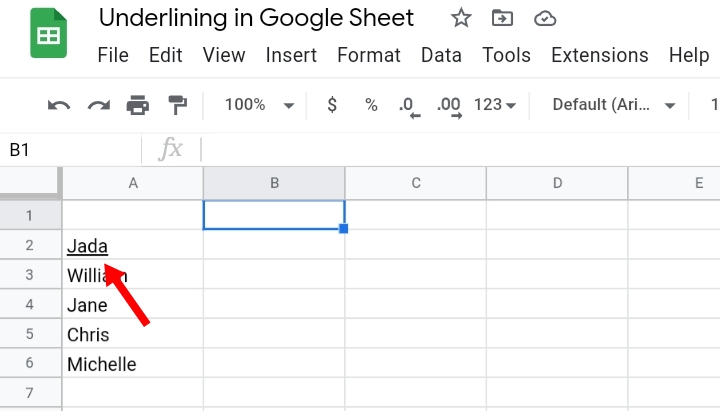
There is also an easy shortcut for those working on their laptops and computers.
● Select the cell that has the text you want to underline.
● Press the Ctrl key + U
● The text in the cell becomes underlined automatically.
How to Underline a Specific Text in a Cell in google sheets.
In a case where you have multiple words in a cell, for example, Happy New Year and you want to underline only one word in the text, you would have to follow the steps taken below.
Step 1: Select the cell that has the group of words.
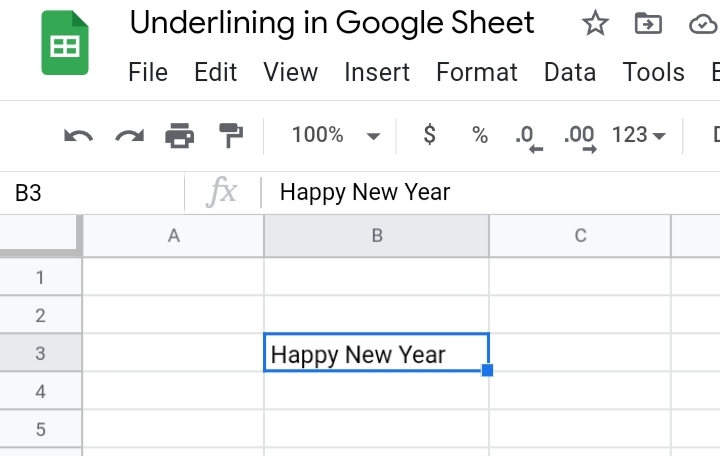
Step 2: Double click on the cell or press the F2 key on your keyboard to edit the cell.
Step 3: Select the word you want to underline.
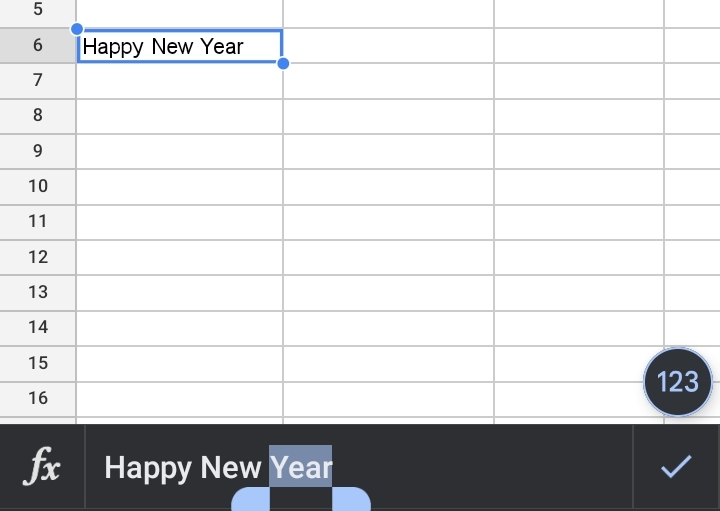
Step 4: Click on the Format icon on the toolbar.
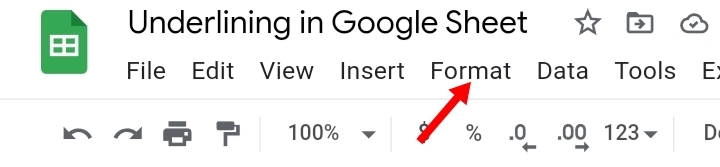
Step 5: Click on Text.
Step 6: Select Underline.
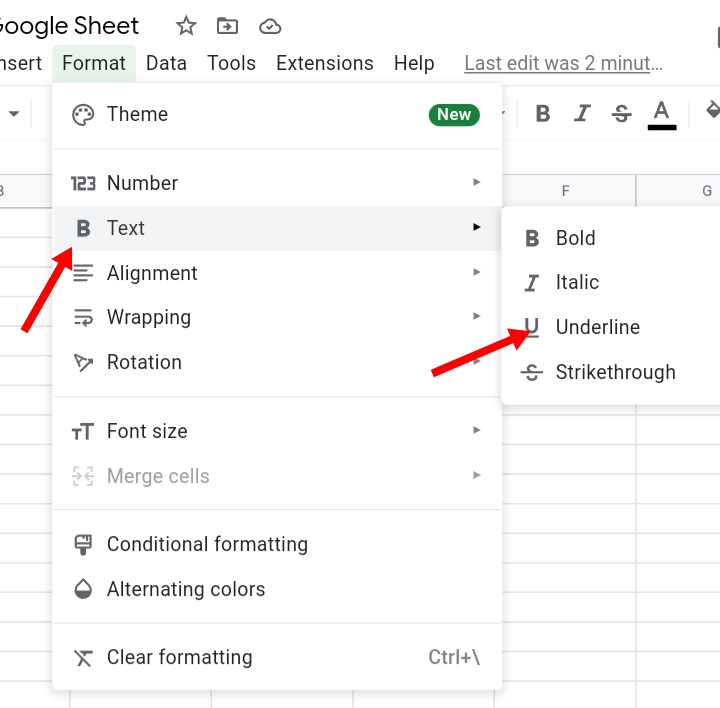
The selected word becomes underlined as seen below.
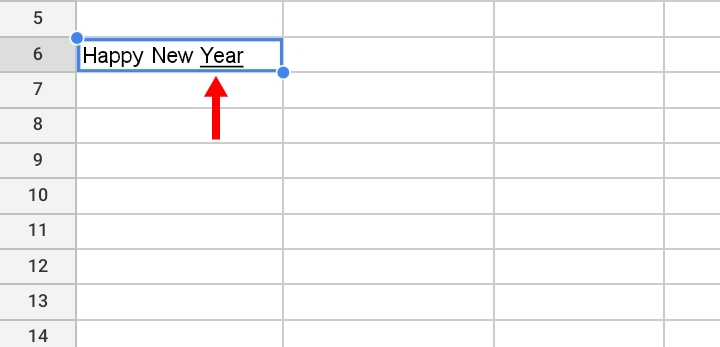
How to Underline All Cells in a Column or Range of Cells.
When there are multiple cells in a column and you want to underline them, you follow the steps listed below.
Step 1: Select the range of cells you want to underline.
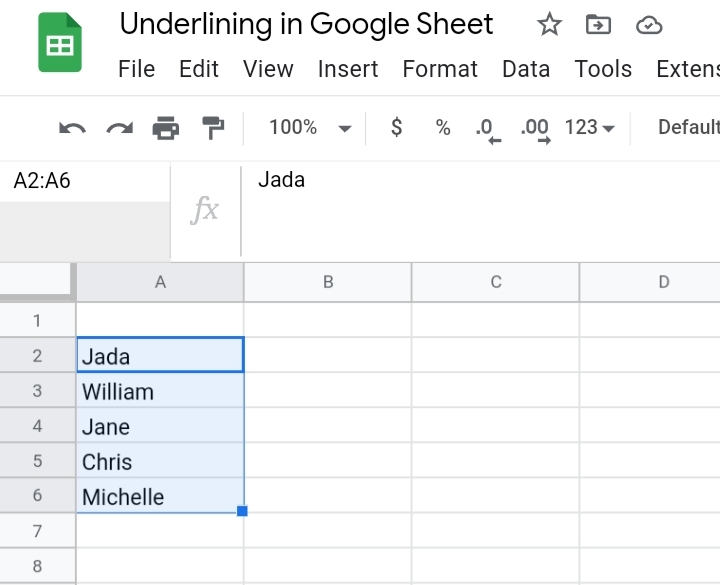
Step 2: Click on the Border icon in the toolbar.2

Step 3: Select the Bottom Border icon.
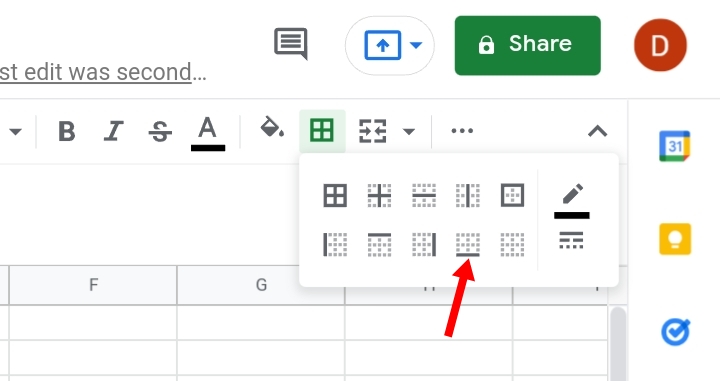
Step 4: The selected range of cells becomes underlined.
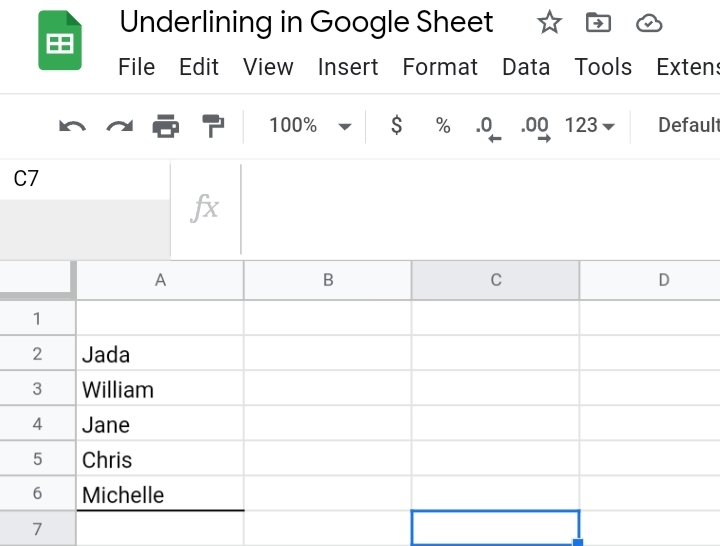
How to Remove Underline in Cells in Google Sheets
There are two ways in which you can remove underline in cells.
● Using the Format tool.
● Using the shortcut keys on the keyboard.
Using the Format tool:
1. Select the underlined cell.
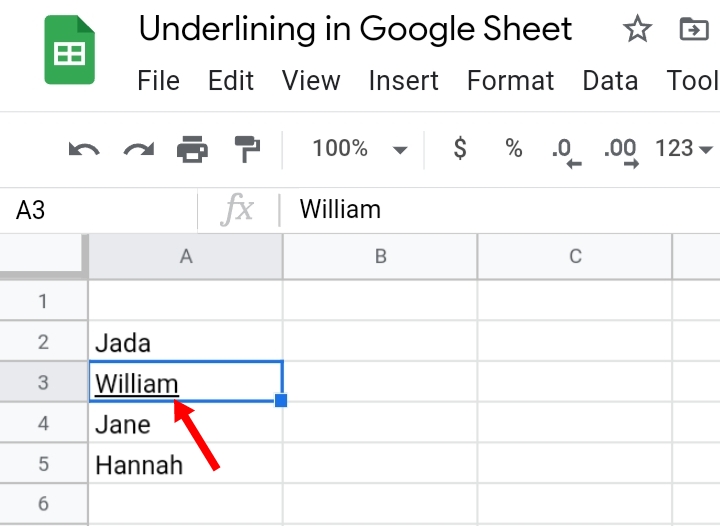
2. Click on the Format icon in the toolbar.
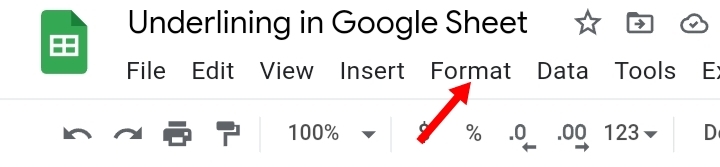
3. Click on Text.
4. Select Underline.
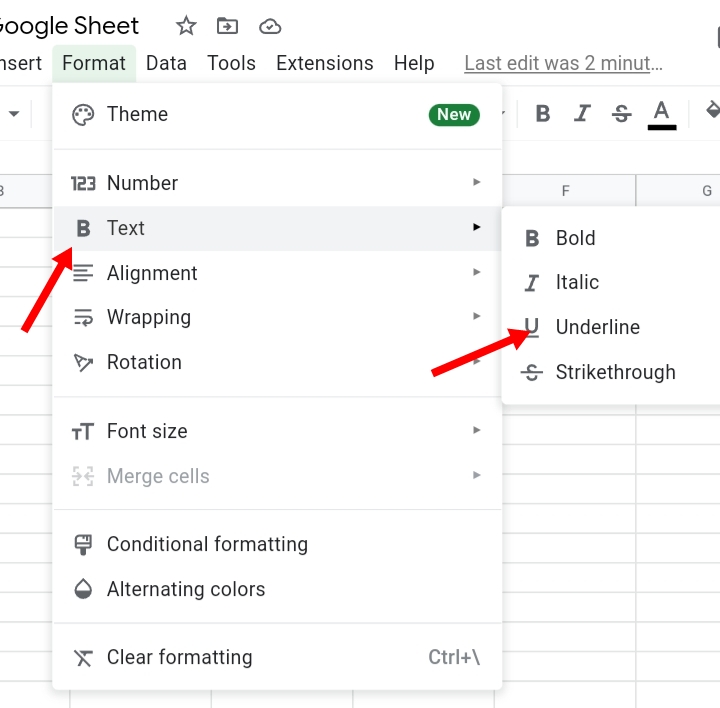
5. The underline in the cell is removed.
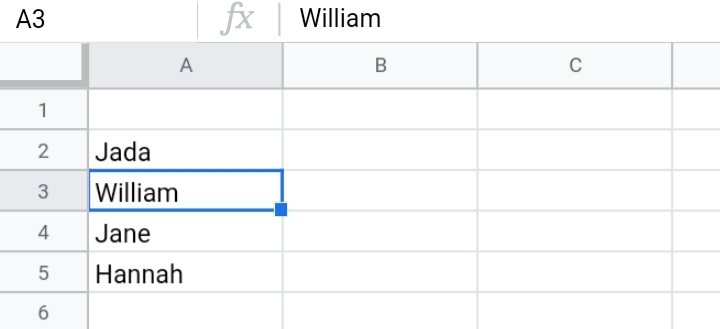
Using the shortcut:
- Select the underlined cell.
- Press the Ctrl key + U on the keyboard.
- The underline in the cell is removed.
How to Double Underline in Google Sheets.
Double underlines are used to outline the total sum of data in a range of cells. There are two ways double underlines are created in Google sheets.
- Using the border method
- Changing the border style.
Method 1: Using the border method.
Step 1: Select an empty row on top of the total sum.
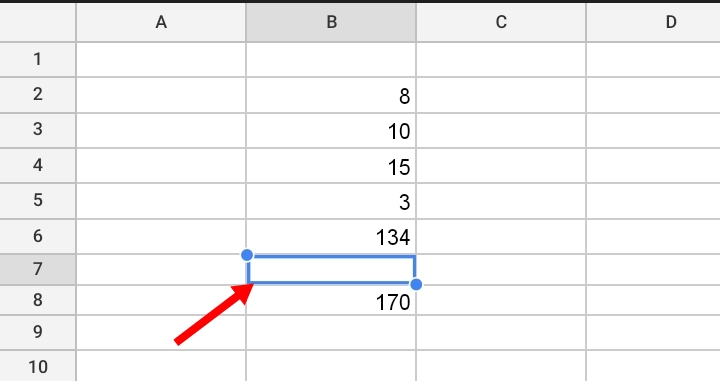
Step 2: Click on the border icon here.
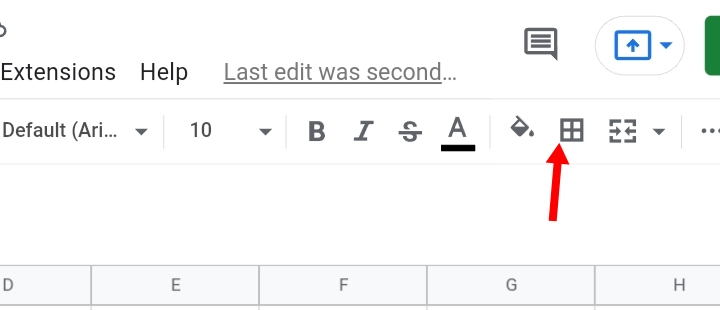
Step 3: Select the bottom border icon.
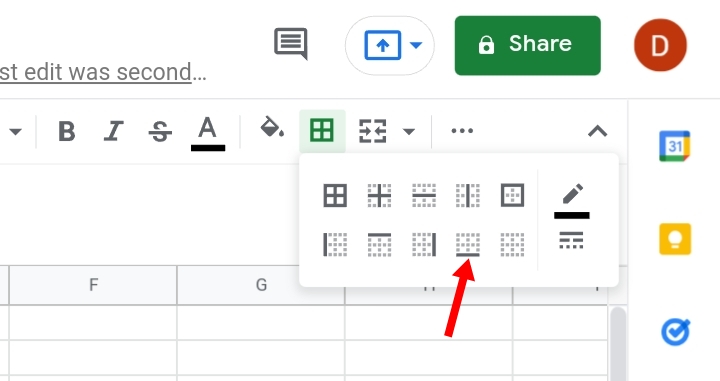
The selected cell becomes underlined at the bottom of the row here.
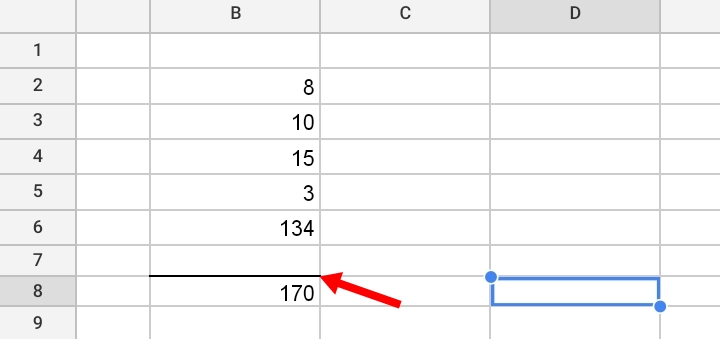
Step 4: Select the cell above the empty cell, that is, B6.
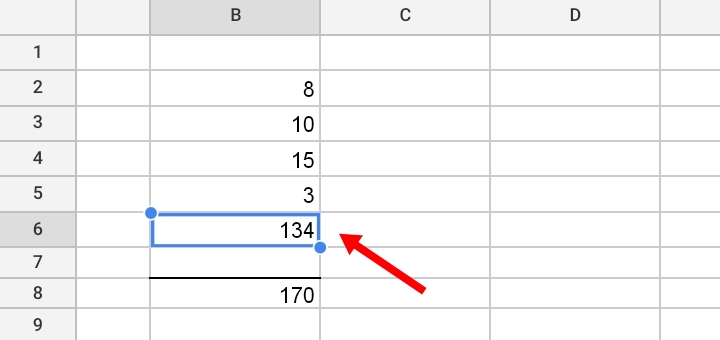
Step 5: Click on the border icon.
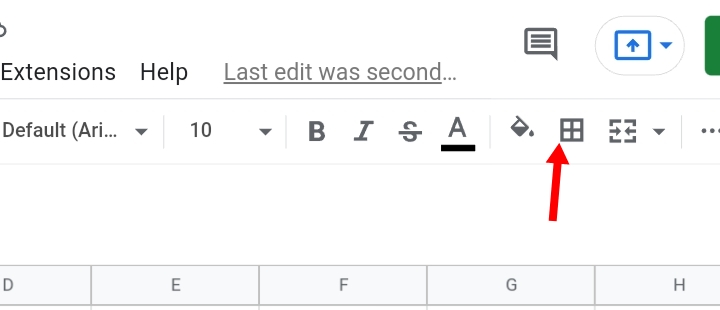
Step 6: Click on the bottom border icon.
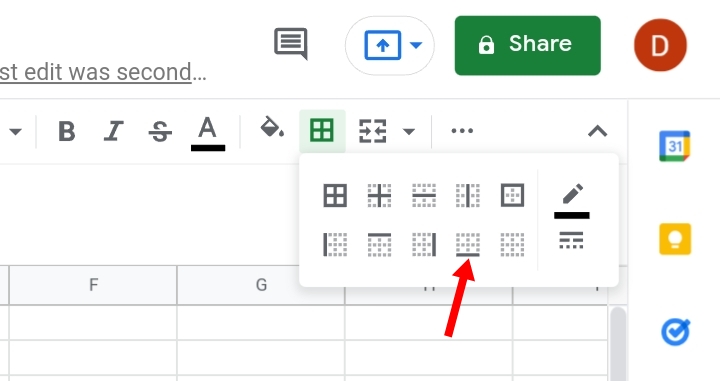
Step 7: An underline is created in cell B6. It looks like a double underline but the lines are far apart.
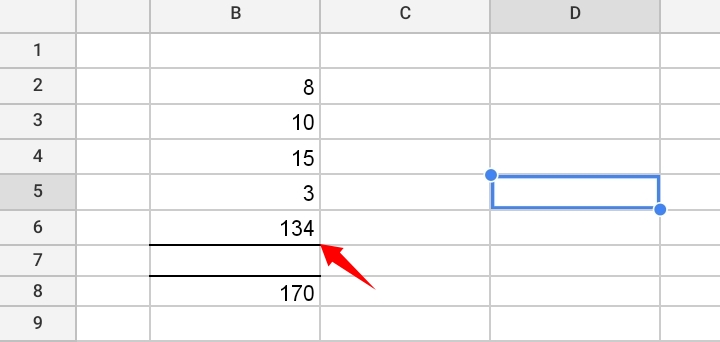
Step 8: Click on the line below the cell number.
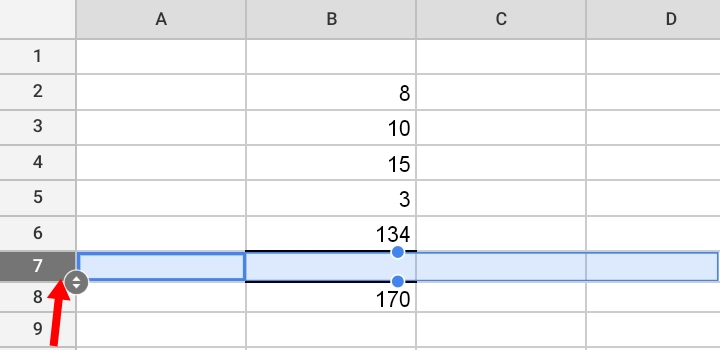
Step 9: Drag down to reduce the space in between the lines.
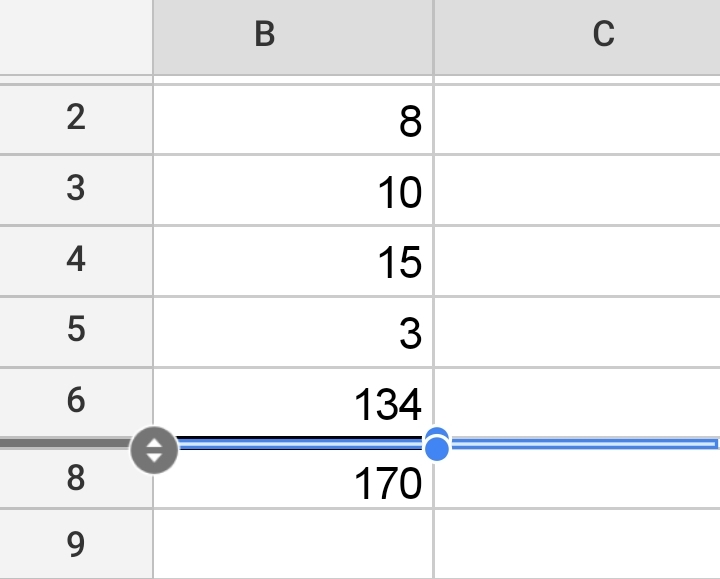
Step 10: This produces a result as seen below.
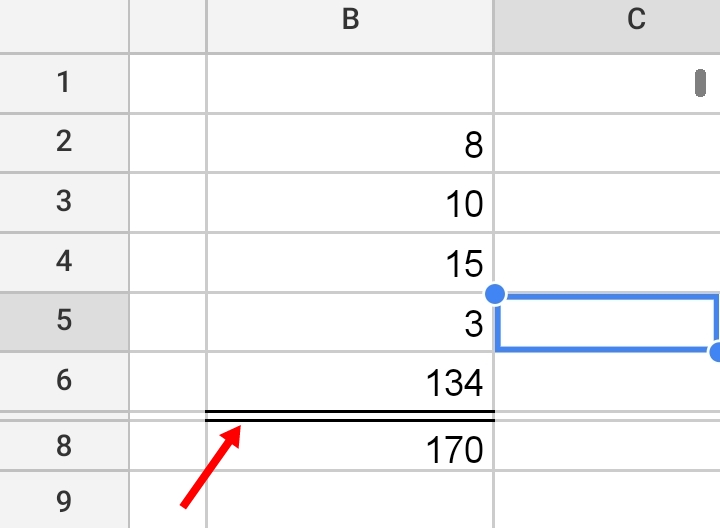
Although it has a disadvantage where additional data cannot be added to the reduced cell. It accomplishes its purpose as a double underline.
Method 2: Changing the Border style.
Step 1: Select the cell you want to underline.
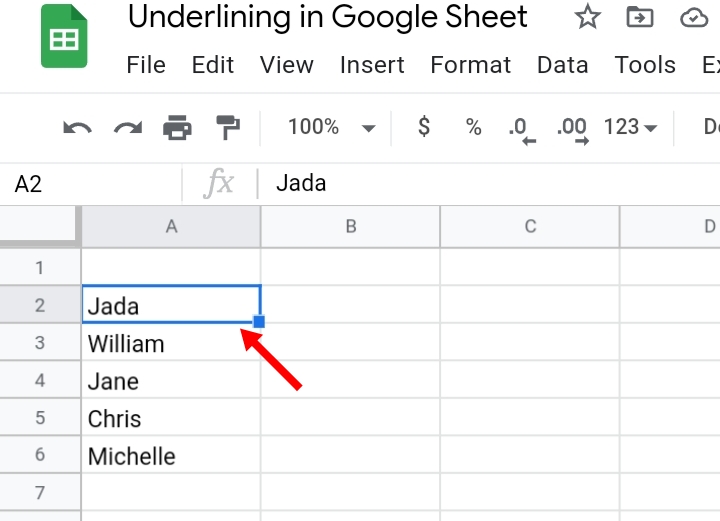
Step 2: Click on the border icon.
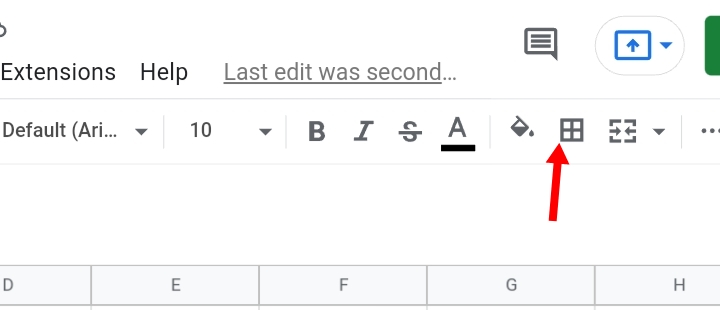
Step 3: Click on the bottom border icon.
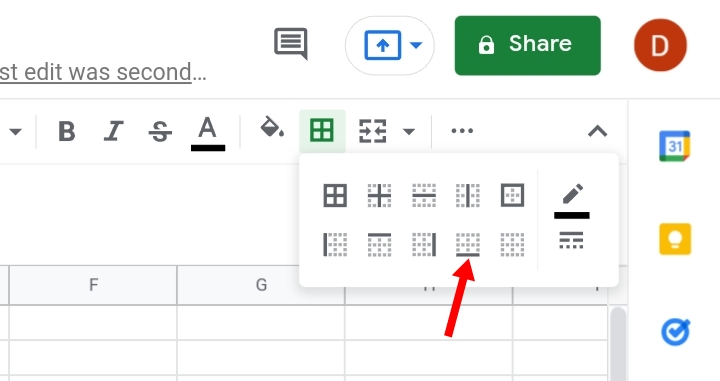
Step 4: Click on the border style icon
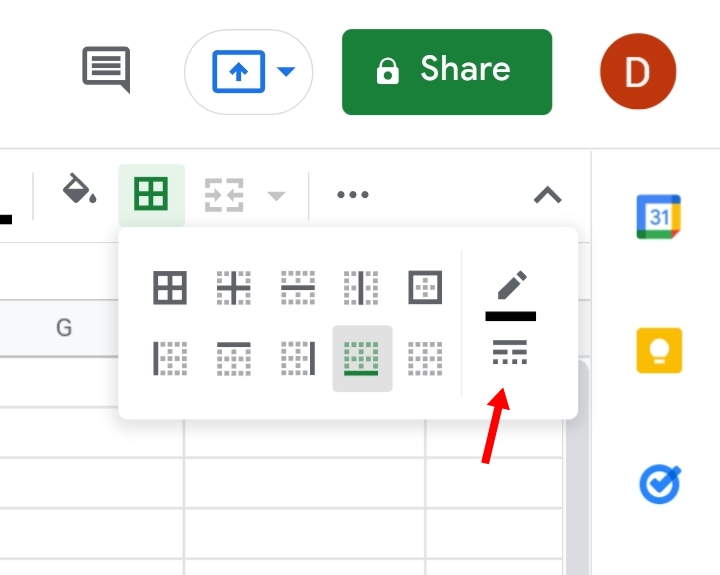
Step 5: Click on the double underline icon.
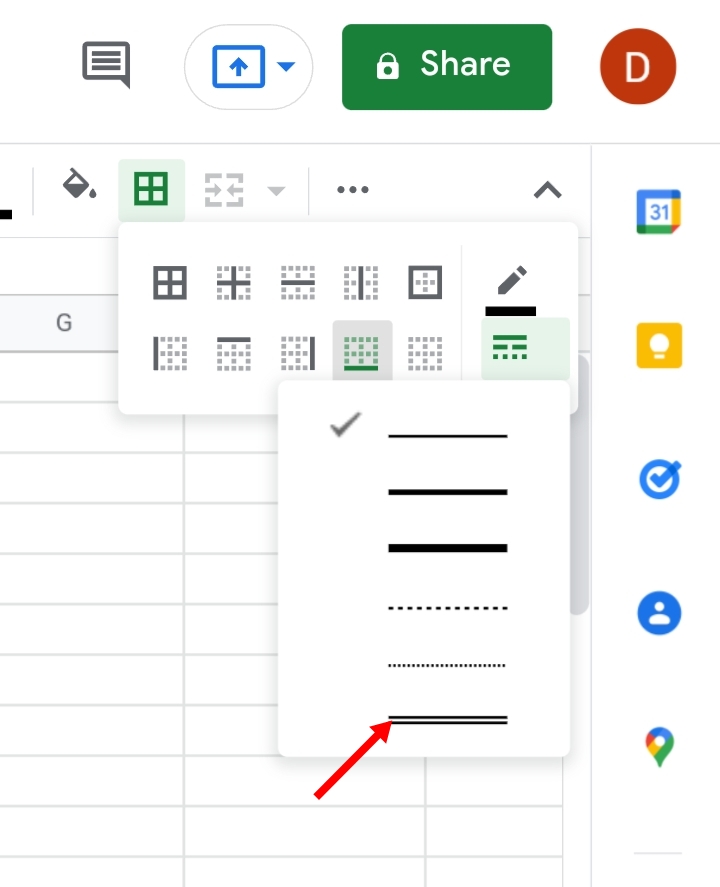
The selected cell has a double underline in the text.
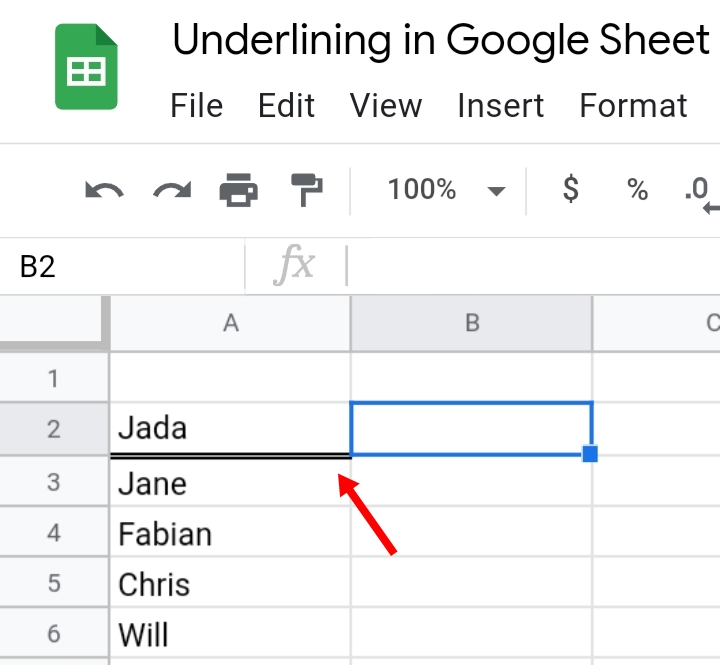
Final Thoughts:
With the topics, steps and methods listed above, underlining in Google sheets is easier to understand and practice. I hope you found this tutorial helpful. Thank you.








