You can use “Check Marks” to show which tasks/projects have been completed if you progress with checklists in Google Sheets. Moreover, you can also use it to keep a record of tasks/projects. It offers a degree of visual analysis to your work while also making it seem nice.
In this article, we will describe to you how to put the checkmark sign in Google Sheets in a few different ways.
Before jumping to the details, we need to clarify the distinction between a checkbox and a checkmark in Google Sheets. These are two distinct things with two distinct functions.
See the following image to examine the difference:
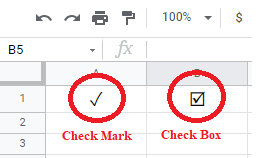
Check Marks in Google Sheets
A checkmark cannot be added directly in Google Sheets. There is no button to use or a designated area to locate and put the checkmark.
Although, once you understand how to insert Check Marks into your Google Sheets, the process will be a lot faster.
Following are some general methods to add ‘Check Marks’ in your Google Sheets:
- Copy/Paste Method
- CHAR Function
- Custom Number Formatting
- With Character Map in Google Sheets
Method # 1 Copy/Paste Method
If you require the “Check Mark” sign for a temporary time, copying and pasting it into Google Sheets would be the best option for you. You can import from our website or any other source you like.
You can copy and paste the following check mark symbols with various designs into a cell:
✔ 🗸
To include any of them in Google Sheets, follow these steps:
- Copy the symbol from the previous section.
- To insert this, go to the box where you want to put it.
- F2 is the function key.
- Put your cursor where you’d like to paste it.
- Copy it (Ctrl+C) and paste (Ctrl+V) it.
- After you’ve placed the checkmark in one box, copy/paste it again.
Method # 2 Char Function
The CHAR function can also be used to add the ‘🗸 ‘ sign.
A number can be used to represent any symbol in Google Sheets. Unicode is the name given to this integer. When you utilize these Unicode’s with Google Sheets’ CHAR function, you’ll get the sign that correlates to that Unicode.
The algorithms and the outcomes are listed below:
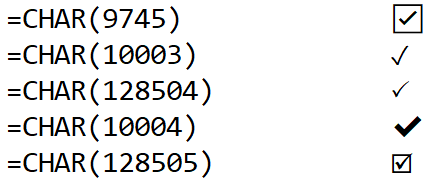
You can select any of them depending on your preferred format.
In Google Sheets, go over to the box and input the CHAR formula for it to get any of these symbols. The checkmark icon will appear as quickly as you press enter.
If you like, you can change the symbol to a value once it’s in a cell. You can then add whatever text you like with the checkbox.
Method # 3 Using Custom Number Formatting
If you need to insert a ‘Check Mark’ sign at the start of all the boxes in a column or range, this technique is suited.
It will take a long time to accomplish this manually, and it will also change the original content in the cells. The Custom Formatting approach, on the other hand, merely displays a checkmark in a box and does not affect the original content in the cell.
Assume you have a list like the one below, and you need to add a checkmark sign to each cell.
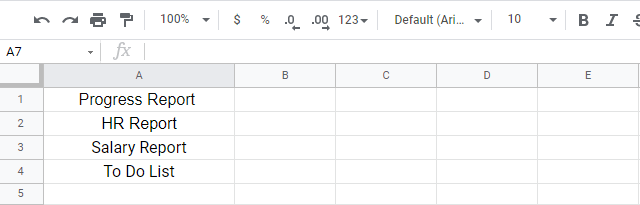
The steps to accomplish are as follows:
1. Pick all of the cells in which you want to put a checkmark at the start.
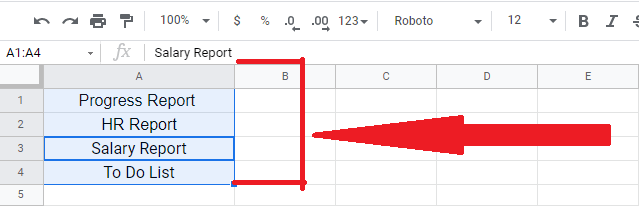
2. In the menu, select the ‘Format’ button.
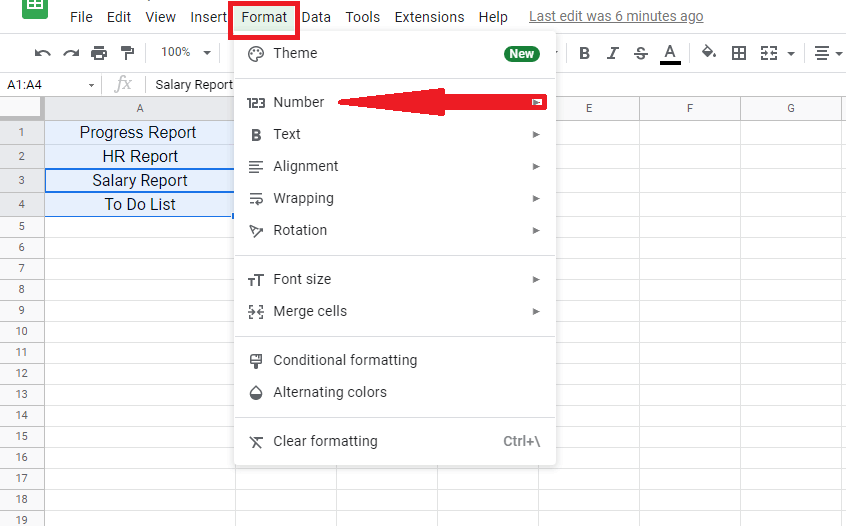
3. Move your mouse over the Number icon.
4. Select ‘Custom number format’ from the ‘More formats’ menu.
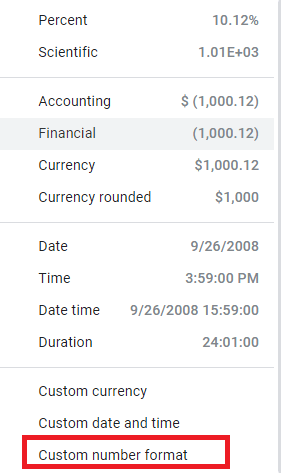
5. Enter the following format in the Custom number format dialogue box: 🗸 @
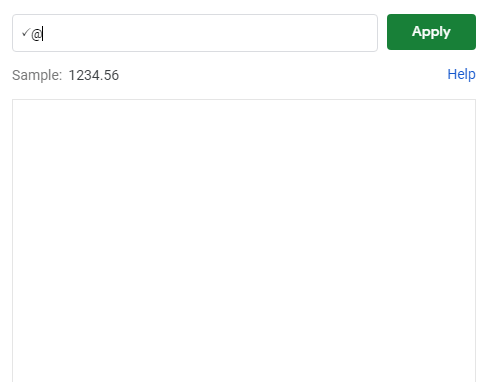
6. “Apply” from the drop-down menu.
By commencing with a check mark symbol, the preceding steps would modify all of the cells.
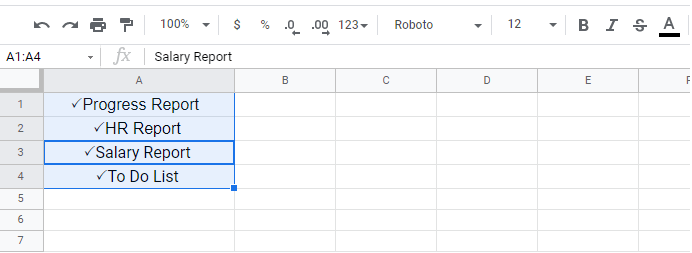
It’s important to note that the actions above will only affect how the data is displayed in the cell. It does not affect the underlying data. If the text is ‘REPORT’, it will not alter the basic text but will modify the cell to include a checkmark sign at the start.
You can copy and paste this format to additional cells once you’ve applied it to a cell or a range of cells. This will place a checkmark before the content in all the squares where the format was copied and pasted.
Method # 4 With the Character Map
Character Map in Google Sheets enables you to input any unique character.
The tick mark and the checkmark are both unique symbols. So you can grab your check mark or tick mark from Google Docs’ character map and then transfer it to Google Sheets.
Below is a step-by-step guide on how to do it.
1. Create a new Google Doc in your browser.
2. From the “Insert” menu, select “Special Characters.” A Special Symbols Toolbox will appear.
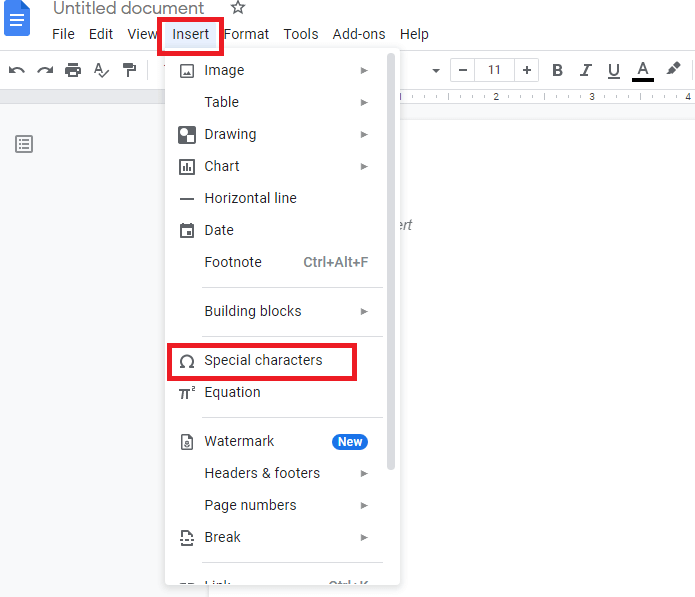
3. This Toolbox has an incredible set of characters and symbols. As a result, locating the sign you need can be challenging. The great news is that there is a simple solution.
4. You can either sketch or make a note of the symbol you’re looking for in the toolbox’s search option.
5. You could use the sketching feature on the bottom right to discover the sign by drawing it. Simply mark this area with a checkbox or a tick mark.
The selection will be whittled down to the characters that most closely correspond to your design.
You could use the entry box on the upper right of the toolkit to find your sign by inputting its name. Enter the words ‘checkmark’ in the search box.
The list has been whittled down to the characters that most closely resemble your search term. Find and choose the checkmark here.
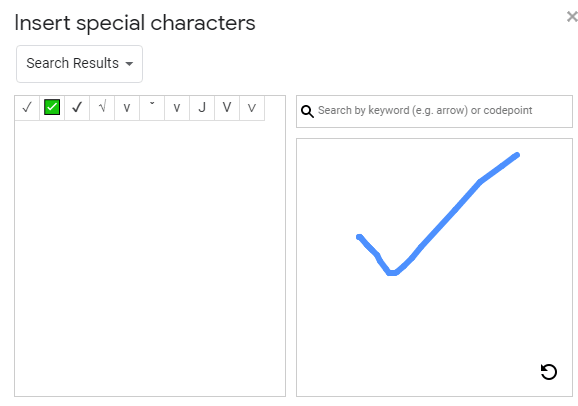
What is the Difference Between a Checkbox and a Checkmark?
In Google Sheets, a checkmark is a sign that you place in a cell. It’s more akin to manually entering an alphabet or a number into a cell. You can add any writings or integers before or after the sign with a check mark.
On the other hand, A checkbox is something that can be found within a cell, but it is the only thing that can be found there.
The checkbox can be selected and ignored, and the value in the cell changes as a result.
Final Thoughts
As mentioned above, there are several methods for creating a checkmark in Google Sheets. All of these methods are legit and you can pick any of them based on your likings. Which one is your favorite?








